Анализаторы портов (COM, LPT и USB)
Сегодня компьютерные вирусы буквально наводнили мир и свободно перемещаются по Интернету, поэтому когда речь заходит о портах, то большинство пользователей чаще вспоминают о логических портах, которые в таких сетевых технологиях, как TCP/IP или UDP, используются для организации каналов связи, и забывают о физических портах для подключения внешних устройств. Впрочем, даже для подключения принтеров, мышей и клавиатур все чаще применяются высокоскоростные USB-порты и все реже — старые добрые COM и LPT (последовательный и параллельный порты). Однако последние имеются даже в самых современных компьютерах, и, наверное, пришло время использовать их для каких-то других целей (скажем, для управления тем или иным специализированным устройством).
Для того чтобы отследить обмен между компьютером и каким-то устройством, как раз и необходимы программы — анализаторы портов.
Конечно, в продаже имеются и специальные приборы (пробники) для контроля аналоговых и цифровых сигналов (в том числе и анализаторы USB, LPT и COM), однако, как любое профессиональное оборудование, стоят они довольно дорого.
Список всех USB-устройств с возможностью их удаления из системы — USBDeview
Возможности программы USBDeview
- наименование/описание устройства.
- запрещать и разрешать работу устройств.
- дата и время, когда устройство было добавлено и время последнего подключения.
- отключать и изменять букву устройства.
- серийный номер.
- открыть параметры устройства в редакторе системного реестра.
- идентификационные номера продукта и производителя.
- назначить автозапуск устройства.
- может деинсталлировать USB устройства. Которые Вы использовали ранее.
- скопировать его свойства в буфер обмена и вывести информацию о нём в виде HTML отчёта.
- отключить те, что подключены к Вашему компьютеру в данный момент.
- назначить выполнение команд при подключении и отключении USB-устройства к порту компьютера.
Похожие приложения
USB Manager. Бесплатное приложение, позволяющее контролировать подключенные к компьютеру USB-устройства. Помогает настраивать повторное включение и отключение портов с учетом типов устройств, дает возможность предотвращать вероятность несанкционированного использования USB-портов.
USB Disk Security. Бесплатное программное обеспечение, которое можно применять с целью блокирования любых угроз, пытающихся проникнуть в ПК через устройство, подключаемое к USB-порту. Кроме того, оно может очищать временные файлы, редактировать списки автозагрузок, восстанавливать ветки реестра после их поражения вирусами.
Быстро определяем виновника проблемы
Прослеживание причинно-следственной связи значительно облегчает локализацию проблемы, но примерно в половине случаев ей ничего конкретного не предшествует. Если у вас именно так, следующие действия помогут определить, где возник сбой — в мобильном девайсе, ПК или USB-кабеле.
- Пошевелите кабель в области разъемов (в этих местах чаще всего образуются заломы) и понаблюдайте, не определится ли телефон (планшет) в проводнике или диспетчере устройств компьютера. Либо соедините устройства другим, заведомо рабочим и пригодным для передачи данных кабелем.
- Подключите телефон к другому компьютеру, а также другой мобильный девайс к этому ПК. Если телефон не определится нигде, проблема однозначно в нем. То же самое в случае с компьютером.
- Если причина, предположительно, в компьютере, проверьте телефон во всех гнездах USB, возможно, проблема в одном или нескольких из них (например, только в передней группе).
Если вы пришли к заключению, что источник проблемы — кабель, просто замените его. Что предпринять в других случаях, читайте дальше.
MyLanViewer
MyLanViewer — довольно мощный IP-сканер, обладающий множеством вспомогательных функций. От предыдущих программ MyLanViewer отличается, в т.ч., наличием функционала по сканированию и мониторингу беспроводных (Wi-Fi) сетей. Утилита распространяются по условно-бесплатной модели (бесплатное использование возможно в течение 15 дней с момента установки без функциональных ограничений), интерфейс выполнен на английском языке, работает во всех версиях Windows, начиная с Win 2000.

Основные функциональные возможности программы MyLanViewer:
- Сканирование одного/диапазона IP-адресов с определением MAC-адресов устройств/сетевых карт компьютеров и всех общедоступных ресурсов на хосте — файлы, папки, развернутые FTP-серверы, доступные для подключения веб-интерфейсы и т.д.

- Отправка на удаленный компьютер/хост различных сетевых команд и подключение к ним по различным сетевым протоколам при использовании внешних программ. В настройках MyLanViewer можно самостоятельно создать собственный список команд, привязав их к любым внешним приложениям. Доступные по умолчанию сетевые команды выполняются при использовании стандартных средств Windows.

- Отображение всех открытых для общего доступа папок и файлов со всех обнаруженных в процессе сканирования устройств/хостов. Также возможен поиск файлов по имени с использованием маски («*.mp3»). Кроме того, программа позволяет управлять доступам к общим ресурсам компьютера, где выполняется MyLanViewer. Пользователь может открывать/закрывать доступ к общедоступным папкам/файлам с указанных IP/MAC-адресов.

- Сканирование и мониторинг локальной Wi-Fi-сети. Программа MyLanViewer способна отображать список всех подключенных к Wi-Fi-роутеру устройств (включая компьютеры, подключенные к роутеру по сетевому кабелю), выводя на экран всю доступную информацию о них. Если задействовать функцию автоматического мониторинга сети, тогда программа будет оповещать при обнаружении новых подключенных устройств (это поможет, к примеру, выявить случаи подключения к Wi-Fi-сети «непрошенных» пользователей и заблокировать их через роутер).

- Наличие встроенного TCP/UDP-мессенджера с функцией передачи файлов. Чат работает только между пользователями программы MyLanViewer. Собеседников можно добавлять по IP-адресу (возможен их поиск в указанном IP-диапазоне).

Из дополнительных функций программы MyLanViewer отметим:
- Просмотр различных сетевых параметров компьютера и сетевой статистики (вывод списка запущенных на компьютере процессов, использующих активное сетевое подключение).

- Функция поиска доступных в локальной сети DHCP-серверов с выводом DNS-серверов, использующихся активным интернет-подключением.

- Многофункциональный «Wake-on-LAN-менеджер», позволяющий отправлять различные сетевые команды посредством NetBIOS на удаленные компьютеры: включение/выключение/перезагрузка, блокировка учетной записи, гибернация/сон и другие.

Для снятия 15-дневного ограничения на использование программы MyLanViewer требуется приобрести лицензию. Ее стоимость на момент написания обзора составляла $29.
AIDA64 Extreme

Как наследник знаменитой EVEREST, AIDA64 является мощнейшей на сегодняшний день утилитой для всесторонней диагностики компьютера. Кроме информации, хранящейся в памяти BIOS, Аида предоставляет статистические данные из интернета и другую полезную информацию касательно выбранного устройства. Она содержит в себе много различных тестов для проверки производительности и стабильности работы под нагрузкой, и для сравнения с другими моделями. AIDA64 Extreme — условно-бесплатный продукт, так как пользователю дается всего 30 дней на пробное использование с урезанными возможностями.
Полезность AIDA64 Extreme сложно переоценить, ведь это одна из немногих программ, дающая исчерпывающую информацию о всех характеристиках каждого комплектующего устройства, и даже каждой микросхемы на плате. Установив ее на свой ПК, вы узнаете обо всех доступных частотных и температурных показателях, напряжении на выводах устройств, скорости вращения кулеров, энергопотреблении и т.п. Кроме аппаратной составляющей, Аида 64 выводит данные об операционной системе и установленных компонентах (например, о DirectX).
В режиме «Тест» AIDA64 Extreme испытывает и сравнивает вашу конфигурацию с другими устройствами из собственной базы данных, создавая таким образом рейтинг. Стоит отметить возможность проверки сетевых устройств и подключений по локальной и глобальной сети.
Преимущества:
- предоставляет максимально возможный перечень характеристик о компьютере;
- сравнение с другими системами из базы данных;
- снимает показания со всех имеющихся датчиков системы;
- проверяет на ошибки оперативную память;
- есть тесты для видеокарт;
- одновременно простое и красивое оформление в классическом стиле Windows.
Недостатки:
- программа не бесплатна – доступна лишь 30-дневная триал-версия.
Как посмотреть список подключённых к роутеру устройств
Существует несколько вариантов получить информацию о сети и обо всех подключённых к роутеру устройствах. Основной вариант, который доступен всем, — это информация в веб-админке роутера. Все подключённые к маршрутизатору устройства могут зайти в этот узел управления и посмотреть информацию о сети.
Другим возможным вариантом являются дополнительные программы, к примеру, Wireless Network Watcher. Однако подобные приложения не всегда бывают точными, кроме того, для их работы необходимо кабельное подключение к роутеру. Ну и последний минус, стороннее ПО — это всегда стороннее ПО, и неизвестно, какие коды в него вшиты.
Для начала работы с веб-админкой роутера необходимо попасть в этот интерфейс.
-
На тыльной стороне устройства знакомимся с реквизитами для входа в параметры маршрутизатора. Зачастую это IP-адреса типа 192.168.1.1 или 192.168.0.1, но всё чаще производители отходят от стандартных путей в угоду безопасности. На той же наклейке есть и информация о логине и пароле для входа в интерфейс.

Информация о доступе к панели управления роутером находится на тыльной стороне устройства
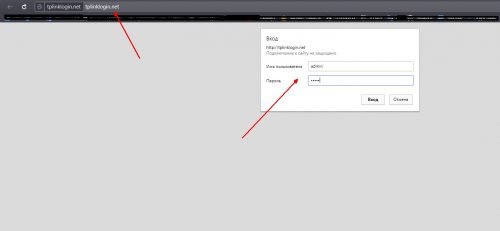
В браузере прописываем специальный адрес, вводим логин и пароль и нажимаем «Вход»
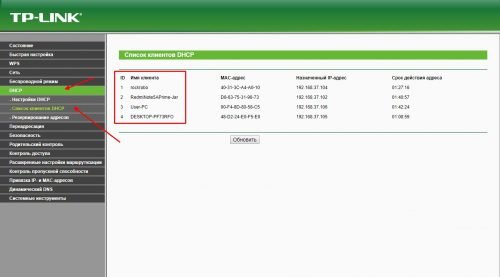
В настройках маршрутизатора находим страницу «Список клиентов DHSP» и знакомимся с таблицей информации об устройствах
Каждое устройство имеет своё имя и mac-адрес. С помощью этой информации можно легко вычислить, кто подключился к сети «зайцем» и использует ваш трафик. Достаточно сравнить их с теми устройствами, что под рукой. Оставшийся девайс и будет нарушителем сети.
Также список подключённых устройств можно узнать и через стороннее ПО. Приложение Wireless Network Watcher позволяет быстро вывести список клиентов маршрутизатора. Достаточно всего лишь запустить приложение, и его интерфейс выдаст аналогичную информацию той, что рассмотрена в примере выше.
В основном интерфейсе программы Wireless Network Watcher показан список клиентов роутера
Однако для функционирования программы обязательно подключение к устройству через кабель, так как беспроводное соединение не даёт какую-либо информацию.
Аналогичным образом работают программы Network Watcher и WiFi Guard.
Видео: как посмотреть список устройств, что подключены к роутеру
Если телефон не распознается в режиме прошивки
На то, что компьютер и телефон не видят друг друга в режиме fastboot, указывает сообщение «Waiting for device», которое появляется в программе прошивки. Чаще всего эта ошибка возникает из-за отсутствия в системе драйвера мобильного девайса, поэтому первым делом выполните то, что написано выше — переустановите драйвер или скачайте и установите его заново.
Если не помогло:
- Убедитесь, что вы в точности следуете инструкции по работе с программой установки прошивки и она запущена от имени администратора.
- Проверьте, включена ли на смартфоне отладка по USB (если нет, включите), а сам девайс находится в режиме bootloader. Если этот режим заблокирован, найдите в сети инструкцию по разблокировке загрузчика именно для вашей модели устройства.
- Подключите телефон максимально коротким и заведомо исправным кабелем к заднему гнезду USB, не используя никакие переходники и хабы.
- Возможно, ваш телефон не поддерживает стандарт USB 3 (синее гнездо), поэтому подключайте его только к USB 2.0 (черные гнезда).
- Установите на компьютер все выпущенные обновления Windows.
Если проблема сохраняется даже после этого, попытайтесь выполнить прошивку телефона на другом ПК. И лучше — с иной версией операционной системы.
Маленькие, но полезные инструменты
Список не был бы полным без упоминания нескольких вариантов аппаратного мониторинга.
59. IPMIutil
60. Glint Computer Activity Monitor
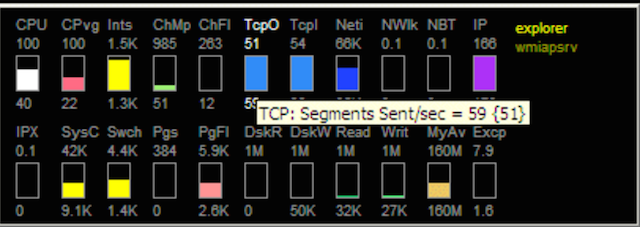
61. RealTemp
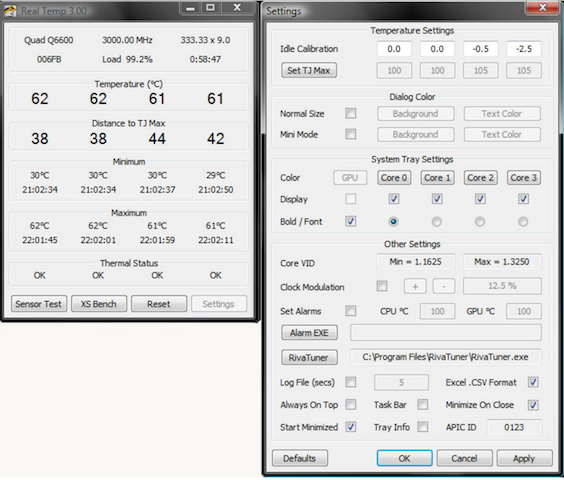
Утилита для мониторинга температур процессоров Intel, она не требует инсталляции, отслеживает текущие, минимальные и максимальные значения температур для каждого ядра и старт троттлинга.
62. SpeedFan
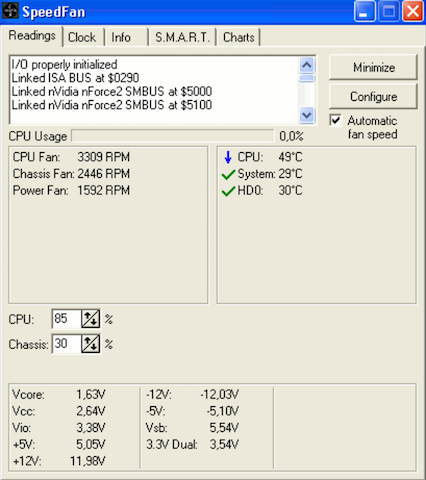
Утилита, которая позволяет контролировать температуру и скорости вращения вентиляторов в системе, следит за показателями датчиков материнской платы, видеокарты и жестких дисков.












