Отключение ненужных служб Windows 10 для оптимизации ОС
Когда на персональном компьютере используется слабое железо, то во время запуска требовательных игр и программ могут наблюдаться тормоза. Связано это с тем, что процессор не может обработать большое количество информации, а оперативная память перегружена. В Windows 10 используются службы для обеспечения правильного функционирования приложений. Некоторые компоненты являются бесполезными и существенно нагружают центральный процессор. В этой ситуации необходимо выполнить деактивацию лишних служб. При этом важно знать, что не все системные компоненты нужно отключать. Без некоторых служб система не сможет нормально работать и будут происходить различные сбои. Таким образом, у многих пользователей возникает вопрос, какие службы можно отключить в Windows 10 для лучшего быстродействия?
Службы представляют собой микропрограммы, которые обеспечивают правильное функционирование компонентов ОС. Они работают в фоновом режиме и запускают определенные процессы. Если деактивировать некоторые системные службы, то работоспособность ОС будет нарушена. При работе с программным обеспечением могут наблюдаться различные сбои и ошибки, если отключить важные сервисы.
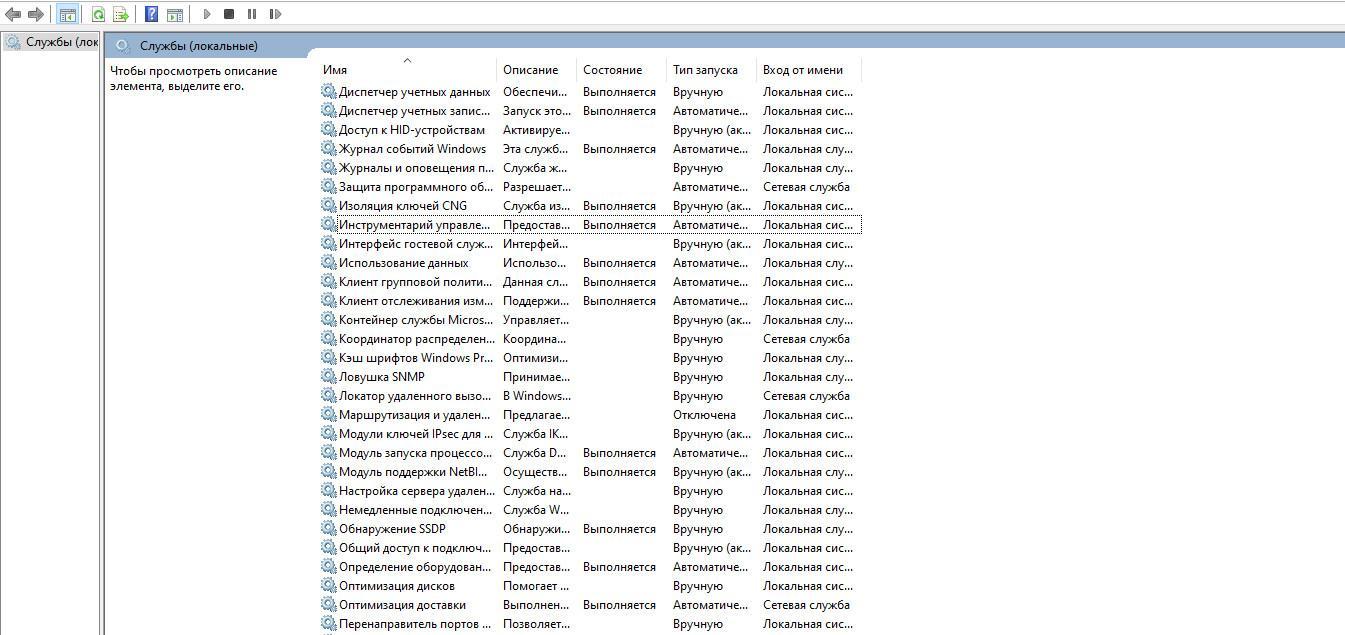
Службы Windows 10
Лучшая стратегия для отключения служб Windows 10
Многие хотят отключить службы, поскольку они могут помочь ускорить работу их компьютера. Лучше всего посмотреть на сервисы, которые находятся в автоматическом режиме. Они единственные, которые увеличивают время загрузки компьютера. В списке служб щелкните заголовок «Тип запуска», чтобы отобразить все автоматические службы.

Теперь нажмите на Сервис и проверьте, можете ли вы изменить статус. Иногда ни одна из кнопок не включена, включая Стоп. Если это так, пропустите этот сервис и перейдите к следующему.
Когда вы найдете сервис, который можно остановить или установить вручную, обязательно прочитайте о сервисе и проверьте зависимости . Если вы видите, что какой-либо сервис зависит от этого, не отключайте его. Если это автономный сервис, проверьте, к какому сервису это относится.
Например, служба Bonjour необходима приложениям от Apple, таким как iTunes. Вы можете отключить его или выбрать «Автоматически» (с задержкой). Напротив, такие службы, как IP Helper, не следует отключать, если вы используете IPv6. Это важно для 6to4, ISATAP, Port Proxy, Teredo и IP-HTTPS.
Какие службы можно выключить в Windows 10
Учтите, что часть этих служб может отсутствовать на более старых версиях Windows, вроде Windows 7 или Windows 8 / 8.1. Кстати, многие из действительно лишних и ненужных обычному пользователю служб уже находятся в режиме «Вручную». Здесь мы возвращаемся к пункту выше, где говорили, что разработчики Windows не дураки и не пихают обычным потребителям ненужные им службы.
- Служба маршрутизатора AllJoyn. Эта служба отвечает за общение операционной системы с ближайшими IoT-устройствами.
- Факс. Объяснения тут излишние. Не пользуетесь факсом в паре с компьютером – можете смело отключить службу.
- Служба шифрования дисков BitLocker. Если вам не нужно шифрование ваших дисков, и вы не пользуетесь программным обеспечением для работы с BitLocker, можете отключать эту службу.
- Служба звукового шлюза Bluetooth. Если у вас на компьютере нет Bluetooth или вы не собираетесь разговаривать с Cortana через гарнитуру, отключайте эту службу.
- Служба поддержки Bluetooth. Отключайте только в том случае, если вы не пользуетесь Bluetooth в принципе (или его вообще нет). Отключение этой службы при наличии подключенных устройств может привести к тому, что они перестанут работать с вашим компьютером.
- Служба лицензий клиента. Отключать эту службу мы рекомендуем только тем, кто не пользуется приложениями из магазина вообще. Если у вас есть установленные из Microsoft Store программы, после отключения этой службы они могут перестать запускаться.
- Смарт-карта. Вряд ли ваш домашний ПК настроен на работу со смарт-картами. Отключайте эту службу, если вы не пользуетесь смарт-картами. Тем более, если не знаете вообще, что это такое. Сюда же относится Служба перечисления устройств чтения смарт-карт, Политика удаления смарт-карт.
- Диспетчер скачанных карт. Можно отключить, если вы не пользуетесь встроенным приложением Карты. Если пользуетесь, отключение службы может привести к проблемам в работе приложения.
- Шифрованная файловая система (EFS). Нужна для работы технологии шифрования данных внутри файловой системы NTFS. Не нужна, если вы не используете и не планируете использовать шифрование данных.
- Служба инициатора Майкрософт iSCSI. iSCSI – это аббревиатура от InternetSmallComputerSystemInterface. Эта служба позволяет компьютеру пользователя получать доступ к информации на сильно удаленных дата-центрах с использованием существующей инфраструктуры. Можете отключать.
- Автономные файлы. Можно отключить, если не пользуетесь функцией автономных файлов или не знаете, что это такое. Кстати, эта функция недоступна в домашней редакции Windows.
- Диспетчер платежей и NFC/ Защищенных элементов. Делает именно то, как называется, а именно обрабатывает платежи с помощью NFC. Полезно, на устройствах с соответствующим чипом, но на подавляющем большинстве планшетов и ноутбуков (и уж подавно на стационарных ПК) таковых чипов нет, поэтому можете отключить ее.
- Родительский контроль. Если вам некого контролировать, отключайте эту службу.
- Диспетчер печати. Отключать надо только в том случае, если у вас нет принтера, вы не пользуетесь сетевыми принтерами, а также виртуальными принтерами. С этой службой напрямую связана служба Факса.
- Nvidia Stereoscopic 3D Driver Service. Сия служба доступна на компьютерах с видеокартами Nvidia. Позволяет работать со стереоскопическими изображениями. Можно отключить, если вы не пользуетесь ею.
- Интерфейс гостевой службы Hyper-V. Отключайте, если не пользуетесь виртуальными машинами. Сюда же можно отнести СлужбуHypwer-VPowerShellDirect, Службу пульса, Службу синхронизации времениHyper-V, Службу обмена данными, Службу виртуализации удаленных рабочих столовHyper-V, Службу виртуализации удаленных рабочих столов, Службу завершения работы в качестве гостя.
- Служба удаленных рабочих столов. С помощью этой службы пользователи могут удаленно подключаться к другим компьютерам и управлять ими. Отключайте, если не представляете себя в подобных сценариях.
- Служба географического положения. Отключение этой службы приведет к тому, что приложения не смогут получать информацию о местоположении.
- Служба демонстрации магазина. До тех пор, пока вы не выставите свой компьютер на продажу в розничном магазине, эта служба вам точно не понадобится.
- Служба диспетчера подключений служб Wi-FiDirect. Эта служба нужна для подключения компьютера к беспроводным экранам и док-станциям при помощи технологии Miracast и ее аналогов.
- Служба предварительной оценки Windows. Если вы не планируете тестировать ранние версии Windows 10 в программе предварительной оценки, смело отключайте эту службу. Не забудьте включить, если измените свое решение.
- Служба общих сетевых ресурсов проигрывателя WindowsMedia. Эта служба позволяет делиться библиотеками медиа с вашего компьютера с другими устройствами воспроизведения в рамках вашей сети.
- Служба WindowsMobileHotspot. Служба нужна только устройствам с сотовыми модулями и позволяет раздавать мобильный Интернет. Если в ваш компьютер не вставляется сим-карта, значит и служба вам не нужна.
- Вторичный вход в систему. С помощью этой службы пользователи могут выполнять задачи от имени администратора с учетной записи с обычными правами. Если компьютером пользуетесь только вы, эта служба вам не нужна.
- SuperFetch. Эта служба описана подробно в статье «Служба узла SuperFetch в Windows 10».
- Удаленный реестр. Эта служба дает возможность пользователям удаленно редактировать реестр операционной системы. Кто-то считает, что ее активация ставит под угрозу безопасность пользователя, поэтому отключает ее.
- Служба датчиков, Служба данных датчиков и Служба наблюдения за датчиками. Смело выключайте эти службы, если у вас стационарный ПК. Они нужны для ноутбуков и планшетов, где используются вспомогательные датчики, вроде датчика освещения, поворота экрана и так далее.
Если вы хотите отключить какую-то службу, не упомянутую в этом списке (смело можно сказать, что мы много чего не включили в эту статью), мы рекомендуем вам поискать информацию о ней в Интернете. Лучше всего в официальной документации Microsoft. Как вариант, почитайте несколько ресурсов, чтобы собрать несколько мнений об оправданности работы той или иной службы.
Автор поста
Внезапно свалился из глубокого космоса на wp-seven.ru в ноябре 2012 года. Сижу на Production Build. По вопросам сотрудничества и рекламы: ads.wp-seven.ru@outlook.com
Как отключить ненужные службы с помощью системного функционала?
Системой виндовс предусмотрено достаточное количество способов их блокировки. Ниже представлены наиболее удобные и понятные для многих юзеров.
Через “msconfig”
Для оптимизации служб понадобится обратиться к универсальному окну “Выполнить”…
Чтобы исключить возможность остановить службу Windows 10, тем самым навредив функционала системы, мы советуем поставить галочку напротив пункта “Не отображать службы Майкрософт”.

Снимаем галочки напротив тех служб, которые вы хотите отключить, а после нажимаем “Применить” —> “ОК”.
С помощью командной строки
“Могущественная” инструмент для оптимизации — командная строка, тоже может помочь нам в отключении бесполезных служб.
Готово! Нажав на Enter, через некоторое время вы увидите сообщение об успешном отключении службы “service was stop succesful”.
Совет: название службы на английском языке можно узнать в диспетчере задач. Об этом подробно написано в следующем пункте!
Отключить через “Диспетчер задач”
Первым делом нужно запустить диспетчер задач. Сделать это можно двумя рабочими способами: зажимаем на клавиатуре клавиши “Ctrl+Shift+Esc(кнопка выхода)”, или кликаем правой кнопкой мыши по значку “Пуск” и выбираем пункт “Диспетчер задач”.

Теперь закрываем окно, и завершаем сеанс. После чего снова включаем ПК!
Отключение с помощью стороннего софта
Первым делом скачиваем данный файл. Сделать это лучше с проверенных файлообменников, а ещё лучше с официального сайта

Сам сервис для отключения служб не требует установки, а загружается в ZIP-архиве. Распакуйте его в любом удобном месте. Запускаем приложений!
Язык программы изначально русский, поэтому в неё сможет разобраться даже не совсем профессионал) Использование программы предельно просто, пользователю не придётся даже ничего отключать.
В нижней части окна находятся четыре, так называемых режима:
Главный плюс программы для отключения служб заключается в том, что всё происходит в автоматическом режиме, и по нажатию всего одной кнопки.




Как отключить (перевести в ручной режим) ненужные службы Windows
1. Запускаем строку «Выполнить» (комбинация клавиш Win + R);
2. Прописываем «services.msc» (без кавычек) и жмем Enter»;
3. В открывшемся окне менеджера служб выбираем нужную;

4. Открываем свойства службы через контекстное меню;
5. Меняем тип запуска службы с «Автоматически» на «Вручную» (полностью отключать службы не рекомендуется).

Естественно, тут же возникает вопрос — какие службы из всего списка нужны, а какие можно отключить? Ниже публикуем перечень служб Windows, которые едва ли пригодятся 99% пользователей и могут быть переведены в ручной режим запуска для освобождения операционной системы от лишней работы.
Уничтожаем все файлы программы через “Параметры”
Пользователь может запросто и полностью удалить иксбокс из Windows 10 и через параметры системы, буквально в пару кликов. Следуйте нашей инструкции…

- На клавиатуре своего устройства зажимаем клавиши “Win+I”.
- В открывшемся окне нажимаем на пункт “Приложения”.
- Откроется внушительный список установленных программ, среди которых нам нужно найти Xbox. После чего нажмите на него один раз.
Почти готово! Кликнем кнопку “Удалить”. Теперь следует немного подождать… Для правильной работы ОС Windows 10 — имеет смысл её полностью перезагрузить…
Ненужные службы Windows 10, которые можно отключить
- Сервер. Отключайте, если не хотите, чтобы Ваш ПК служил площадкой для подключения чужеродного софта с удалённых устройств. Не рекомендуется отключать пользователям, которые пользуются своим ПК на расстоянии со смартфона или планшета.
- Удаленный реестр. Его отключение блокирует изменение исполняемой информации на Вашем ПК, путём разрешения выполнения подобных операций только локальным (работающим непосредственно на ПК) пользователям. Рекомендуется отключать всем.
- Сборщик событий. В рабочем состоянии записывает гигабайты информации о работе Вашей системы и отправляет их на сервер Microsoft, не удаляя после отправки.
- Служба помощника по совместимости. Запускается вместе с приложениями, установленными не с официального магазина, и открывает окна с ненужной информацией после их закрытия.
- Журнал событий. Аналогично 3 службе, только собирает информацию в доступном для прочтения виде.
- Служба Защитника. Якобы защищает систему от вредоносного ПО, обеспечивая при этом в несколько раз более длительный запуск всей системы и остаётся в оперативке до выключения.
- Маршрутизация. Обеспечивает логистику в среде больших организаций, обычным пользователям бесполезна.
- dmwappushsvc. Отвечает за получение рекламных сообщений от сторонних разработчиков и отправку информации о прочтении.
- Служба регистрации ошибок. Собирает полную информацию о всех преждевременно (по мнению Windows) закрытых приложениях, создавая десятки увесистых файлов о процедуре диагностики и восстановления программ.
- Вторичный вход. Позволяет удалённым пользователям запускать и использовать уже установленные на Вашем ПК приложения.
- Сетевой вход. Проверяет подлинность установленного софта на наличие пиратского контента, посредством открытия доступа к Вашему ПК для контроллера домена.
- Служба географического положения. Рекомендуется отключить после установки первого подключения с сервером для настройки часового пояса и местоположения, чтобы не нагружать систему процессами, которые будут повторятся после каждого запуска.
- Смарт-карта. Отвечает за подключение и работоспособность устройств, связанных с использованием смарт-карт.
- Факс. Обеспечивает получение и отправку факсов.
- Если у Вас установлено актуальное антивирусное ПО, можете отключить брандмауэр. Совместное функционирование приводит к сбоям в работе системы и повышает нагрузку во время работы с Интернетом.
- Диспетчер печати. Актуальная служба при подключении к ПК принтеров и связанной периферии, в других случаях лишь нагружает систему сканированием всех подключаемых устройств.
- Телеметрия. Эту службу еще называют шпионской и поэтому многие пользователи, которые не хотят, чтобы Windows собирал информацию о них, отключают эту службу. Также это поможет дополнительно снизить нагрузку на ваш компьютер. ( Спасибо пользователю Николаю за полезный комментарий! )
Ненужные службы Windows 10 из нашего списка могут отличаться от доступного Вам, в зависимости от версии операционной системы и установленного софта. Приблизительно они должны выглядеть так:

Приблизительно службы должны выглядеть вот так
Теперь давайте разберём правильную последовательность действий для отключения ненужных служб.
Какие службы Windows можно отключать?
Какие службы можно отключать в Windows 10? Например, если у вас нет и вы не планируете пользоваться принтером, можно отключить службу печати. Или, если у вас нет тачпада и сенсорных устройств ввода, можно отключить службы, отвечающие за них, тем самым немного разгрузить работу операционной системы.
Вы можете открыть список служб Windows нажав комбинацию клавиш «Win+R» и в открышемся окне ввести «services.msc»
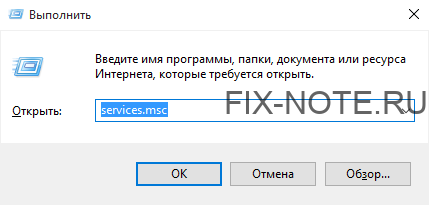
Вызвать окно «Службы» командой «services.msc»
Или нажав комбинаци клавиш на клавиатуре «Win+X» Выбрать в списке «Управление компьютером» и жмем на вкладку «Службы»
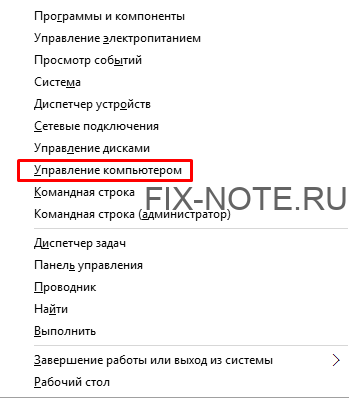
Управление компьютером
Или открываем «Панель управления», выбираем пункт «Администрирование» и потом «Службы»
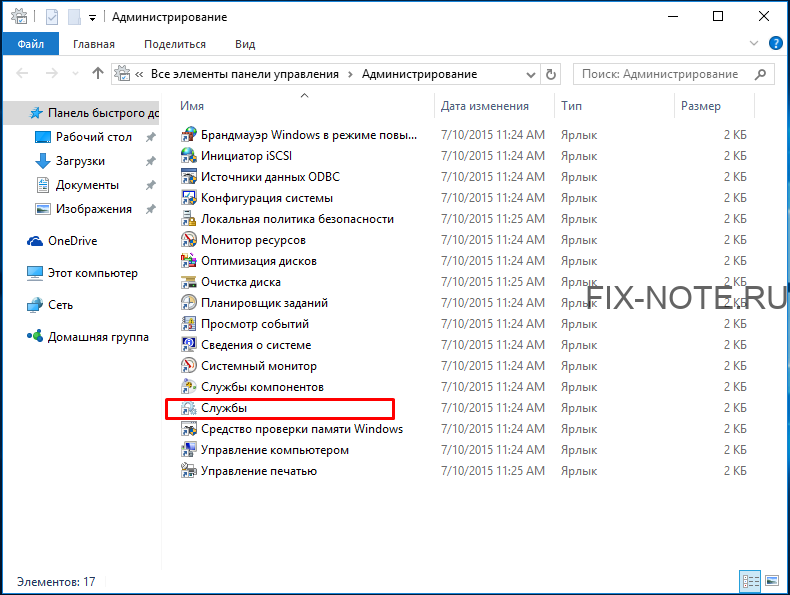
Администрирование компьютера
И так, вы открылы окно «Службы» Windows. Переключимся на вкладку «Расширенные», чтобы мы могли видеть полную информацию о выбранной службе, включена ли она и за что отвечает.

Службы Windows 10
Выполните сброс системы
Если все вышеперечисленные советы не помогут вам исправить вашу Windows 10, последнее решение – сбросить вашу систему. Эта опция вернёт вас к только что установленной конфигурации вашей системы. Обратите внимание, что хотя это не повредит вашим сохраненным файлам, тем не менее вы больше не найдете своё установленное программное обеспечение и конфигурации.
Выполните следующие действия, чтобы сбросить компьютер:
- Откройте приложение «Параметры» (нажмите Win + I ).
- Откройте раздел «Обновление и безопасность».
- В появившемся окне выберите Восстановление на левой панели.
- Нажмите кнопку Начать в разделе «Вернуть компьютер в исходное состояние».
Что ж, это был довольно подробный обзор почти всех возможных советов и приёмов по ускорению работы системы Windows 10. Поделитесь с нами, какие из них помогли вам больше всего, используя раздел комментариев. Поделитесь с друзьями этой статьё – они будут благодарны за информацию о простом ускорении работы компьютеров под Windwos 10.
Кроме того, если вы знаете ещё такие советы, мы также будем рады услышать их от вас.












