Список команд Windows ( Windows CMD ) с описанием и примерами.
Командная строка Windows является стандартным средством диагностики, настройки и управления компонентами операционной системы и прикладным программным обеспечением. В отличие от графической среды пользователя, командная строка является более гибким и универсальным инструментом, позволяющим решать многие задачи администрирования системы стандартными средствами Windows без установки дополнительного программного обеспечения.
Командная строка Windows может быть запущена как и любое другое стандартное приложение — через Главное меню Windows, с использованием диалога Выполнить (комбинации клавиш Win+R, Win+X), а также с использованием открытия Проводником ( по двойному щелчку ) ярлыка или исполняемого файла C:WINDOWSSystem32cmd.exe . В результате запуска откроется окно командной строки с приглашением к вводу команд . Приложение cmd.exe часто называют командным процессором или интерпретатором команд, а его основное окно – консолью Windows. Команды консоли представляют собой строку символов, которая может содержать встроенные команды командного процессора (HELP, ECHO и т.п.), имена и пути исполняемых или командных файлов (C:WindowsSystem32ping.exe), а также дополнительные параметры, если они требуются для выполнения конкретной команды (ping.exe yandex.ru). Результаты выполнения команд отображаются в окне консоли Windows и нередко зависят от наличия достаточных прав у текущего пользователя. Для выполнения команд в контексте учетной записи Администратора в операционных системах Windows Vista — Windows 10 необходимо использовать режим Запуск от имени Администратора .
Ссылки на материалы по настройке командной строки и приемах работы с ней размещены в конце страницы.
Как поменять язык в КС:ГО через свойства
Этот вариант применим ко всем играм в Steam, которые имеют локализацию на несколько языков. Понадобится:
- Открыть клиент стима.
- Перейти в библиотеку.
- Кликнуть правой кнопкой мыши по КС:ГО.
- Выбрать «Свойства» в появившемся меню.
- Открыть вкладку «Язык».
- Поставить нужный.
- Закрыть окно.

А если у меня не Steam, а пиратская версия?
Конечно, пиратство вряд ли стоит слишком поощрять, но всё же последний способ из рассматриваемых в данном руководстве есть смысл испробовать и для пиратской версии.
Этот способ — последний и значительно сложнее по сравнению с описанными выше. Он предполагает, что вы имеете хотя бы базовые навыки работы за компьютером. И теоретически через его использование можно даже навредить игре, хотя вероятность этого при минимальной осторожности ничтожно мала.
Вначале вам нужно найти папку с игрой — это сделайте самостоятельно (если не можете, то данный способ вам точно не подходит). Затем ищите подпапку resource. Там должны быть файлы примерно с такими названиями: «csgo_russian.txt» и «csgo_english.txt». Эти названия необходимо поменять местами. Поскольку при наличии одного файла «csgo_russian.txt» сразу назвать другой точно так же не получится, то сперва переименуйте, например, «csgo_english.txt» в «csgo_russian2.txt», потом «первый» русский в английский, а потом уберите у «второго» русского двоечку.
Если файлы вдруг заблокированы и не переименовываются, можно воспользоваться программой Unlocker (но стоит понимать, что эта программа небезопасна для «чайников», т. к. может переименовывать любые файлы, а переименование, например, системных файлов нередко приводит к полному сбою операционной системы — это не наш случай, но всё же напомним об осторожности).
Стандартный метод
Итак, как переключить язык на клавиатуре, используя стандартные горячие клавиши? Все очень просто. Для быстрого переключения раскладки клавиатуры в среде Windows существует две комбинации горячих клавиш. Первая, она же, как правило, стоит по умолчанию включает в себя кнопки «Shift» и «Alt». Их одновременное нажатие позволяет быстро сменить язык ввода с английского на русский и наоборот.

Вторая комбинация состоит из кнопок «Shift» и «Ctrl».
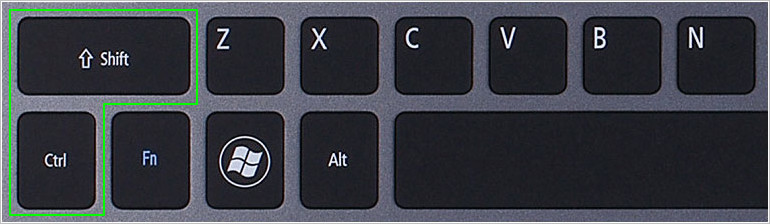
Какая комбинация именно у вас можно проверить экспериментальным путем, контролируя процесс по значку языковой панели в области уведомлений.

Как настроить язык на компьютере
Давайте откроем панель, которая за это отвечает. Открываем меню «Пуск» -> «Панель управления».

В режиме просмотра «Мелкие значки» щелкаем два раза левой клавишей мыши по иконке «Язык и региональные стандарты».

Первая вкладка, которая перед нами открывается — «Форматы». Здесь вы можете настроить формат отображения Даты, времени, уточнить первый день недели. В верхней части окна мы указываем как будет отображаться, а в нижней части идут образцы отображения.

Вторая вкладка — «Расположение». Просто оставляем Россия без изменения.

Давайте немного перескочим и посмотрим на вкладку «Дополнительно». Здесь есть разделение на 2 настройки. Одна из них отвечает за настройку всякого рода приветствий на компьютере. Здесь нажимаем на кнопку «Копировать параметры» и заходим в настройки.

Открывается новое окно, где указаны параметры для текущего пользователя, экрана приветствия, который загружается в самом начале, и параметры для новых учетных записей. Здесь особых настроек нет. На данной вкладке просто выводиться общая информация, которая в основном настраивается во вкладке Языки и клавиатуры. Дополнительно можно поставить две галки снизу, для того, чтобы настройки, которые мы будем делать далее, копировались на учетные записи и на экран приветствия.

Вторая настройка во вкладке «Дополнительно» — Настройка языка системы. Щелкнув по кнопку «Изменить язык системы. «, можно поменять язык Windows. Будьте внимательны, что язык интерфейса меняется на вкладке «Язык и клавиатуры». После изменения этого параметра необходимо перезагрузить Windows, чтобы применить настройку ко всей операционной системе.

Если необходимого языка нет в списке, то его можно установить через «Центр обновления Windows». Ниже мы рассмотрим как это сделать.
Теперь давайте зайдем на вкладку «Язык и клавиатуры». Здесь во-первых можно изменить язык интерфейса, выбрав нужны из выпадающего списка.

Если нужного нет, то нажимаем на кнопку «Установить или удалить язык. «. Всплывает окно, в котором выбираем пункт с установкой, а далее «Запуск Центра обновления Windows». В центре обновления необходимо нажать на «Поиск обновлений».

Это обновление относятся к Необязательным. В центре обновлений они помечаются как «Windows Language Pack». Просто выбираем нужный пакет из списка и нажимаем «Ок».

Смотрите внимательно, чтобы шла установка только выбранного пакета, а не всех обновлений, так как это может привести к блокировке Windows, если она не лицензионная. После этого нажимаем кнопку «Установить обновления».

После установки возвращаемся к окну с настройками и меняем язык интерфейса или системы на установленный.
Далее на очереди у нас настройка клавиатуры и параметров ввода. Нажимаем на кнопку «Изменить клавиатуру».

Открывается новое окно. Здесь есть 3 вкладки. Первая «общие» отвечает за язык ввода, который установлен по умолчанию. Когда загружается windows или вы входите в какую-то программу, то раскладка клавиатуры всегда будет установлена на нем.

Также, здесь можно добавить языки, между которыми у вас будет переключение. Для этого щелкните по кнопке «Добавить» и выберете нужный из списка, который необходимо добавить.

Вторая вкладка — «Языковая панель». Это панель, которая у нас отображается в трее, в правом нижнем углу. Здесь можно настроить ее отображение. Ничего сложного здесь нет, поэтому можете поэкспериментировать.

Ну и последним у нас идет настройка переключения клавиатуры. Здесь нас больше всего интересует пункт «Переключить язык ввода». Выбираем этот пункт и нажимаем кнопку «Сменить сочетание клавиш. «.

Откроется новое окно. Именно здесь в левой колонке мы настраиваем сочетание клавиш для смены ввода клавиатуры. Просто установите удобное сочетание и нажмите кнопку «Ок». Пункт «Не назначено» можно устанавливать, когда у вас смена ввода идет через стороннюю программу, к примеру, punto switcher, о которой я уже рассказывал в одном из своих уроков.

На этом с настройкой мы заканчиваем. Если у вас остались вопросы, то возможно вам будет полезен видеоурок ниже.
Добавление раскладки
После того как вы измените язык системы вам может понадобиться добавить и дополнительные языковые раскладки клавиатуры для работы, учебы и прочих целей. Сделать это возможно перейдя в параметр Время и язык . В разделе Предпочитаемые языки выбрать используемый в настоящее время и перейти к Языковым параметрам . Далее в разделе Клавиатуры добавить одну или несколько новых раскладок из предложенного списка. Более подробную инструкцию «Как добавить или удалить раскладку клавиатуры в Windows 10» читайте на нашем сайте.
По умолчанию язык ввода в ОС Windows 10 переключается комбинацией клавиш Alt+Shift, но не всем пользователям это удобно. Система предлагает несколько вариантов изменения этой комбинации клавиш на Ctrl+Shift. Один из таких: откройте Параметры → Устройства → Ввод → в дополнительных параметрах клавиатуры перейдите к Параметрам языковой панели . В окне Языки и службы текстового ввода изменить сочетание клавиш клавиатуры. Пошаговый разбор действий для ОС Windows 10, 8.1, и 7, а также видеоинструкцию ищите в нашей статье «Как изменить сочетания клавиш для смены языка ввода в Windows».











