Лучшая программа напоминалка на рабочий стол
Вопросов зачем нужна напоминалка может быть много, начиная от дня рождения важной персоны вплоть до технических нужд, направленных для удобной работы и распоряжения времени в отдельное место не забивая мозг. Однако, в идеале программа сама по себе должна быть портативной и не слишком большой в объёме, чтобы быстро настраивать, запускать нужные задачи.
В моем распоряжении было 20 различных программ, которые подвергались различного рода тестирования. В основном основное количество софта бесплатные, но были и платные. Платные не стал проверять по причине того, что все они весят больше чем положено с таким функционалом. Подгруздка различных скинов замедляет запуск и.т.п. Причем, функционал в бесплатных аналогах предостаточно много.
Ниже рассмотрим какая программа напоминалка на рабочий стол скачать бесплатно на русском самая лучшая и удобная. Подробно разберем как создать несколько задач, побалуемся с настройками и создадим нужные параметры.
После составления нужных целей в нужную дату и время вы услышите приятный звуковой сигнал с заметкой о выполнении задания намеченной на календарь этого времени.
Machy – лучшая программа напоминалка
Первым делом необходимо скачать саму программу Machy на домашний компьютер по одной из ниже приведенных ссылок:
Программа уже давно не обновляется, но по-прежнему отлично работает на всех платформах windows (win7, win8, win10, XP, vista) и простая в использовании. После скачивания архива на рабочий стол, необходимо его распаковать в удобную для вас директорию на ноутбуке или стационарном ПК.
В корневой папке утилиты двойным щелчком открываем файл Machy.exe. После запуска программы можно будет увидеть её весь функционал и возможности, после чего приступим к настройке утилиты. После первого приветствия и нажатия кнопки «ОК», данный софт автоматически свернётся в трее, правый нижний угол экрана. Чтобы развернуть его просто два раза кликните по нему, затем, когда откроется окно самой программы, в нижнем левом углу утилиты нажмите на «Настройки».

На первой вкладе «Общие» уберем всего одну галочку «Запустить программуДокумент» и ничего больше не трогаем, если вам там точно ничего не нужно из базовых параметров задач программы. По умолчанию календарь напоминалка на рабочий стол на русском языке будет запускаться автоматически при старте операционной системы windows.
На второй вкладке «Фалы» ставим галочку «проигрывать звуковой файл». Далее подберите себе аудиофайл, который бы вы хотели слышать при выполнении события.

Обратите особое внимание! Файл должен быть в формате .wav. Для этих целей есть онлайн конвертеры, при помощи которых можно преобразовать любой звук или мелодию в другой аудио формат.
Онлайн преобразование звуков в формат .wav
Ниже в той же вкладке можно запустить любую программу или файл, word, например.
На следующей вкладке настроек – Разное, ставим везде по нулям т.к. в дальнейшим мы с вами зададим точную дату и время напоминания.

Активируем галочку как на скриншоте для показа вашего сообщения, ниже выбрав его объём. Ставим максимальное значение 150 символов, этого вполне достаточно. Сохраняем настройки нажатием кнопки ОК.
Для теста осталось только создать небольшое задание для того чтобы посмотреть, как это все работает в деле.
В главном окне программы Machy добавляем новое условие.
Перед вами откроется ряд возможностей на любой выбор.

Для теста хватит первого варианта, который можно выбрать в левой колонке, активировав нужный чекбокс. Для теста хватит – «Напомнить что-либо».

Настаиваем время и дату, вбиваете нужный текст, нужную мелодию в формате .wav, предварительно активировав чекбокс. Как сконвертировать аудиофайл в нужный формат писал уже выше. Нажмите ОК.
В главном окне программы после таких действий появится список задач, среди которых только что созданные нами условиями.

Разные напоминалки на компьютер на русском могут отличаться друг от друга, все они так или иначе имеют свои плюшки. Machy не нужна установка, причем, запускается при старте операционной системы, находясь в любой директории.
Такая простая программа и больше не нужно ничего запоминать в своей голове. Всю работу выполняет настроенный нами софт – дату, время, Дни Рождения, работа, дела, поздравления. Всё это напоминание происходит в назначенное время, в автоматическом режиме.
10 лучших планировщиков задач в 2022 году
В век цифровых технологий блокноты и ручки давно забыты. На смену им пришли электронные органайзеры – программы, которые помогут оптимально распорядиться временем и установить контроль за текущими задачами. Далее мы рассмотрим особенности самых популярных в 2022 году приложений подобного рода.
LeaderTask
Российская разработка, доступная на всех платформах (Windows, macOS, iOS, Android, Web), которые синхронизируются между собой. Приложение зарекомендовало себя как надежный планировщик личных задач и таск-менеджер для управления поручениями.
Планировщик задач ЛидерТаск визуально разделен на 3 основных области: Навигатор с разделами, Список задач и Свойства задачи. Сервис предлагает широкий перечень функций, позволяющих настроить управление задачами под свои нужды. Вы сможете создать собственный метки и цвета для выделения важных задач, добавлять чек-листы и файлы, устанавливать задачам сроки выполнения и время напоминания.
Для совместной работы в команде вам будет доступно поручение задач, предоставление персональных доступов и работа в общих проектах, а также возможность переписки по задачам во встроенном чате.

Trello
Trello — это мультиплатформенное приложение, которое пользуется заслуженной популярностью. Основано на системе канбан: интерактивных карточках, перемещаемых по столбцам по мере готовности. Для начала работы необходимо создать доску, добавить участников и технические задания в виде карточек. Программа позволяет присваивать задачам метки, указывать дедлайны, комментировать, добавлять исполнителей и вложения в виде картинок или документов. Есть функция фильтрации карточек по нескольким параметрам: меткам, участникам, сроку или слову. Возможность менять фон как обои на рабочем столе ПК, не просто эстетически приятна, но и выполняет важную цель: зрительно разделяет доски (если у вас их несколько).

Any.do
Any.do имеет минималистичный дизайн, но широкие возможности. Вы сможете ставить напоминания с привязкой к месту/времени, помечать задачи тегами, структурировать подзадачи, создавать вложения. Приложение автоматически рассортирует список покупок. «Планировщик дня» поможет организовать текущие дела в соответствии с их приоритетностью, а синхронизация между компьютером, телефоном и планшетом станет приятным бонусом к основному функционалу.

TickTick
TickTick — многофункциональный планировщик дел. Синхронизируется через iOS, Android, Mac, Windows и существует как расширение для браузеров Chrome и FireFox.
Добавляемые задачи можно структурировать по проектам, разбив их тематически (например, рабочие, личные или просто «заметки»). Каждому делу можно задать определенные опции: настроить напоминания, дату, время, присваивать им уровень важности, а также оставлять комментарии или чек-листы.
В мобильной версии есть удобный виджет, при помощи которого можно не только управлять задачами, но и отмечать какие-либо регулярные действия, нуждающиеся в отслеживании. Например, установить таймер на полезные привычки, которые хотите укоренить и ежедневно повторять их в одно и то же время. В любой момент вы можете посмотреть статистику своих достижений. TickTick напомнит вам о не вовремя выполненных задачах низкой оценкой, а также мотивирует, сравнивая вашу деловитость с активностью других пользователей в процентом соотношении.

Todoist
Todoist — это лучший планировщик задач по версии The Verge, популярного американского веб-сайта, пишущего о компьютерной технике. Здесь так же, как и в Trello, есть канбан-доски для организации проектов. Задачи сортируются по дням и неделям, что помогает сосредоточиться на действительно важных делах. Им можно присваивать уровень приоритета, маркировать разными цветами, передавать другим пользователям. Приложение ведет учет вашей активности и, благодаря статистике, вы всегда сможете отследить в какой день, неделю или месяц уделяли основное внимание какому-то конкретному проекту, а о других забывали.

Remember The Milk
Remember The Milk — бесплатное приложение, которое поможет вам справиться со списком базовых дел. Поставить напоминание, добавить метку с местоположением и временем, структурировать задачи. Отправляйте себе уведомления на почту или в социальные сети – так вы точно не пропустите важную встречу или событие.

Remember The Milk
Microsoft To-Do
Microsoft To-Do позиционируется как обычный список для составления дел на каждый день. Вы можете формировать однократные и повторяющиеся задачи, дифференцировать их при помощи цветов, писать заметки и разбивать их на этапы.

Omnifocus
Omnifocus — минималистичный, но разноплановый менеджер задач, основанный на методе GTD. Это значит, что программа использует системный алгоритм для повышения вашей продуктивности. Для каждой задачи существует множество разных параметров. Вы можете определить ее продолжительность, уровень сложности и назначить ответственного за ее выполнение. Есть функция просмотра текущих дел и стадии их завершенности. Программа умеет давать рекомендации в соответствии с местонахождением человека. Например, если вы дома, то вам будут предложены задачи из списка бытовых дел: убрать в квартире, помыть посуду и т.д.

WorkFlowy
У WorkFlowy огромное количество возможностей для применения в разных областях жизни. С ней вы можете планировать свадьбу или использовать как обычный ежедневник. Вы можете группировать задачи, определять тематику, присваивать степень важности, помечать тегами заметки из разных пунктов, но общей темы. В дальнейшем это помогает быстрее найти необходимые задачи.

MyLifeOrganized
MyLifeOrganized — гибкая программа для управления проектами. Ключевая особенность – многоуровневость создаваемых задач. Их можно разбивать едва ли не до бесконечности, настраивая для каждой подзадачи индивидуальные опции. Можно использовать контексты с геопозицией, звезды, теги, флаги, устанавливать напоминания, важность и срочность, применять фильтры и виды.
MyLifeOrganized содержит множество заготовок по разным свойствам задач. Но вы можете создавать и свои виды, группировать их и видоизменять. Благодаря календарю вы сможете комплексно оценить свою загруженность: увидеть назначенные встречи, сроки завершения задач и другие запланированные дела.
MyLifeOrganized выгодно отличается от других планировщиков тем, что не основан на каком-то определенном механизме управления проектами. Есть шаблоны для работы по системе канбан, GTD, Do-it-Tomorrow и FranklinCovey.

Как удалить ненужную или старую заметку?
Если вы вынесли стикеры на рабочий стол Windows 10, однако они устарели или больше вам не нужны, удалить их можно следующим образом.
- Нажимаем правой кнопкой мыши на ненужной записке и выбираем «Удалить». Подтверждаем действие.
- Или же нажимаем на крестик, который расположен в верхнем правом углу записки.
- Стикер удален из рабочего стола.
Таким образом, используя разноцветные стикеры на рабочем столе Windows 10, можно организовать свой рабочий день более эффективней и не забыть о важных вещах.
Создаём стикеры
Заметки на рабочий стол в операционных системах семейства Windows можно открыть различными способами. Каждый использует метод удобный лично ему.
Windows 7
Способ №1

Открываем меню «Пуск», далее в строке «Найти программы и файлы» пишем запрос «Записки» и открываем их.
На рабочем столе появится небольшой лист (стикер). Это мини-программа для быстрой записи какой-то текстовой информации. Здесь можно сохранять ссылки, создавать заметки, списки домашних дел и покупок. Саму записку можно растянуть до необходимого размера, для этого достаточно захватить курсором мыши правый нижний угол и тянуть его вниз и влево.
Выполнив правый клик мыши на самой записке откроется контекстное меню, здесь доступны кнопки «Вырезать»/«Копировать»/«Вставить»/«Удалить». Добавить ещё одну заметку можно, если кликнуть на иконку плюсика в левом верхнем углу. Также можно задавать различные цвета стикерам. Количество заметок ограничено 50 штуками. Больше их добавить на рабочий стол нельзя.
Способ №2
Альтернативный способ добавления записки на рабочий стол компьютера:
Windows 8 и 8.1
Способ №1
Способ запуска утилиты в «восьмёрке» немного отличается:
Способ №2
Также для запуска стикера-напоминания можно использовать поиск:
- Заходим в «Пуск».
- Далее открываем Search (поисковая строка Windows 8).
- Пишем здесь Sticky Notes и открываем программу.
Windows 10
Способ №1
В ранних версиях Windows 10 способ открытия идентичен Windows 8, но в более поздних процедура немного изменилась:

- Открываем «Пуск» — находим в списке установленных и встроенных приложений программу Sticky Notes.
- Для работы с приложением понадобится авторизация в системе Майкрософт. Если используется учетная запись Майкрософт, просто подтвердите авторизацию через этот аккаунт или выберите другой.
Приложение обладает более расширенными возможностями, чем в версиях операционных системах старше.
Способ №2
Также можно использовать поиск:

Примечание! Если необходимо создать еще один «стикер», то нужно нажать на плюсик в верхнем левом углу.
Редактирование текста

В заметки на рабочем столе можно вставить текст из любого редактора, например, Microsoft Word или Google документы. При копировании из Гугл документов (или другого редактора) форматирование фрагмента теряется — он сохранится просто как текст. Редактирование текста осуществляется с помощью инструментов в нижней панели стикера или с помощью комбинаций горячих клавиш.
Чтобы исправить текстовое содержимое просто кликните по записке и редактируйте нужную информацию.
Оформление стикера

Если создано много записок, то можно просто потеряться среди разных информационных записей. Поэтому цвет оформления можно изменить.
В Windows 7, чтобы поменять цвет стикера нужно кликнуть на нем правой кнопкой мыши и выбрать желаемый цвет.

В Windows 8 и 10 можно просто нажать на три точки в верхнем правом углу заметки и выбрать цвет. Здесь можно посмотреть список заметок или вообще удалить ее.
Как удалить заметку?

Удалить стикер можно несколькими способами — нажать на урну в верхнем правом углу (в Windows 7, это крестик) или через сочетание клавиш Ctrl + D и подтвердить удаление.
Штатные средства
В любимой многими операционной системе Windows 7 создание заметок было максимально простым и заключалось лишь в двух действиях – это открыть «Пуск» и кликнуть по значку «Записки», который находился в меню быстрого доступа. Справедливости ради, следует отметить, что и в Windows 10 рассматриваемый функционал ничем не усложнён. Исключение составляет лишь то, что сама по себе данная версия операционной системы стала более «европейской», а это привело к тому, что большинство разделов в меню «Пуск» имеют названия на английском языке. Безусловно, именно это и вызывает трудности у пользователей, так как список разделов, даже только со встроенным программным обеспечением, огромный, и достаточно просто, не зная того, что ищешь, потеряться в этом разнообразии. Итак, переходя к основному вопросу рассматриваемой темы, для создания заметки и помещения её на рабочий стол потребуется сделать следующее:
- кликом мышки или кнопкой «WIN» откройте «Пуск»;
- кликните по первой попавшейся букве для открытия алфавитного указателя;
- в таблице с русским и английским алфавитом выберите букву «S»;
- в открывшемся списке кликните по строке «Sticky Notes», что переводится как «Заметки».

Дальнейшие действия зависят от желания самого пользователя. Функционал «Sticky Notes» несравним с текстовым редактором, но также имеет достаточно неплохой выбор по редактированию и форматированию, а именно:
- Для изменения размера окна достаточно потянуть курсором мышки за правый или левый угол.
- Для создания новой записи следует кликнуть по значку «+» в левом верхнем углу.
- Для изменения фонового цвета требуется нажать на кнопку «…».
- Для удаления записи необходимо кликнуть по соответствующему значку в виде корзины в правом верхнем углу окошка или нажать комбинацию клавиш «Ctrl + D».
- Для изменения формата текста используется клавиатурное сочетание клавиш и выделение части текста. Для применения доступно 7 многим знакомых комбинаций:
- «Ctrl + B» – выделяет жирным выбранный текст;
- «Ctrl + I» – курсив;
- «Ctrl + U» – подчёркивание;
- «Ctrl + T» – перечёркивает выбранный фрагмент текста;
- «CTRL + SHIFT + L» – создаёт маркированный список;
- «CTRL + SHIFT + >» – увеличение используемого шрифта на 1 единицу;
- «CTRL + SHIFT +

По сути, для нормальной работы с рассматриваемым типом записи ничего другого и не требуется, и данных 8 комбинаций с лихвой хватает для придания записи эстетичного внешнего вида.
Do! — Simple To Do List
#метод: paper-like to-do list
#сложность: простейший (simplicity)
#использование: для персонального использования
Доступен для iPhone, IPad и Apple Watch.
Очень простое приложение, тем не менее достаточно популярное. Как заявляют сами создатели — вам не нужно будет изучать это приложение, просто следуйте своему инстинкту. Так и есть.
Выглядит как обычный линованный to-do лист, куда добавляются все ваши задачи на ближайшее и не очень будущее. Но настройки позволяют превратить его в полноценный планировщик.
Так выглядит Do!:
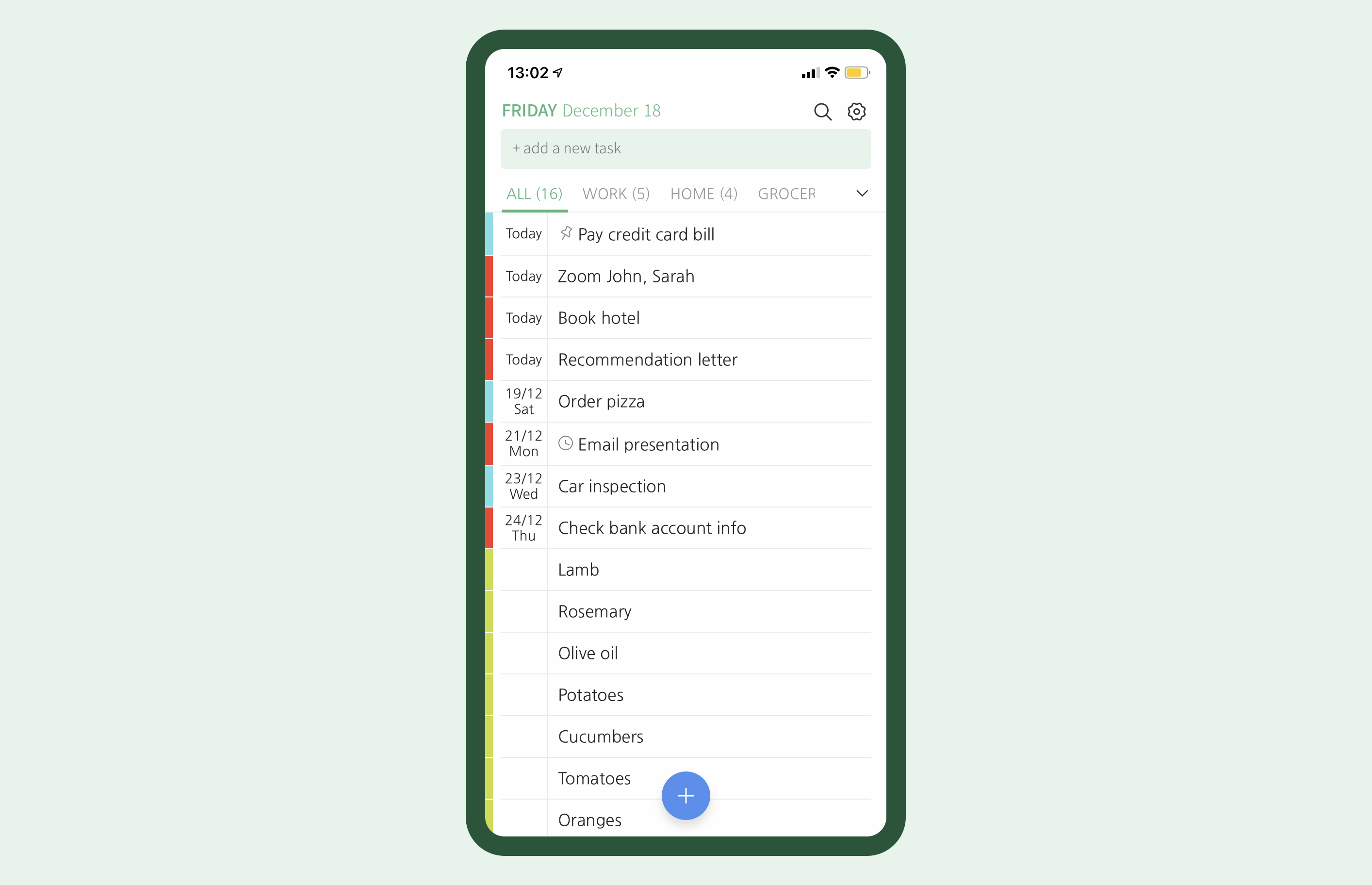
Все запланированные дела находятся в основном общем списке. Сортировка задач мануальная или автоматическая: по дате, цвету, алфавиту, кому как нравится. Сортировка по дате размещает события в календарном порядке, а задачи без определенного срока выполнения в конец листа.

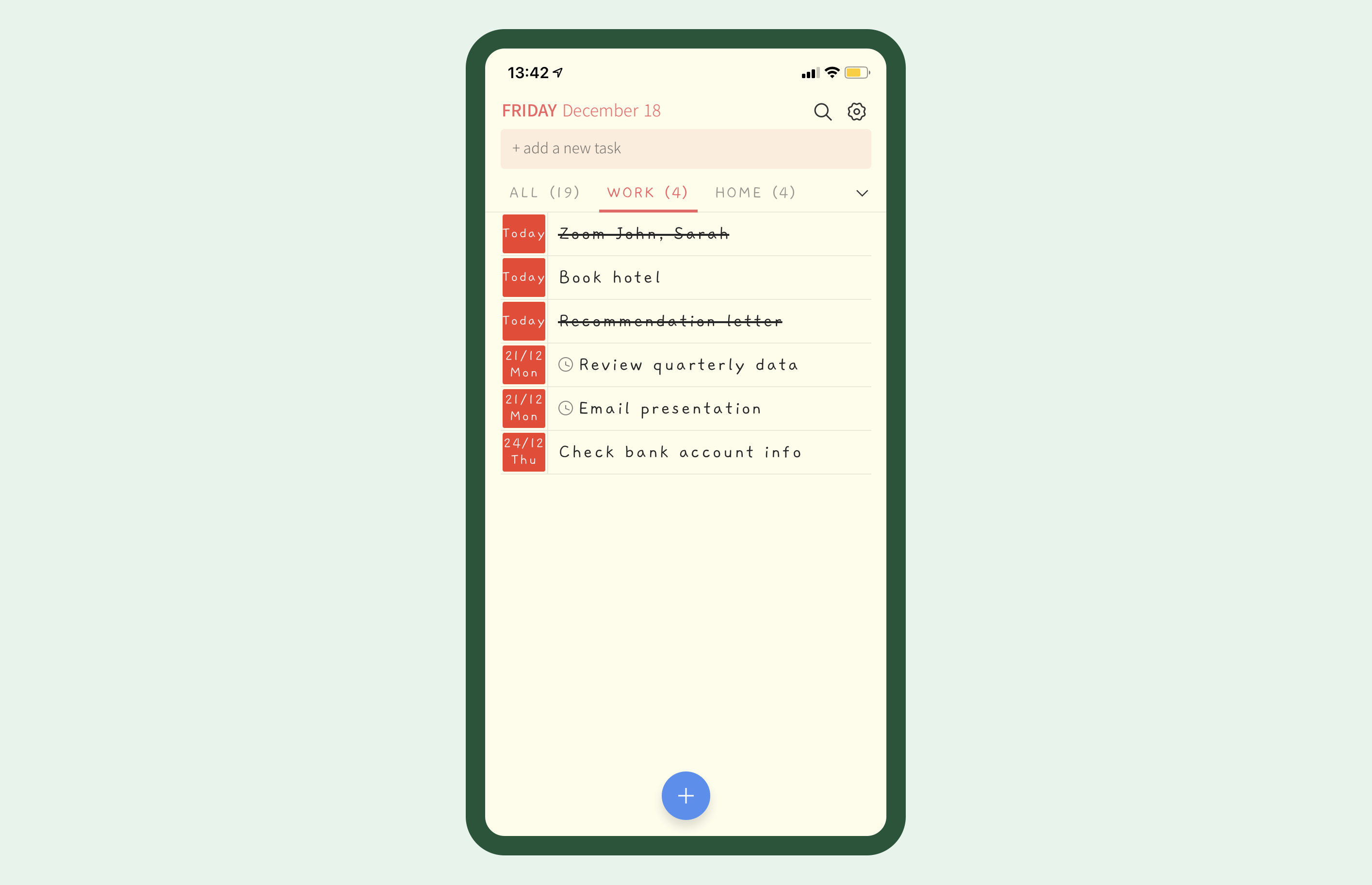
Можно изменить интерфейс приложения, установить шрифт, похожий на почерк. Реалистичности также добавляет звук пишущего карандаша при печатании и скомканной бумаги при зачеркивании.
Бесплатно, если готовы мириться с ненавязчивой рекламой.
Либо — все так же бесплатно, но с единоразовой оплатой $5.99 за отключение рекламы.
PNotes.net — удобный и понятный менеджер стикеров
Приложение PNotes схоже по функциям с предыдущим и имеет практически те же возможности управления заметками. Распространяется эта программа в двух вариантах – в портативном и с инсталлятором. При добавлении графики в стикер не стоит загружать большие изображения с высоким разрешением, PNotes.net из-за этого может зависать на время и тормозить до тех пор, пока не прекратится загрузка изображения.
Приложение также обладает рядом особых функций, одна из них – добавление в программу плагина, который позволяет пользоваться заметками в ваших социальных сетях. Или наоборот – заливать свои посты в заметки на рабочий стол Windows.












