Программа для принудительного охлаждения ноутбука
При активной эксплуатации ноутбуков, особенно в жаркую пору года, пользователи нередко сталкиваются с их сильным нагреванием. Систематический перегрев приводит не только к подтормаживанию ОС и периодическому самовыключению ПК, но и к преждевременному выходу из строя процессора, материнки или других конструктивных элементов. Для снижения температуры лэптопа можно принудительно включить вентилятор, входящий в систему охлаждения ноутбука, с помощью программного изменения некоторых его настроек.
В переносных компьютерах за нормальное функционирование системы охлаждения отвечает BIOS. При этом заводскими настройками предусмотрена работа вентилятора только на 50% от его максимальной мощности. Это сделано для того, чтобы во время эксплуатации кулер не сильно жужжал и не потреблял много электроэнергии.
В практически всех материнских платах предусмотрена возможность программного управления работоспособностью системы охлаждения. Принудительно включить вентилятор на ноутбуке можно несколькими способами:
- Через BIOS.
- С помощью специального ПО.
Изменение настроек кулера может привести к появлению при его работе неприятного шума, а также к ускоренному разряжению аккумулятора. Поэтому перед тем как приступать к радикальным мерам, следует разобрать лэптоп, а затем почистить вентилятор и материнку от пыли, потому что она снижает теплоотдачу и, соответственно, приводит к повышению температуры ПК.
Описание
SpeedFan — простая и бесплатная программа для регулирования скорости вращения вентиляторов (при соответствующих возможностях материнской платы). Помимо этого, с ее помощью можно посмотреть температуру процессора, чипсета, видеокарты и жесткого диска. Программа будет полезной, если компьютер работает нестабильно (зависает или выключается) и нужно определить причину или шумная работа кулера сильно мешает.
Переходим по ссылке выше — откроется страница официального сайта. В подразделе «Download» кликаем по загружаемой версии программы (на момент обновления статьи, 4.52):

Программа будет загружена на компьютер. Если браузер выкинет предупреждение о том, что файл может нанести вред, игнорируем его.
Установщик является мультиязычным — если нужна русская версия программы, это можно будет изменить в ее настройках.
Откройте аппаратный монитор.
Затем второе программное обеспечение для управления вентилятором процессора — Open Hardware Monitor. Это бесплатное программное обеспечение с открытым исходным кодом, которое контролирует датчики температуры, скорость вращения вентилятора, напряжение, нагрузку и тактовую частоту компьютера.
С помощью этого лучшего программного обеспечения для управления вентиляторами вы можете изменить скорость вращения вентилятора вашего компьютера и ноутбука, чтобы улучшить производительность вашего компьютера .
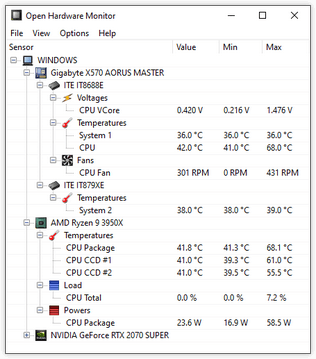
Советы по устранению перегрева ноутбука
Чтобы ноутбук не перегревался, придерживайтесь простых правил эксплуатации и следите за температурными показателями. Например, расположенный на столе ноутбук с запущенной тяжелой «игрушкой» может греться точно так же, как и при размещении на постели с запущенным сериалом.
В первом случае: кулер справляется хорошо, вентиляция не закрыта, компьютер нагревается при выполнении сложных задач.
Во втором случае: кулер не справляется, так как вентиляция закрыта тканью (или другим материалом) и ноутбук нагревается даже при незначительных задачах.
Необходимо делать все, чтобы циркуляции воздуха ничего не мешало. Если кулер не справляется с охлаждением, то есть только два сценария быстрого решения проблемы: увеличить обороты вращения лопастей или отказаться от выполнения сложной задачи компьютера.
Как увеличить скорость кулера процессора или уменьшить ее через BIOS
Если вы не хотите ставить себе на компьютер специальный софт или он по каким-то причинам работает некорректно, ничего страшного – в самом устройстве, а именно, в его BIOS, заложены все необходимые функции для управления скоростью вентилятора процессора.Нужно только проделать цепочку нехитрых манипуляций:
-
Перезагрузить компьютер и в процессе перезапуска зажать клавишу входа в БИОС (по стандарту это Del, но некоторые производители могут использовать другие варианты).
Если у Вас возникли вопросы, как войти в BIOS, читайте нашу подробную статью «здесь»
Enabled (система будет автоматически снижать или повышать скорость вращения кулера процессора, стараясь удержать температуру и уровень шума в пределах нормы)
Disabled (ручное управление, пользователь сам задает выраженное в процентах от максимальной скорости вентилятора значение).
Другие программы для разгона GPU
В таблице ниже будут кратко описаны другие эффективные утилиты, использующиеся для повышения производительности GPU на ПК.
Таблица программ для разгона GPU.
| Название программы | Описание |
| GPU-Z | Предлагает полноценный функциональный набор, связанный с диагностикой видеокарты. Речь идет о максимально надежном мониторинге за основными данными, касающимися температурных параметров, питания, ядер. Сведения отражены в онлайн режиме. Интерфейс является понятным и удобным |
| NVIDIA Inspector | Считается функциональной программой, использующейся для повышения производительности игровых видеокарт. Решаются проблемы, связанные с высоким пингом и регулярными зависаниями у геймеров. Благодаря ускорению основной комплектующей гарантируется прирост основных ресурсов |
| PowerStrip | Представляет собой очередное приложение, необходимое для разгона видеокарт. Нужно быть предельно осторожным при использовании, поскольку чрезмерное превышение параметров наверняка приведет к риску поломки комплектующих |
| ATITool | С помощью простой утилиты получится в значительной степени повысить уровень качества картинки за счет увеличения самой производительности. В приложении присутствует специальный режим «форсаж», улучшающий ресурсы объема видеоадаптера |
| EVGA Precision X | Неплохой софт, который необходим для разгона офисных видеокарт. Поддерживаются основные типы старых и новых моделей GPU |
Увеличение скорости кулера процессора через BIOS
Пользователи задающие вопросы о том, как повысить скорость кулера через BIOS, должны знать о следующем:
- Для реализации способа нужно иметь общее представление о системе BIOS и о том, как с ней работать. Это связанно с большим разнообразием графических интерфейсов BIOS, которые имеют существенные отличия в плане расположения данных;
- Вариант не позволит задать любое количество оборотов, какое вам захочется. Диапазон доступных значений невелик;
Базовый алгоритм действий, подходящий для большинства интерфейсов BIOS, выглядит так:
- Запускаем BIOS нажатием кнопки Del или одной из функциональных клавиш F1 – F12. Кнопка активатор у разных версий отличается;
- После запуска BIOS, переходим в раздел Power;
- В появившемся окне ищем словосочетание Hardware Monitor. Если его найти не удалось, переходим по любой вкладке, содержащей слово Hardware;
- Теперь необходимо определиться с тем, какой вариант разгона кулера предпочтительней для вас – разогнать его на максимум на постоянной основе, или повышать мощность вращения только в зависимости от текущей температуры процессора;
- Для реализации первого варианта жмем на пункт CPU min Fan Speed и выберите количество оборотов из доступных значений. Такой способ энергозатратный, но позволяет обеспечивать максимальное охлаждение процессора;
- Другой вариант реализуется путем нажатия на строку CPU Smart Fan Target. С его помощью хозяин персонального компьютера задает определенное значение температуры, достижение которой процессором запустит ускоренный режим работы кулера. Режим позволяет снизить энергопотребление, но такая защита от перегрева хуже, так как включение срабатывает не сразу. Постоянные скачки в количестве оборотов также могут доставлять дискомфорт некоторым пользователям;
Обратите внимание! Рекомендуемая температура срабатывания системы составляет 50 С.
Выставление максимального режима вращения кулера рекомендуется только в крайних случаях, так как изменение скорости вращения вентилятора сокращает рабочий ресурс. Если подобный способ не для вас, обратите внимание на другой вариант решения проблемы – установку программного обеспечения для регулировки скорости вращения вентилятора.

SpeedFan не видит вентиляторы на компьютере или ноутбуке
Как мы уже говорили выше, иногда программа не может управлять скоростями вентиляторов. В некоторых случаях она вообще их не видит. В первую очередь, нужно сделать следующее:
- Проверьте материнскую плату в компьютере. Все вентиляторы, которые есть в ПК, должны быть корректно подключены напрямую в нее. Если же кулеры подсоединены к блоку питания, минуя материнскую плату, то ими будет невозможно управлять и даже следить за значениями скоростей.
- В BIOS можно найти пункт, в названии которого есть слова «fan control» (контроль вентиляторов). Его (или их, если таковых пунктов несколько) необходимо отключить.
Данные советы должны помочь, если ваш компьютер достаточно современный. На некоторых старых моделях материнских плат отсутствует возможность контроля за кулерами совсем.
Notebook fancontrol
Настройка скорости работы кулеров, установленных на ноутбуках, выполняется следующим образом:
- установить приложение стандартным образом;
- кликнуть по кнопке «New», задать параметры необходимого устройства через клавишу «Edit»;
- сохранить обновленные параметры через опцию «Apply».
Данная утилита подойдет пользователям с навыками работы, дополнительными требованиями к функционалу кулеров.

Управление характеристиками вентиляторов обеспечивает оптимальную работу элементов. Кроме того, пользователь может сэкономить энергию батареи ноутбука, продлить срок службы объектов встроенных инструментов.












