Как сделать автоматическое выключение компьютера в Windows 7/10
Бывало такое, что поставили на выполнение долгоиграющую задачу, а сидеть за компьютером некогда? Может пора уходить или спать, а компьютер кто-то должен выключить. Вам поможет автоматическое выключение компьютера.
В каких же случаях это нужно? Ну например если вы:
- включили полное сканирование компьютера на вирусы
- запустили процесс конвертации видео
- скачиваете из интернета большой объём информации
- инсталлируете «тяжёлую» программу или игру
- копируете большой объём данных, например для бэкапа
- и ещё куча вариантов на любой вкус
В некоторых программах есть галочка, типа «Автоматическое выключение компьютера после завершения процесса» или «Auto Shutdown», например как в Nero после окончания записи диска. Но если в программе не предусмотрено такой возможности, то придётся планировать автовыключение по расписанию.
В этом нет ничего сложного. Надо лишь задать время, через которое компьютер должен выключиться, или включить таймер. Время нужно рассчитать самому. Если программа пишет расчётное время выполнения, то накиньте 20-30% и получите то, что надо. А если не пишет, то прикиньте время по скорости выполнения задания.
Чтобы запланировать выключение компьютера по расписанию можно пользоваться двумя простыми способами:
- Стандартные средства Windows XP/7/8/10
Лично мне больше по душе использовать специальные программы, они просты и понятны. Сейчас мы разберём стандартный способ.
Как создать ярлык Перезагрузки компьютера.
Чтобы при нажатии на кнопку происходило не завершение работы, а перезагрузка компьютера, нужно изменить всего один параметр. Создаю аналогичную кнопку.
Вместо параметра s указываем параметр r. Теперь можно сохранять, менять значок, и прикреплять к Панели задач.
Нажимаем — компьютер перезагружается.
Если указать вместо параметра r, параметр g, то если перед перезагрузкой у вас были открыты приложения, например, тот же браузер, то после перезагрузки они должны запуститься снова. Должны, но это бывает не всегда и не со всеми приложениями.
Задание таймера выключения через командную строку
Другой способ автоматического выключения компьютера заключается в задании таймера выключения через командную строку в окне Выполнить.
Нажмите на клавиатуре комбинацию клавиш Win+R и введите в окно Выполнить следующую команду: shutdown -s -f -t 3600, где число 3600 означает время, по истечении которого компьютер автоматически завершит свою работу. Время указывается в секундах, следовательно, в данном примере задано выключение через 1 час. Если вам нужно выключить компьютер через два часа, пишите цифру 7200, через три – 10800 и так далее.

В случае, если планы вдруг изменились и вам больше не нужно выключать компьютер в заданное время, введите в окне Выполнить команду shutdown -a. Это отменит задачу на выключение.
Выключаем компьютеры по окончании рабочего дня
Подключаюсь к Домен Контроллеру и запускаю оснастку управления групповыми политиками:
Start — Control Panel — Administrative Tools — оснастка: Group Policy Management
после разворачиваем до уровня структуры Active Directory текущего домена : Group Policy Management — Forest: polygon.local — Domain — Polygon.local,
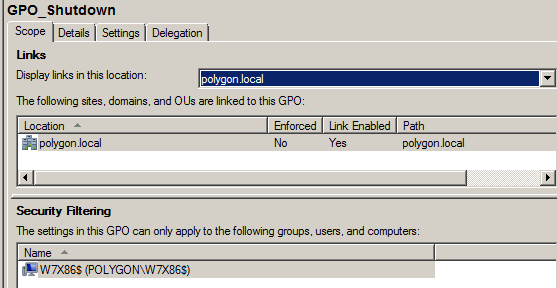
здесь создаем новую политику (Советую на каждую задачу создавать свою политику, так проще отслеживать что не работает и что работает) с именем, как обычно я именую все свои политики: через правый клик мышью на polygon.local → Create a GPO in this domain, and Link it here → GPO_Shutdown, т. к. политика у меня будет назначена на конкретные компьютеры (в последствии можно создать группу компьютеров и прилинковать ее к создаваемой политики), поэтому на вкладке Scope раздела Security Filter удаляем все, а назначаем имя вашей тестовой (пока) рабочей станции (в моем случае это W7X86) на которой будем тестировать работоспособность групповой политики, а позже уже добавим боевые компьютеры.
Теперь переходим к настройки данного шаблона групповой политики, на политике GPO_Shutdown через правый клик выбираем свойство → Edit и редактируем настройки ориентированные на компьютер (Computer Configuration)
GPO_Shutdown → Computer Configuration — Preferences — Control Panel Settings — Scheduled Tasks → далее правый клик на пустом месте справа, New → Scheduled task и приводим создаваемое задание к следующему виду:
Arguments: /s /c «ekonomim energy» /d p:0:0
Отмечаем пункт: Run As
User Name: POLYGONekzorchik
Confirm Password: 712mbddr@
отмечаем пункт: Enable (scheduled task runs at a specified time)
, где учетная запись ekzorchik — это учетная запись которая обладает правами «Администратора домена».
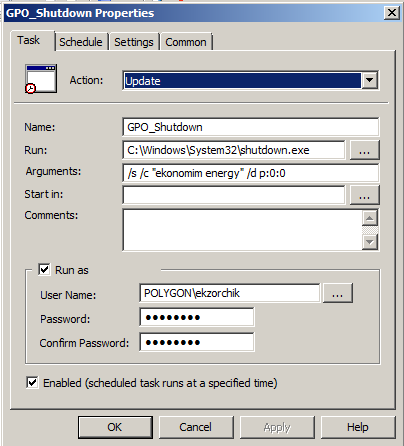
После переходим на вкладку: Schedule где указываем когда создаваемое задание прописанное групповой политикой на компьютерах локальной сети организации будет приведено в действие — мне нужно каждый день в 21.30
Scheduled Task: Daily
Start Time: 23:10:00 PM
Schedule Task Daily: Every 1 days
После нажимаем Apply и Ok и закрываем оснастку управления групповыми политиками.
Теперь чтобы политика применила на рабочую станцию, станцию пользователь должен перезагрузить, но вот всплывает на повестку дня еще одна задача — ждать когда же пользователь соизволит перезагрузить системы, станет ли не невмоготу работать на тормозящей или я как системный администратор помогу ему в этом единожды перед временем назначенным в этой политике.
Если задействуем утилиты psshutdown то нужно, чтобы на рабочей станции был доступ, в противном случаем увидим сообщение в консоли:
Make sure that the default admin$ share is enabled on W7X86.
Проверяем на рабочей станции W7X86 что после перезагрузки политика успешно назначилась и в планировщике задания создалось задание столь необходимой важности:
(В представленных скриншотах у меня фигурирует время 23:19 это время когда я писал заметку и тестировал, но на работе у меня время точно соответствует времени об окончании рабочего дня для всех сотрудников: 21:30)
Пуск — Панель управления — Администрирование — Планировщик Заданий

C:Usersalektest.POLYGON>gpresult /r

если же политики в выводе выше нет, то принудительно подгружаем ее:
C:Usersalektest>gpupdate
Обновление политики пользователя завершено успешно.
Обновление политики для компьютера успешно завершено.
Перезагружаем рабочую станцию.
Если же ее и после этого нет, то значит у Вас скорее всего проблемы в домене, к примеру время на сервере и на рабочих станциях различно, к примеру не установлено обновление: Windows6.1-KB2998527-x86.msu
Как только наступило назначенное время рабочая станция успешно перезагружается.

Что и требовалось, есть несколько моментов, а именно нет возможность контролировать, а отработало ли задание и сколько рабочих станций по заданию выключились. Исходя из этого если будет такая задача, то нужно будет писать скрипт и учитывать все параметры, а так данная заметка успешно применяется у меня, проверил ее на многих рабочих местах и результат положителен. Внимательный читатель может спросить, а как узнать что система была выключена по политики, а вот как в журнале рабочей станции по соответствующей работе формируется код (он же Event ID). Вот к примеру изменил время выключения, после рабочая станция выключилась, включил ее и вот сообщение с каким произошло выключение.
Пуск — Панель управления — Администрирование — Просмотр событий — Журналы Windows — Система
Код события (Event ID): 1074
Дата: 07.10.2015 23:55:00
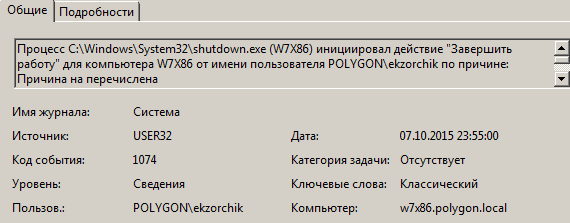
Но не заходить же на каждую станцию и проверять, а отработало ли задание — можно конечно же и так, к примеру поручить сотрудникам сделать выборочную проверку. А вообще можно и по другому, к примеру у Вас поднят сервис централизованного логирования (к примеру LogAnalyzer) и уже в нем, произвести сортировку по данному Event ID коду. Да может это все не зачем, все существующие компьютеры в домене Вы знаете и они же также стоят у Вас в инвентаризации, как это сделано у меня через GLPI. Надеюсь я этой заметкой помог не только себе, но и многим другим в решение аналогичной задачи. На этом все, с уважением автор блога — Олло Александр.
Примеры
Чтобы принудительно закрыть приложения и перезапустить локальный компьютер по истечении одной минуты, по причине приложения: обслуживание (запланированное) и комментарий «перенастройка myapp.exe», введите:
Чтобы перезагрузить удаленный компьютер миремотесервер с теми же параметрами, что и в предыдущем примере, введите:
Выключение по таймеру
Шаг 1: зажмите клавиши «Win +R», в появившемся окне наберите «shutdown -s -t XXXX ». Иксы – время до отключения в секундах. Например, 3600 – это один час.
Шаг 1: откройте меню «Пуск», прокрутите ползунок вниз до папки «Средства администрирования Windows », раскройте список, выберите программу «Планировщик заданий».
Шаг 3: в поле «Программы и сценарии» напишите слово «shoutdown », в поле «Добавить аргумент», введите «-s -f». Нажмите «далее», затем «Готово».
Не обязательно совсем отключать компьютер – вы можете перевести его в спящий режим, который внешне не отличается от режима выключения. Основное преимущество «сна» – ПК готов к работе уже через несколько секунд. При полном отключении потребуется дождаться загрузки операционной системы.
Если нужно запланировать выключение компьютера в определенное время или также его включить то воспользуйтесь любой программой из этой подборки программы для автоматического выключения компьютер .
Также такие программы как юторрент или FlashGet или тот же qbittorrent имеют настройку по завершению задач выключить компьютер.
Данный материал является частной записью члена сообщества Club.CNews.
Редакция CNews не несет ответственности за его содержание.











