Как создать Гугл Таблицу с общим доступом и открыть ее для других?
Как создать Гугл Таблицу с общим доступом, чтобы другие пользователи могли читать или вносить изменения? Ответ на этот вопрос должен знать каждый – обязательно пригодится!
Если вы много работаете с документами, логично будет разобраться, как открыть доступ к Гугл Таблице для других пользователей. Очень удобная функция, позволяющая вместе работать над важными данными. А если не хотите разрешать редактировать цифры и текст, можно просто открыть режим просмотра! В общем, пора узнать поподробнее.
В Документах существует специальная функция – вам не придется хитрить, скачивать файл и отправлять его другим людям. Можно работать вместе в электронном виде, через веб-пространство. Аналогичная опция есть и в мобильной версии. Готовы разобраться, как сделать Гугл Таблицу доступной для редактирования другими пользователями? Как сделать общим Яндекс Диск для скачивания, прочитай в источнике.
Вы можете работать с этой опцией через интерфейс открытого документа или через меню вашего Диска. Вы же в курсе, что все сохраняемые файлы автоматически попадают именно в облачное хранилище?
Важно: предварительно убедитесь, что вы дали файлу имя – без названия получить доступ к опции не получится.
- Если открываете документ, кнопка «Настройка доступа Гугл Таблицы» находится на верхней панели справа (зеленый значок, не перепутаете)

- Если работаете через интерфейс Диска, нужно выделить файл щелчком мышки и найти на верхней панели иконку в виде человечка со знаком «+»
Какой бы вариант вы ни выбрали, дальнейшие действия будут полностью совпадать. Возможность выбора дана, чтобы вы могли в любой момент получить доступ к нужной опции – не переключаясь между файлами!
Как только вы нажмете на нужную кнопку, увидите два блока. О каждом поговорим отдельно.

Не просто буквы и слова
Google Документы – это целый набор удобных средств редактирования и оформления текстовых файлов. Используйте разные шрифты, добавляйте ссылки, изображения, рисунки и таблицы. И все это бесплатно!
Создавайте, редактируйте и просматривайте документы на любом устройстве – телефоне, планшете или компьютере. Все это можно делать даже без подключения к Интернету.
- Скачать Документы для Android
- Скачать Документы для iOS



Как все устроено?
Вы предоставляете доступ пользователю, указав его электронную почту (как это делалось раньше).
Пользователю на почту приходит ссылка на доступ к документу. При переходе по ссылке ему предлагают авторизоваться, введя код, который в этот момент направляется ему на почту. Таким образом, попасть в документ просто имея в руках чужую ссылку уже не получится.
При совместном доступе такой пользователь будет отображаться не как «неопознанный опоссум», а как пользователь с тем адресом, для которого открыт доступ.
Создаем гугл документ с общим доступом
А теперь настала пора узнать, как создать Google документ с общим доступом.
Открываем Google Docs
Не важно, находитесь вы сейчас в почтовом ящике gmail или на страничке с поиском от Google, просто нажмите в правом верхнем углу кнопку в виде 9 небольших квадратиков и в появившимся окне щелкните «Еще»:

У вас раскроется полное меню со всеми вкладками, где смело нажимайте на «Документы»:

Тадааам, вы в документах. Можете посмотреть краткий обзор, подготовленный сотрудниками. Поможет разобраться с интерфейсом. Кстати, представленные здесь шаблоны порой бывают очень полезными и экономят время, поэтому, советую их тщательно изучить.
Создаем новый документ
Смело нажимайте «Пустой файл» (красная стрелочка на скриншоте ниже):

Если вам вдруг мало представленных шаблонов, можете нажать на кнопку «Галерея шаблонов» (показана на скриншоте выше) и открыть весь список.
Прямо сейчас вы находитесь в новом документе. Как видите, внешне это практически точная копия Microsoft Word, да и набор функций почти такой же.

Первым делом введите название в специальное поле слева сверху, над меню. Без этого не сможете открыть общий доступ. Впрочем, нажав на кнопку «Настройки доступа» вас все равно попросят это сделать.
Открываем доступ к файлу
Итак, допустим вы наняли фрилансера и хотите, чтобы он работал в заранее созданном файле. Для этого понадобится специальная ссылка (или пригласите его, введя адрес почты в специальное поле. О том, как это сделать распишу чуть ниже), найти которую можно в настройках доступа. И еще раз повторюсь, не забудьте ввести название!

Нажав «Настройки доступа» выскочит специальное меню состоящее из двух блоков:
- Верхний блок нужен, чтобы приглашать людей посредством ввода их почты;
- Нижний блок создает ссылку-приглашение.

В первую очередь разберемся с верхним блоком. Тут все просто и вам нужно только ввести email нужного человека. После этого появится специальное поле, в котором вы сможете написать сообщение, а также выставить его права: читатель, комментатор, редактор.

Когда все будет готово, нажмите «Отправить». Через некоторое время ему придет приглашение и ваше сообщение.
Еще один важный момент, о котором я должен упомянуть — это настройки. Чтобы их открыть нажмите на шестеренку справа сверху. Сделав это перед вами откроется меню с двумя пунктами, которые можно включить или выключить поставив галочки:

Так-с, тут закончили. Теперь перейдем к блоку номер два, который нужен, чтобы создать ссылку-приглашение. Для этого нажмите на слова «Скопировать ссылку» и перед вами откроется нужная форма, в которой будет искомая ссылка, а также настройка прав:

Поставив «Доступные пользователям, у которых есть ссылка» выставите права: читатель, комментатор, редактор.

Закончив, не забудьте скопировать ссылку и отправить ее фрилансеру. Ну, или выложить в свою группу ВК, телеграмм и т.д.
Возможности сервиса
Гугл Докс — удобный сервис по работе с документами, он имеет ряд полезных возможностей:
- Загрузка файлов Word с возможностью преобразования их в Гугл документ для дальнейшей работы.
- Конвертация файлов в другие форматы при скачивании.
- Совместная работа над одним документом нескольких пользователей (по приглашению владельца). При этом редактирование может вестись всеми участниками параллельно, в режиме реального времени.
- Просмотр истории изменений, выполненных в конкретном документе.
- Работа в офлайн-режиме (без подключения к интернету).
- Отправка файлов другим пользователям прямо из сервиса, путем прикрепления к e-mail.
- Перевод текста в документе на разные языки.
И еще важный момент: вы можете создать документ в Google Docs на одном компьютере, а редактировать его (или выполнять другие действия) на любом другом устройстве. Ваше местоположение в пространстве значения не имеет — главное, чтобы был доступ к аккаунту Гугл. Разве это не круто!
Как закрыть общий доступ к Google Таблице или Документу
Для того чтобы закрыть общий доступ к Google Таблице или Документу нужно открыть данную таблицу и снова перейти в « Настройки доступа ».

Если вы предоставляли доступ по почте, то в появившемся меню будет отображаться список пользователей, которых вы добавили. Для закрытия доступа нужно просто удалить всех пользователей.
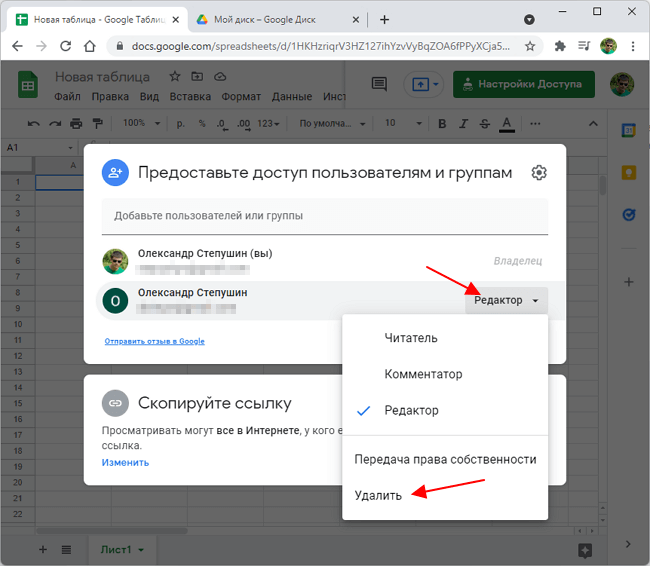
Если вы предоставляли доступ по ссылке, то нужно перейти в блок « Скопируйте ссылку », открыть меню « Доступно пользователям, у которых есть ссылка » и выбрать вариант « Доступ ограничен ».
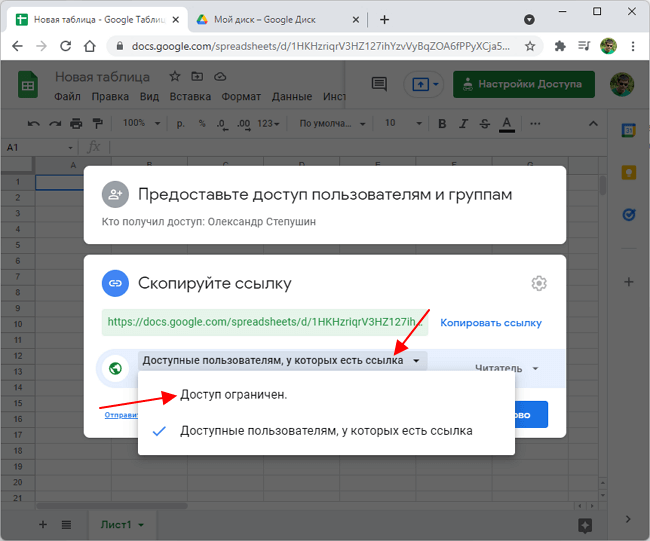
После этого общий доступ к Google Таблице или Документу будет закрыт.
- Как создать тест в Google Формах: пошаговая инструкция для чайников
- Как закрепить строку или столбец в Google Таблице
- Как ограничить время теста в Google Форме
- Как создать таблицу и привязать ее к Google Форме
- Как сохранить изменения в Google Таблице
Создатель сайта comp-security.net, автор более 2000 статей о ремонте компьютеров, работе с программами, настройке операционных систем.
Задайте вопрос в комментариях под статьей или на странице «Задать вопрос» и вы обязательно получите ответ.
Как открыть доступ к Гугл таблице для редактирования
- Перво-наперво нужно обнаружить на экране кнопку «Настройки доступа». Она находится в правом верхнем углу рабочей плоскости.

В результате появится дополнительное окно.
- Тут допускается дать права на доступ к таблице конкретному пользователю (1).
- При этом ему предоставляются права (2) на редактирование, изменение или чтение информации.
- И, конечно же, открыть доступ (3) всем желающим. При этом необходимо копировать ссылку и отправлять по почте.

Для добавления конкретного человека в список нужно знать его электронную почту.
- Она вписывается в конкретное окно, после чего нажимается кнопка «Готово».
- При этом сервис запросит подтверждение на отправление приглашения пользователю.

- Когда необходимо отправить ссылку, нужно сделать активным соответствующую строку, определиться с правами и выполнить копирование ссылки.
- После этого ее можно переслать любым способом.

Теперь вы легко можете открывать Гугл таблицы и допускать в них своих партнеров. Но нужно грамотно все настроить.
- Добавляйте сайт на строку закладок браузера. Это очень удобно. Так как уменьшается время, за которое открываются Гугл Таблицы.

Для того чтобы воспользоваться Гугл Таблицами можно использовать не только Google Chrome, но и Яндекс Браузер. Читайте, как попасть в интернет через программу от Яндекс.
Как закрыть общий доступ к Google Таблице или Документу
Для того чтобы закрыть общий доступ к Google Таблице или Документу нужно открыть данную таблицу и снова перейти в «Настройки доступа».

Если вы предоставляли доступ по почте, то в появившемся меню будет отображаться список пользователей, которых вы добавили. Для закрытия доступа нужно просто удалить всех пользователей.

Если вы предоставляли доступ по ссылке, то нужно перейти в блок «Скопируйте ссылку», открыть меню «Доступно пользователям, у которых есть ссылка» и выбрать вариант «Доступ ограничен».












