Как найти прозрачную картинку. Где искать для скачивания изображение без фона
Найти прозрачное изображение в любых поисковых системах чрезвычайно не простая задача. Выдача по запросу «картинка без фона» полна различными «подделками». Только сохранив такое изображение и попытавшись наложить его на другое, вы понимаете, что клетчатый фон сплошной.
К счастью, в Картинках Google и Microsoft Bing в поиске изображений есть небольшая хитрость, позволяющая избежать этого.
Основные функции по созданию фото, картинки и изображения:
Создать изображение, картинку из пустой страницы.
Чтобы создать новое изображение, необходимо указать размеры будущего холста, введя значения ширины и высоты, или выбрать предустановленные размеры из списка.
Создать изображение, картинку на основе фотографии или рисунка.
Холст будет создан на основе выбранной фотографии и ее размеров. Укажите максимальную высоту и ширину для нового изображения. Выбранное фото будет пропорционально уменьшено автоматически. (Не увеличивает размер)
Как наложить картинку на картинку для инстаграм*
Часто пользователи, которые любят делиться фотокадрами в социальных сетях, делают фотографии на камеру смартфона. Поэтому давайте рассмотрим, как вставить картинку в картинку при помощи мобильных фоторедакторов.
PicsArt
Это популярное приложение для Андроида и Айфона разработано для создания фотоконтента для социальных сетей и работает с фото и с видео. Особенностью софта является большое количество фильтров, также он предлагает инструменты редактирования и монтажа, в том числе фотоколлажи.

Шаг 1. Запустите PicsArt. На стартовой странице тапните по иконке плюса, на странице импорта выберите «Фотографии» — «Все фото».
Шаг 2. Загрузите основное изображение. Можете воспользоваться встроенной галереей фонов или сделать снимок на мобильную камеру.
Шаг 3. В нижней части редактора найдите опцию «Добавить фото» и загрузите остальные картинки. Увеличьте их, растянув за границы.
Шаг 4. При желании вы можете добавить стикеры и наложить эффекты. Все инструменты находятся на нижней панели.
Шаг 5. Чтобы скачать, нажмите на иконку в виде стрелки в верхней части программы.
PicsArt доступен для бесплатного пользования, хотя тогда большинство функций и стокеров будет недоступно. Еще один минус free-версии – многочисленная и навязчивая реклама, которая прерывает процесс работы.
Polish
Polish поможет наложить одно фото на другое, создать эффект двойной экспозиции, добавить текст и фильтры и многое другое. Его также можно использовать как графический редактор, так как в нем есть множество функций для создания макетов и промо-материалов, а также готовые шаблоны. Присутствует функция прямой отправки фотографий в социальные сети. Приложение доступно для Android и iOS.

Шаг 1. Откройте Polish и в стартовом окне выберите «Фото». Найдите в папке на смартфоне главную картинку для коллажа.
Шаг 2. В нижней панели с инструментами выберите функцию «Добавить» и импортируйте второе фото в редактор.
Шаг 3. Обработайте новый слой: измените размер, обрежьте, разверните. Чтобы сохранить изменения, щелкните по галочке вверху справа.
Шаг 4. Нажмите «Сохранить» и выберите подходящий вариант экспорта: загрузка в галерею, в соц.сети и другое.
Приложение бесплатное и почти не накладывает ограничений на пользователя. Единственное, что может напрягать – рекламные вставки, в том числе полноэкранные ролики и баннеры, которые перекрывают половину экрана.
Часть 3. Как бесплатно использовать GIMP для создания прозрачного фона
GIMP расшифровывается как GNU Image Manipulation Program, бесплатный кроссплатформенный редактор изображений. Как и Photoshop, он также имеет множество сложных функций и настраиваемых параметров. Вот шаги, чтобы стереть фон.
Загрузите и установите GIMP на свой компьютер. Запустить его. Когда вы войдете в основной интерфейс, пожалуйста Откройте файл изображения в GIMP. Вы можете увеличивать / уменьшать масштаб, если размер изображения не подходит для текущего окна.
Затем перейдите в Слой > Прозрачность > Добавить альфа-канал чтобы добавить прозрачности вашему изображению.


Теперь вам нужно щелкнуть узел за узлом вокруг контура вашего основного объекта. Чтобы получить лучшее качество изображения, вы можете добавить больше узлов и сделать их ближе друг к другу. Затем, если вы дойдете до исходной точки, нажмите Enter на клавиатуре, чтобы преобразовать выделение.



- Открытый исходный код и бесплатно
- Поддержка сторонних плагинов
- Отнимать много времени и энергии
- Невозможно точно распознать сложное изображение
Как разместить видео на фоне картинки
Видео эффект картинка в картинке можно настроить также на статичном изображении. Таким образом делаются поздравительные открытки или слайды для видеопрезентации. Для этого вы можете использовать готовое фото либо создать фон прямо в программе. В первом случае просто перетащите рисунок на таймлайн. Если изображение оказалось меньше экрана и вокруг него образовались черные полосы, кликните по нему правой кнопкой мыши и выберите «Заполнить на весь экран».
ВидеоШОУ автоматически проставляет эффекты смены слайдов после каждого нового элемента. Если вам это не нужно, кликните по ячейке с анимацией и нажмите «Убрать переход».
Вы можете загрузить своё изображение или воспользоваться каталогом программы
Установите длительность показа фото таким образом, чтобы оно было такого же размера, как и видео, которое вы собираетесь на него наложить. Для этого нажмите на иконку в виде шестеренки и введите нужное значение в секундах.
Длительность показа картинки должна быть не меньше длины видео, которое вы добавите поверх
Если вы хотите выбрать подложку из галереи программы, сначала создайте слайд. Щелкните по таймлайну правой кнопкой мыши и воспользуйтесь командой «Вставить пустой кадр». После откройте редактор слайда и во вкладке «Фон» подберите картинку.
После добавьте слой с видео. Растяните его до нужного размера, захватив за границы. Вы можете дополнительно украсить клип, например, добавить рамку на видео или настроить креативную анимацию.
Чтобы выделить видео на фоне картинки, используйте рамку или маску
В результате этих действий мы добьемся эффекта воспроизведения видео в картинке. Таким образом можно создавать не только видеоролики, но и трендовые живые фотографии. Друзья точно оценят ваше творчество!
Все лайки точно будут ваши!
Чего нужно добиться, чтобы фотка была действительно прозрачной
Прозрачность на картинке обычно отображается вот такой шашкой. Если вы видите ее в Google, то значит изображение можно без проблем качать и при наложении этого объекта на другой фон не поменяется цвет.
Как вы можете увидеть, такая шашка не отображается, если изображение в поиске отражено через миниатюру. Надо кликнуть на картинку и дополнительная информация откроется.
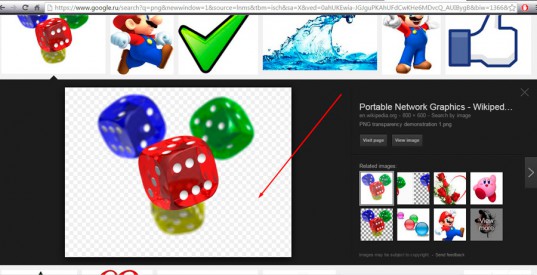
Вот смотрите, я скопировал этот рисунок и вставил его на фотографию поля. Не буду вдаваться как именно я это сделал, сейчас это не важно. Самое важное, что вы видите все части поля, кубики как будто были вырезаны и наложены на картинку.

Если бы я не нашел в поиске фотографию с шашкой, то иллюстрация выглядела совсем иначе. Фон был бы белым и прямоугольным.

Почему так? Эта шашечка – общепринятый признак, если вы его видите, то значит в этой части иллюстрации цвета нет совсем, и при наложении вы увидите нижнюю часть рисунка. Точно также прозрачность отображается и в программе Photoshop. Если вам нужно убрать фон из фотографии, то необходимо добиться того, чтобы вместо цвета, вы смогли узреть вот этот заветный узор. Шашку.
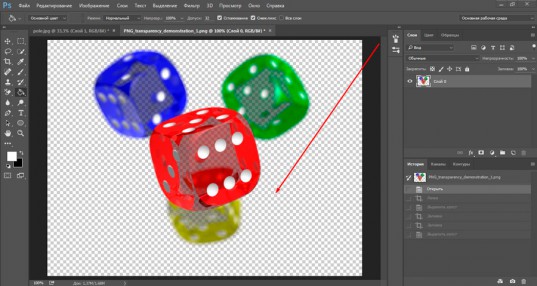
А вы знали?
Представляете, программу фотошоп разработал один студент из Мичиганского университета по имени Томас Холл.
В настоящее время слово Photoshop стало нарицательным. Многие неспециалисты называют так многие графические редакторы.
Данная программа остается платной и достаточно дорогой. Поэтому для нее появился альтернативный вариант – Corel.
В данной программе, оказывается, можно не только редактировать уже имеющиеся изображения, но и создавать новые, то есть рисовать. Сейчас очень много картин и портретов, которые продают художники на просторах интернета, созданы именно в Photoshop. Так что у вас есть, к чему стремиться.
Недавно наткнулся на курс под названием «Photoshop с нуля до PRO». Классный курс, который поможет заполнить пробелы не знаний в данном редакторе. Так еще с такими знаниями можно достойно зарабатывать.
Славная школа, школа родная — клипарт на прозрачном фоне 2
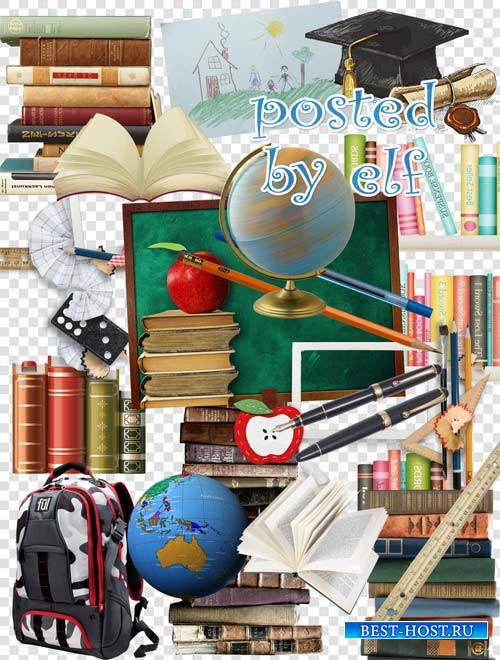

Теги: клипарт, png, школьный, линейки, рюкзаки, глобус, школьные принадлежности, книги
Как сделать изображение прозрачным в Microsoft PowerPoint

Microsoft PowerPoint предоставляет набор основных инструментов для редактирования изображений, включая возможность изменять непрозрачность объекта или фотографии. При желании вы даже можете изменить прозрачность только определенного участка изображения. Давайте взглянем!
Изменение непрозрачности изображения или объекта
Если вы хотите сделать весь объект или изображение более прозрачным, откройте PowerPoint и вставьте изображение, нажав «Вставить»> «Рисунки». Когда фотография находится на слайде, выберите ее, и вокруг нее появится рамка.

Затем щелкните изображение правой кнопкой мыши и выберите «Форматировать изображение».
Панель «Формат изображения» появится справа; щелкните значок изображения.
![]()
Здесь вы увидите несколько вариантов. Щелкните стрелку рядом с «Прозрачность изображения», чтобы открыть его раскрывающееся меню. Щелкните и перетащите ползунок «Прозрачность», чтобы настроить непрозрачность изображения.
- 0 процентов: полностью непрозрачный
- 100 процентов: полностью прозрачный
Мы установили 50 процентов.

Ниже вы можете увидеть, как сейчас выглядит наш выбранный объект.

Когда вы будете довольны установленным уровнем прозрачности, закройте панель «Формат изображения».
Изменение непрозрачности части изображения или объекта
Прежде чем мы перейдем к изменению непрозрачности части изображения, важно отметить, что эта функция работает только с объектами, вставленными как изображение. Таким образом, если вы вставите изображение внутри фигуры, этот параметр будет недоступен.
Имея это в виду, нажмите «Вставить», а затем выберите «Изображения» из группы «Изображения». В раскрывающемся меню выберите, хотите ли вы вставить изображение из онлайн-источника или с вашего компьютера.

Перейдите к изображению, которое хотите использовать, выберите его и нажмите «Вставить».

После того, как изображение вставлено, убедитесь, что оно выбрано, а затем нажмите «Формат изображения».

В группе «Настроить» нажмите «Цвет».

Выберите «Установить прозрачный цвет» в нижней части меню.

Ваш курсор изменится, как показано ниже. Используйте его, чтобы щелкнуть цвет на изображении, которое вы хотите сделать прозрачным.
После того, как вы выберете цвет, каждый его экземпляр на изображении станет полностью прозрачным и приобретет цвет фона слайда.
К сожалению, это инструмент по принципу «все или ничего». Выбранная часть изображения станет полностью прозрачной или останется полностью непрозрачной.
Также обратите внимание, что если вы распечатываете презентацию, прозрачные области изображений на бумажной копии будут белыми.












