Как создать ZIP архив папки с файлами
Создание архива с файлами или папками может потребоваться в различных ситуациях. Например, это может быть полезно при отправке большого количества мелких файлов по электронной почте. В данной статье мы расскажем о том, зачем создавать архивы и как это делается на компьютерах с операционной системой Windows 7 или Windows 10.
Создание архива позволяет решить сразу несколько задач, которые возникают при работе с файлами.
- Объединение большого количества файлов в один . Заархивировав группу файлов, вы получаете архив, который представляет собой всего один файл. Такой файл значительно проще передавать по сети, чем целую кучу отдельных файлов небольшого размера. Переслать такой файл по электронной почте или разместить на файловом хостинге не составит труда.
- Разделение одного большого файла на несколько частей . Также архив можно разделить на несколько файлов определенного размера. Это позволяет разделить один большой файл на несколько файлов меньшего размера и отправить их по отдельности.
- Сжатие (уменьшение размера) файлов . При архивации могут использоваться специальные алгоритмы сжатия данных. Благодаря сжатию созданный архив может иметь значительно меньший размер, чем исходные файлы. Что позволяет ускорить передачу данных по сети или сэкономить место на жестком диске. Например, если вы храните на диске много документов, которые сейчас не используете, то есть смысл заархивировать их со сжатием.
- Защита с помощью пароля (шифрование) . Большинство архиваторов поддерживают шифрование с помощью пароля. При создании архива пользователь может указать пароль и данные будут зашифрованы с использованием данного пароля. Шифрование не позволит открыть файлы без ввода пароля, что обеспечивает достаточно высокий уровень защиты.
- Создание самораспаковывающихся (SFX) архивов . Многие архиваторы поддерживают создание самораспаковывающихся (SFX) архивов. Это позволяет выполнить распаковку файлов даже без наличия программы архиватора.
Архив может создаваться с использованием разных архиваторов и иметь разные форматы. В Windows среде самыми распространёнными форматами архивов являются ZIP, RAR и 7z.
- ZIP – самый популярный формат. На компьютерах с Windows 7 и Windows 10 архивы в формате ZIP можно открыть даже без наличия программы архиватора. Поэтому создавая ZIP-файл можно быть уверенным, что проблем с распаковкой не возникнет. Показывает высокую скорость работы, но отстает по степени сжатия.
- RAR – популярный в прошлом формат, который сейчас используется все реже. Для создания RAR архивов необходим платный архиватор WinRAR, но распаковка возможна и с использованием других архиваторов. Сжимает данные лучше, чем ZIP, но отстает от 7z.
- 7z – набирающий популярность формат. Для создания 7z архивов необходим бесплатный архиватор 7zip, но распаковка возможна и с использованием других архиваторов. Выполняет сжатие лучше чем ZIP или RAR, но работает медленней.
Учитывая поддержку на Windows 7 и Windows 10, формат ZIP является оптимальным выбором, рекомендуем использовать именно его.
Создаем ZIP-архив
Создание сжатых папок необходимо в случаях, когда требуется освободить лишнее место на жестком диске или быстро и компактно переслать большой объем файлов по почте. Помочь в этом могут как средства Windows, так и специальные программы, в числе которых WinRar, WinZip, 7-Zip, Hamster ZIP Archiver и Total Commander. Приложения для начала понадобится установить, а затем приступать непосредственно к архивированию. С внутренними инструментами операционной системы дополнительных действий производить не нужно.
Способ 1: WinRAR
Программа WinRAR много лет занимает лидирующие позиции в рейтингах архиваторов. Она проста в использовании, позволяет защитить упакованные файлы паролем, выбрать степень сжатия, создать самораспаковывающийся архив и даже удалить исходные файлы после обработки. Процедура проводится следующим образом:
- Вызовите контекстное меню Windows, выделив файл или файлы для архивации и кликнув по ним правой кнопкой мышки.
- Выберите пункт «Добавить в архив» для открытия окна «Имя и параметры архива».
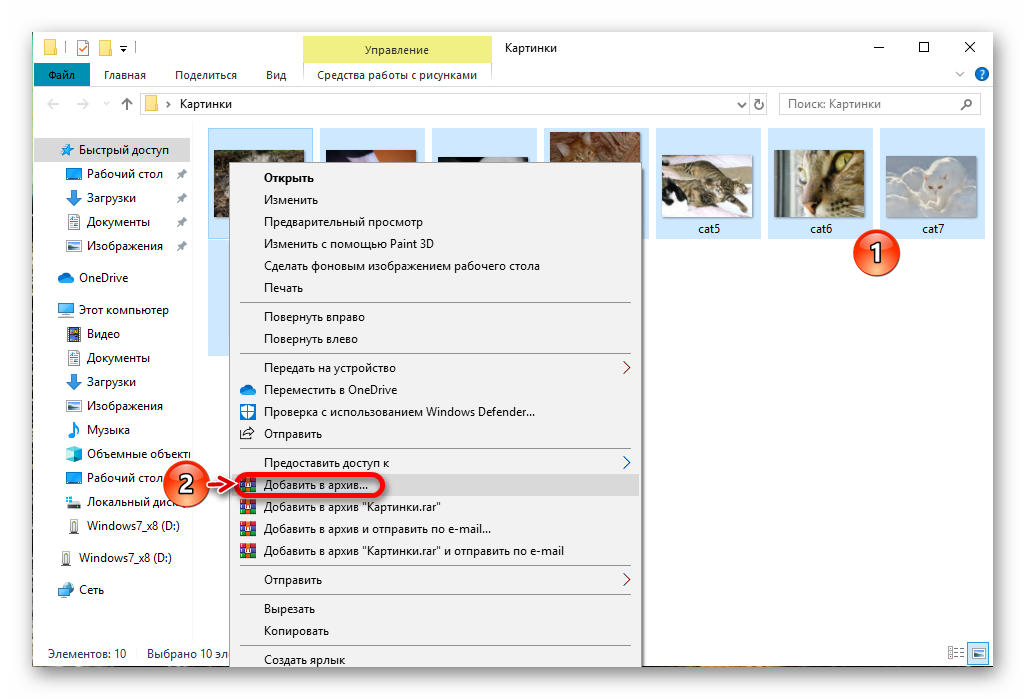
В окно «Имя и параметры архива» можно попасть и непосредственно из приложения, запустив его, выбрав нужные файлы и нажав «Добавить».
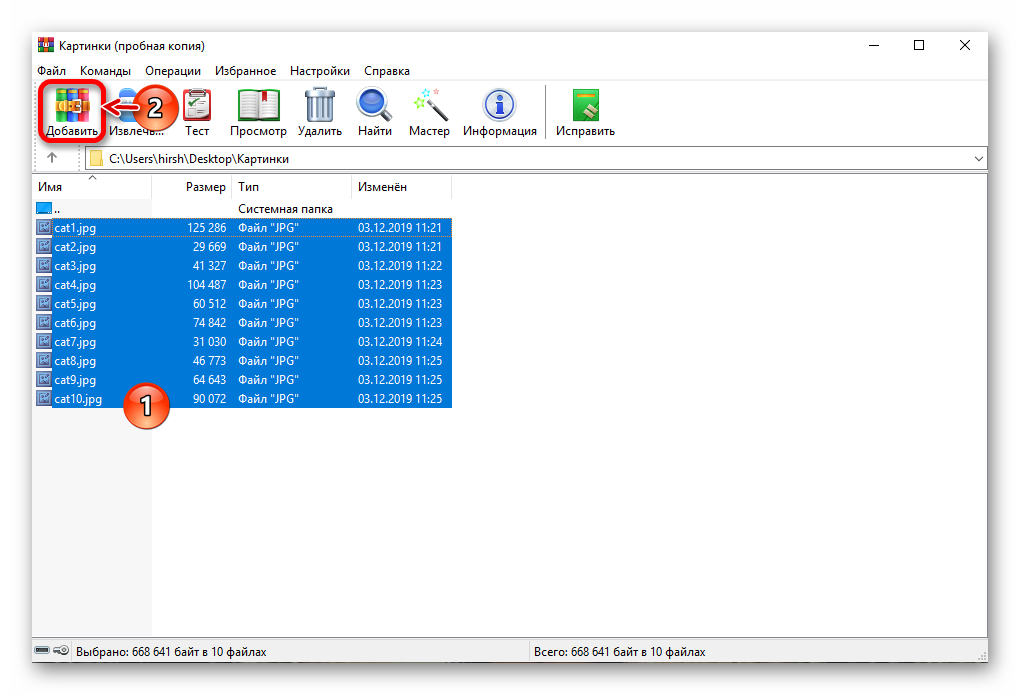
Способ 2: WinZip
Для ZIP-сжатия достаточно простой и эффективной является программа WinZip, предназначенная для работы именно с этим типом архивов. Как и в случае в случае с WinRAR из предыдущего способа, WinZip позволяет работать и через контекстное меню Windows, и непосредственно через приложение. В первом случае следует выполнить простую последовательность шагов:
- Выделите файлы, которые будут добавлены в архив, и кликните по ним правой кнопкой мыши.
- Выберите в контекстном меню пункт WinZip, от него перейдите к строке «Добавить/перенести в Zip-файл» (для перехода в окно настройки параметров архивации) или «Добавить в» с именем файла/папки местонахождения (для стандартного сжатия).
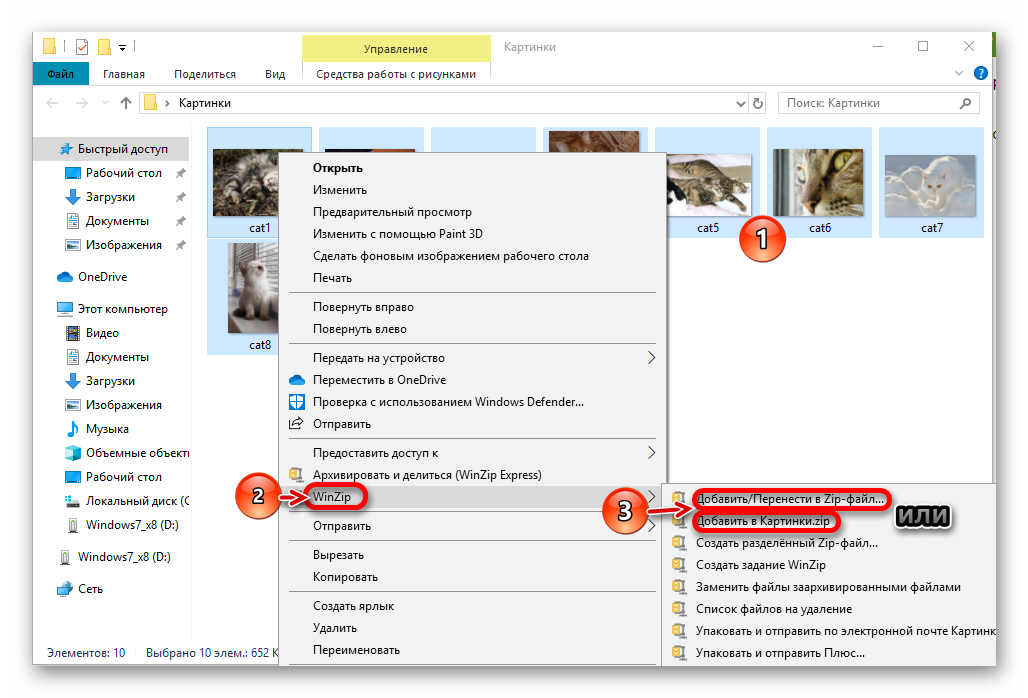
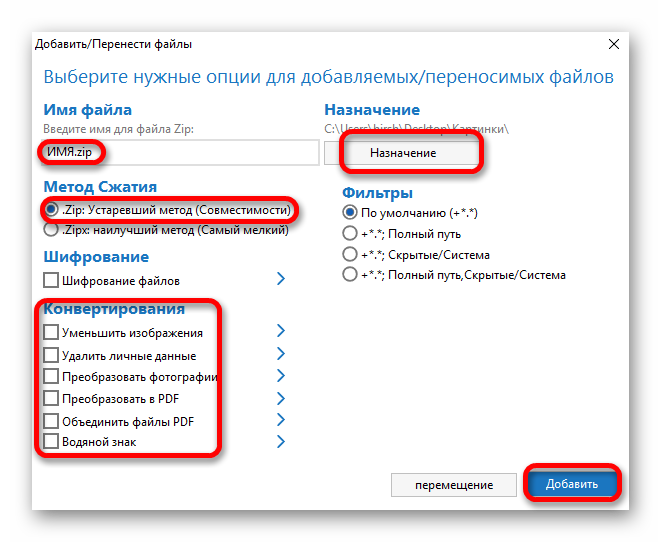
Через приложение ZIP-архив создается так:
- Откройте программу WinZip, на панели слева выбрать файлы для архивации.
- Кликните на подсветившихся документах правой кнопкой мышки, в контекстном меню выберите пункт «Добавить в архив».
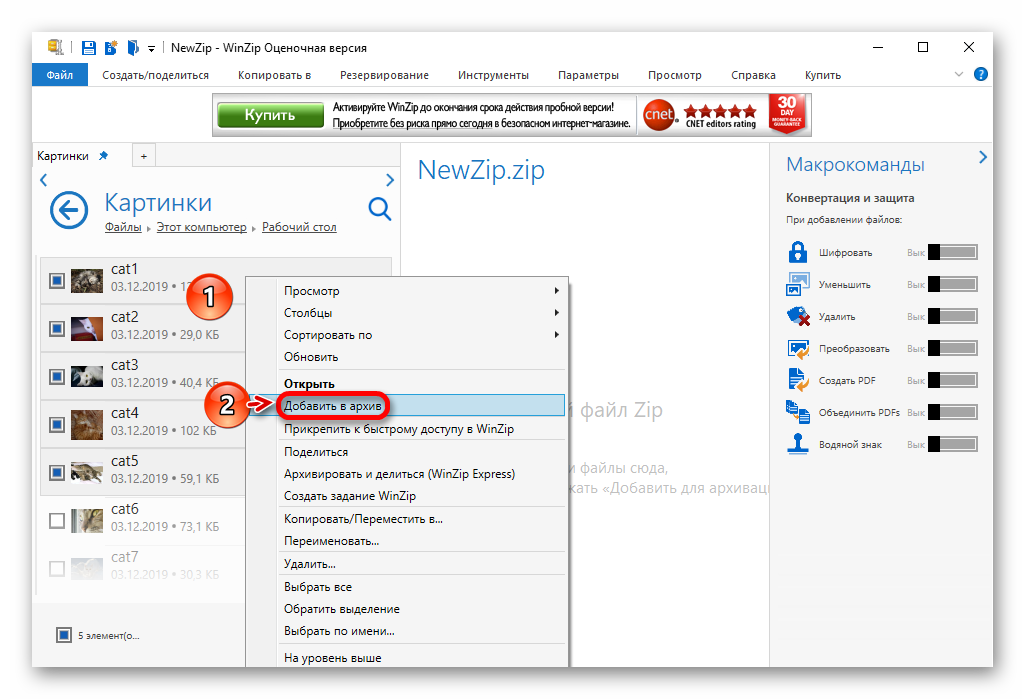
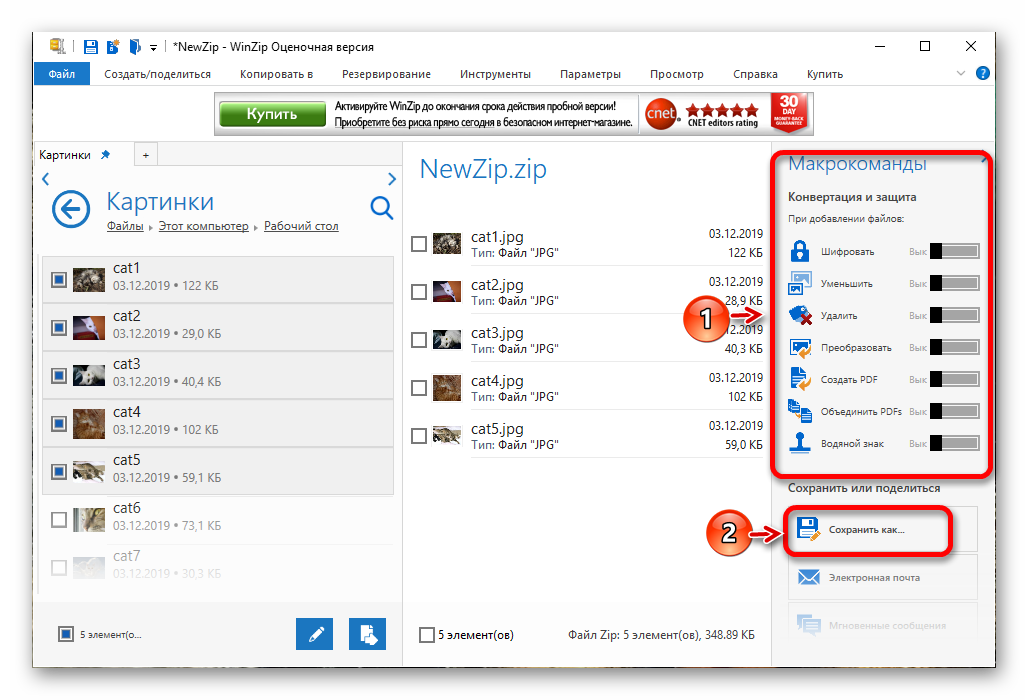
В программе WinZip с помощью команды «Добавить в архив» можно сжимать файлы, находящиеся в разных папках. Добавлять их нужно по очереди, папку за папкой.
Способ 3: 7-Zip
Легкая (всего 1 МБ) и простая в использовании программа 7-Zip прежде всего предназначена для создания самораспаковывающихся архивов. Но и zip-архивы в ней делать можно, причем очень быстро. Удобнее всего работать из контекстного меню – действия аналогичны процедуре, описанной в Способе 1, но можно запустить и само приложение.
- Откройте программу, найдите файлы для архивации и выделите их, удерживая клавишу Ctrl.
- Нажмите на кнопку «Добавить» в верхней части окна.
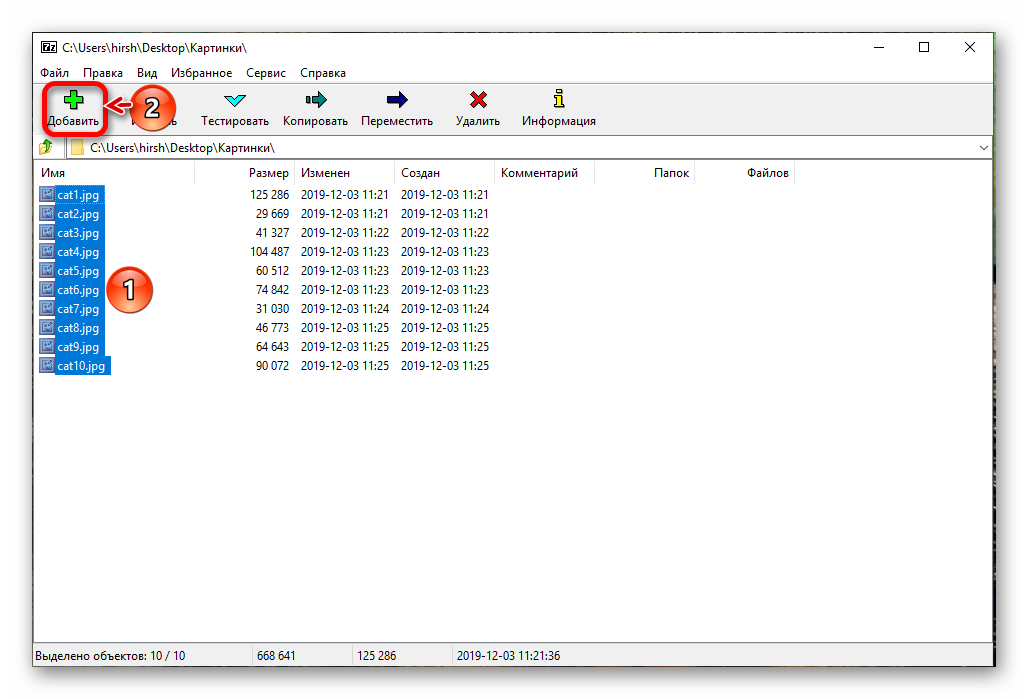
В меню настроек обязательно не забудьте сменить формат архива на ZIP, так как по умолчанию программа сжимает файлы в формате 7z.
Способ 4: Hamster ZIP Archiver
Hamster ZIP Archiver — бесплатное, локализованное (на русском языке) программное решение, подходящее для всех версий операционной системы Windows. Это достойный конкурент знаменитого архиватора WinRAR, завоевывающий популярность еще и благодаря простоте применения. Создавать ZIP-архив в этом приложении нужно по следующей инструкции:
- Запустите программу, переключитесь в раздел «Создать».
- Щелкните по папке в средней части экрана, чтобы открылось окно «Open».
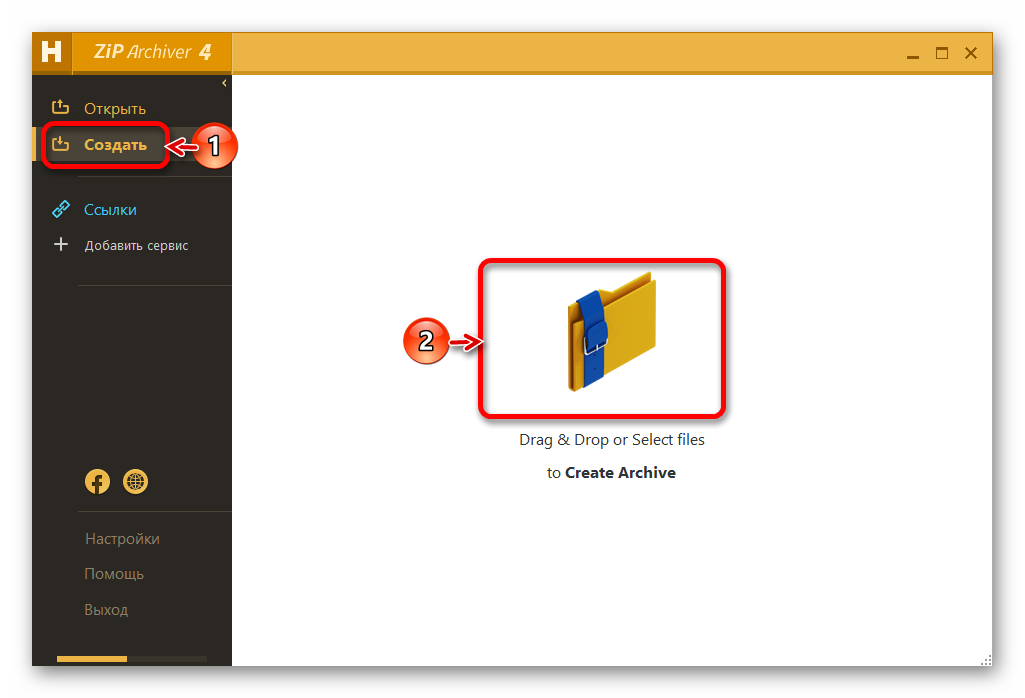
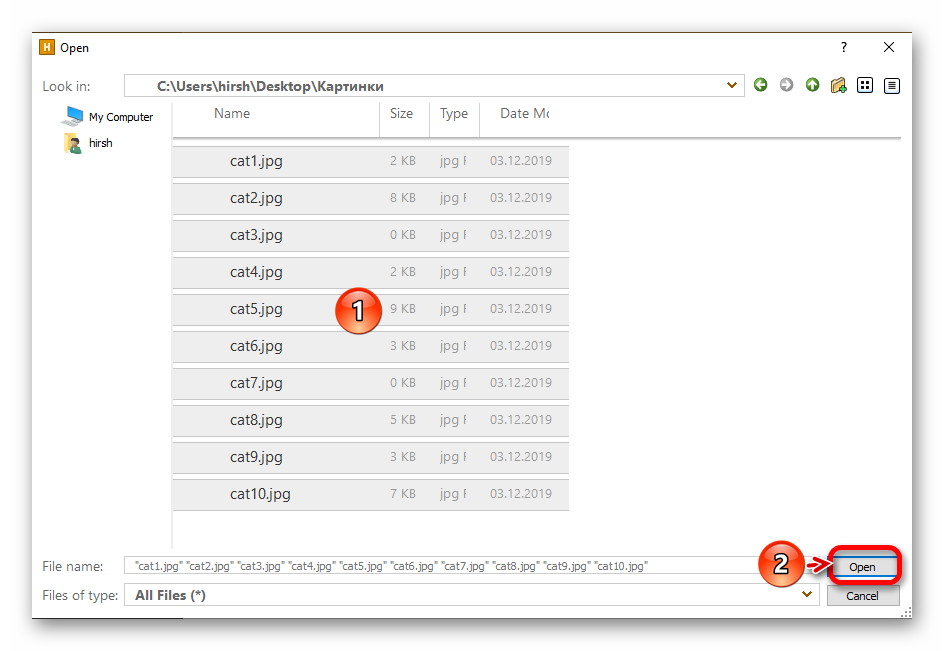
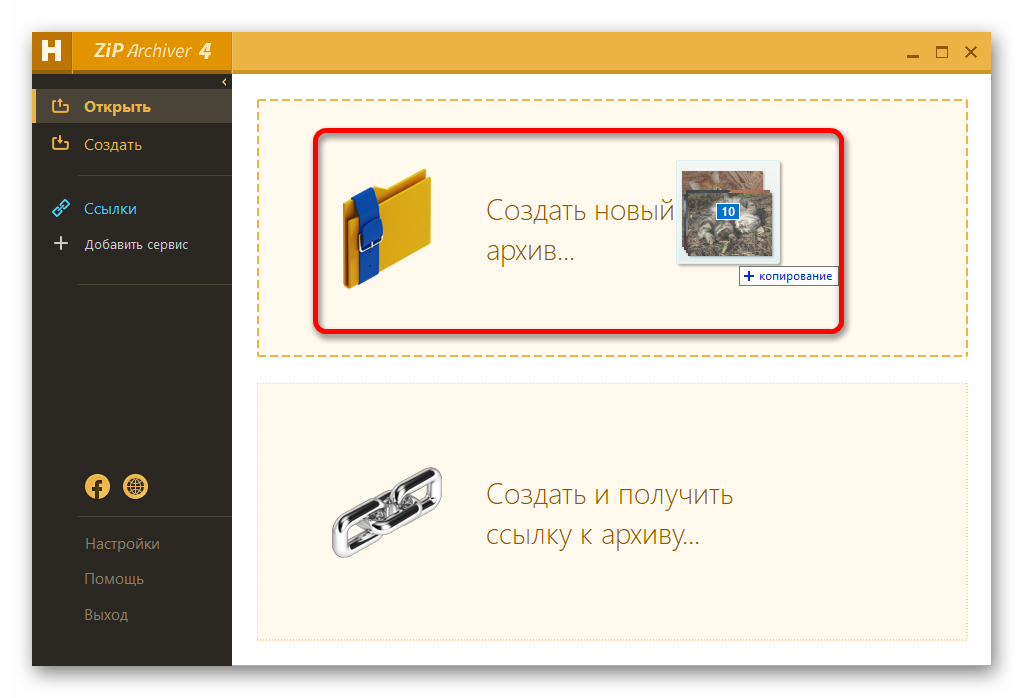
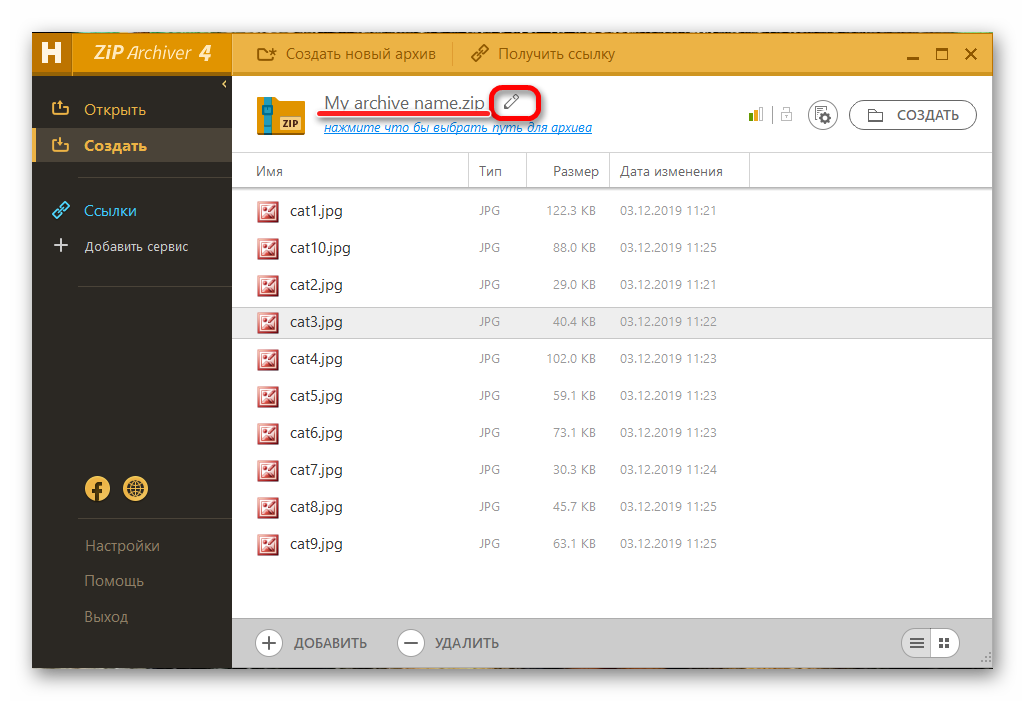
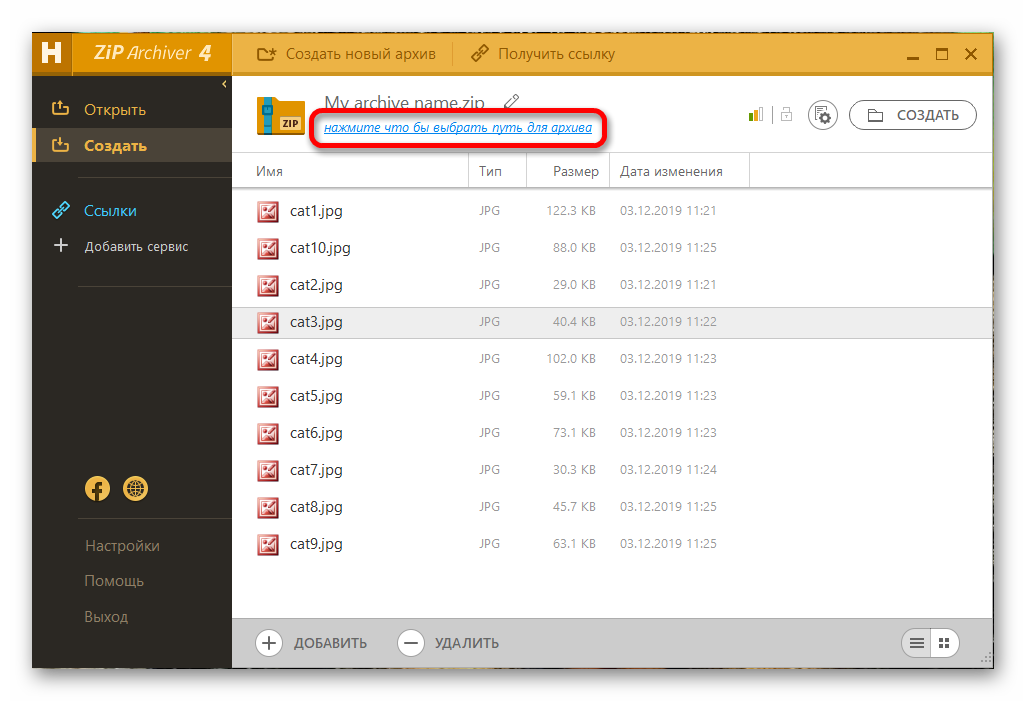
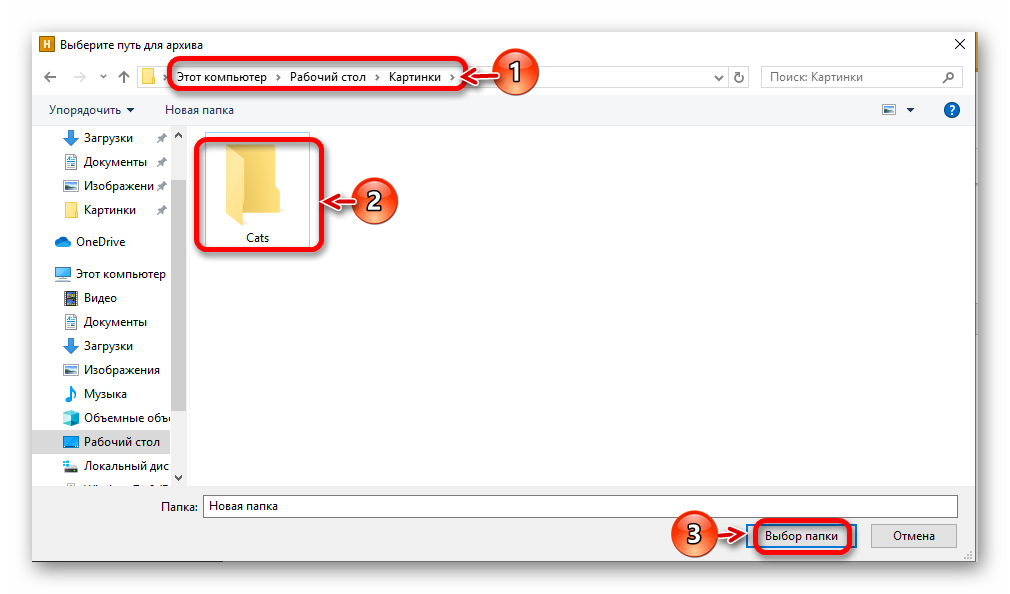
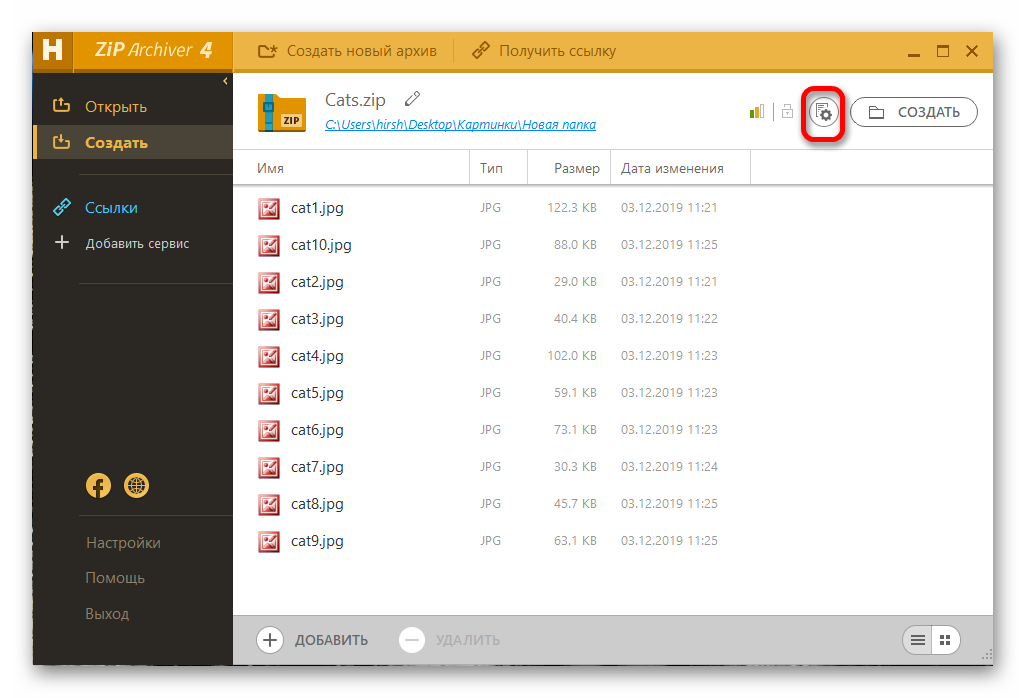
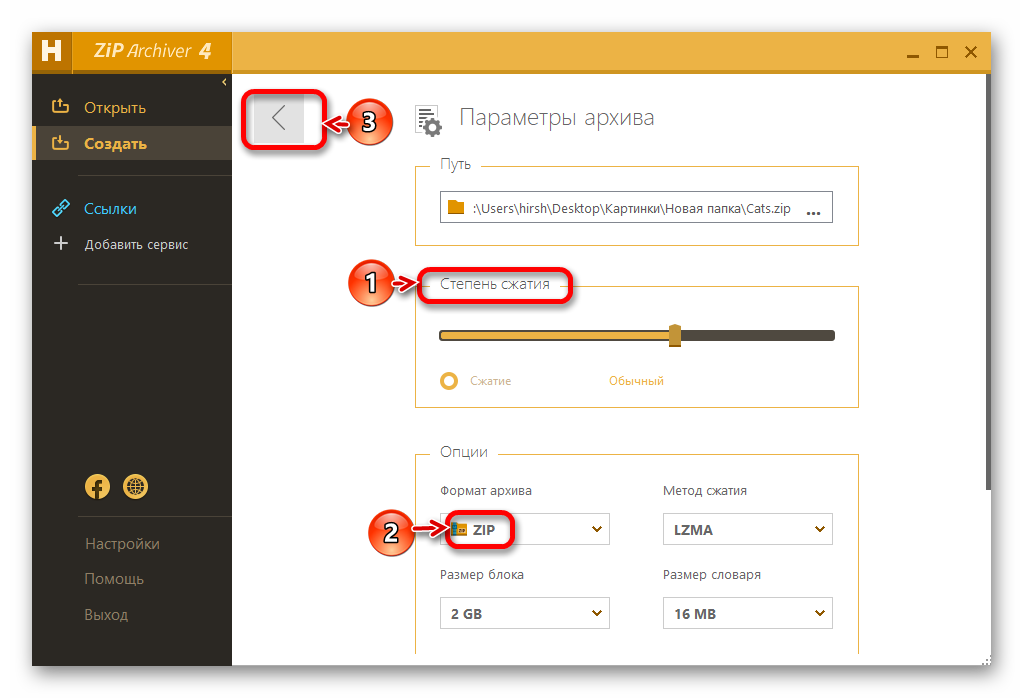
Месторасположение можно не выбирать сразу, а сделать это позже, в окне «Параметры архива».
Способ 5: Total Commander
Приложение Total Commander – многофункциональный файловый менеджер, позволяющий как систематизировать данные, так и архивировать их.
Для создания ZIP-архива выполните следующие действия:
- Запустите программу, в левом окне выделите нужные файлы, в правом откройте папку для сохранения.
- Кликните по кнопке «Упаковать файлы».
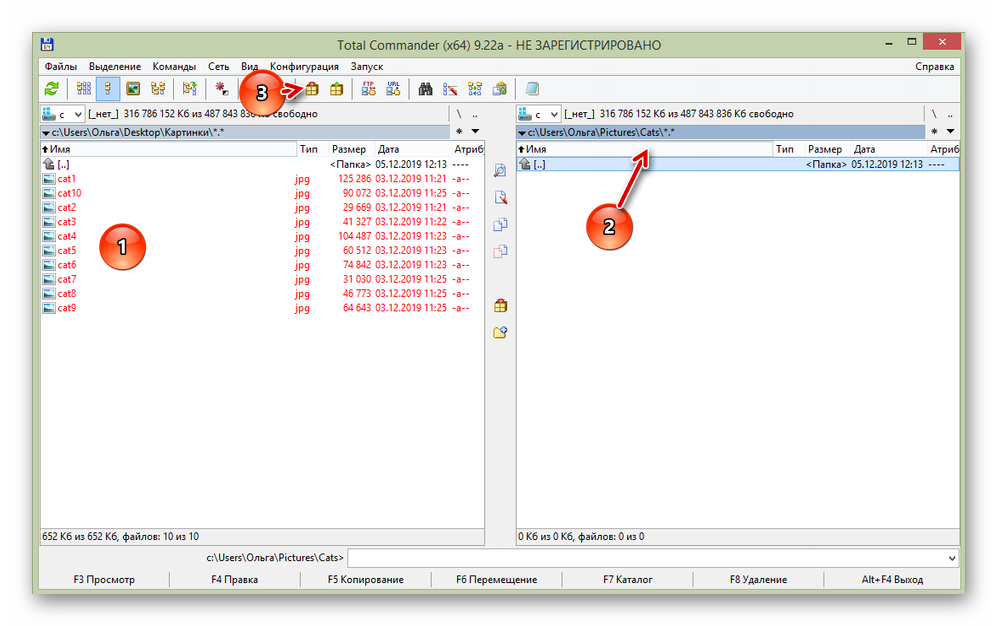
После завершения сжатия новый архив появится в правой части программы, войти в него можно будет как в обычную папку, щелкнув дважды левой кнопкой мышки.
Способ 6: Средства Windows
Преимущество данного метода упаковки файлов в ZIP-архив заключается в том, что для его осуществления не нужны никакие дополнительные приложения и программы. Все, что необходимо, уже имеется в ОС. Еще одним плюсом является то, что открыть заархивированные таким способом данные можно также средствами Windows. Пошагово процедура сжатия выполняется так:
- Выберите в папке файл (или выделите группу файлов) для упаковывания и щелкните по ним правой кнопкой мыши.
- Найдите в контекстном меню строку «Отправить», с нее перейдите в следующий подраздел.
- Кликните по пункту «Сжатая ZIP-папка».
Недостатком архивирования через ресурсы операционной системы является то, что пользователь не может изменить никакие настройки (степень сжатия или защиту паролем), а также не имеет возможности создавать многотомные архивы.
Архивация данных – несложный процесс, который приносит значительную пользу. Архивом можно переслать большое количество файлов за один раз, также с его помощью можно сжать документы для экономии свободного места. Все программы для сжатия, равно как и инструменты Windows, просты в использовании даже для начинающего юзера.
Сделать ZIP в Windows
Важно! Если необходимо заархивировать сразу несколько файлов — то поместите их вначале в папку.
1. Кликните правой кнопкой мышки по файлу/папке для архивации и в контекстном меню кликните по «Отправить» — «Сжатая ZIP-папка».

2. Контейнер будет создан в той же папке, где находились файлы. Открывается он в проводнике Windows. При желании можете перенести в него дополнительные элементы, перетащив их мышкой или скопировав — CTRL + V.
Архивация с помощью 7 ZIP
А вот и третий способ обработки файлов, который сводится к архивации материалов посредством 7 zip . Многие пользователи согласятся с утверждением, что он является одним из самых продвинутых архиваторов на сегодняшний день. Недостаток всего один – архивы RAR эта программка не создаёт. Но поскольку нас с вами интересует именно формат ZIP , приложение как раз нам подходит.
- Загрузите 7 ZIP на нашем сайте. После установки программного обеспечения в контекстном меню появится пункт 7- Zip . Он и поможет нам заархивировать нужные файлы.

- Выбираем «Добавить к архиву». Он поможет нам запустить окно с настройками. Как и в случае с WinRAR , есть возможность указать уровень сжатия, пароль, произвести другие настройки. Для запуска архивации просто жмём «ОК».

Мы рассмотрели 3 способа архивации файлов в формате ZIP . Теперь вы сможете не только сделать это без посторонней помощи, но и научите этому нехитрому ремеслу своих знакомых. Желаем приятного пользования!
Заключение и совет!
Как вы уже поняли, встроенный в виндовс архиватор возможностей практически не имеет и для полноценной работы на компьютере уж точно не сгодится. Потому что рано или поздно, каждому пользователю компьютера приходится работать с архивами Rar, 7z, Tar, Gz образами ISO и другими, с которыми рассмотренный архиватор работать никак не имеет и вряд ли уже научится… Сколько времени то прошло, а его Майрософтовцы так и не доработали 🙂
Если, например, только установили систему, то да, для быстрой работы он сгодится, если есть ZIP-папки, которые нужно разархиваровать, а далее.
А далее совет! 🙂 Сразу как устанавливаете или переустанавливаете Windows на компьютере и получаете возможность выхода в интернет, загружайте и устанавливайте бесплатный полноценный архиватор, который вам нравится. А если ещё не знаете какой вам нравится, то рекомендую WinRAR как самый популярный и имеющий все нужные функции 🙂
Статейка понравилась? Тогда поделитесь в соц.сетях с друзьями, глядишь и им поможет!
Сделай репост – выиграй ноутбук!
Каждый месяц 1 числа iBook.pro разыгрывает подарки.
- Нажми на одну из кнопок соц. сетей
- Получи персональный купон
- Выиграй ноутбук LENOVO или HP

—> LENOVO или HP от 40-50 т.р., 8-16ГБ DDR4, SSD, экран 15.6″, Windows 10
В заключение
В данной статье собраны самые простые и распространённые методы создания архива из папки и его дальнейшей отправке по почте. Эта процедура не составляет труда, а представленные варианты одинаково доступны пользователю любого уровня. Поэтому каждому остаётся выбрать для себя наиболее комфортный и отвечающий требованиям способ создания архива.
Друзья, если вы заметили на сайте какой-нибудь баг, то напишите об этом в комментариях или отправьте сообщение на почту через контакты, и мы его исправим.
А также мы будем рады услышать ваши пожелания, если вам по какой-то причине неудобно пользоваться сайтом.
Не будьте равнодушными к проекту. Спасибо! 🙂
Нам очень приятно! Не могли бы вы поделиться этой статьей с друзьями? А также мы будем рады, если вы оставите комментарий.
Обещаем исправиться! Если вам есть, чем дополнить статью, напишите об этом в комментариях. А также будем благодарны за конструктивную критику. Спасибо!
Архивация средствами Windows
Если у вас современная версия ОС Windows (Vista, 7, 8) — то в ее проводник встроена возможность работать напрямую со сжатыми zip-папками. Это очень удобно и позволяет быстро и без проблем сжать многие типы файлов. Давайте рассмотрим по шагам как это сделать.
Допустим, у нас есть файл-документ (Word). Его реальный размер 553 Кб.
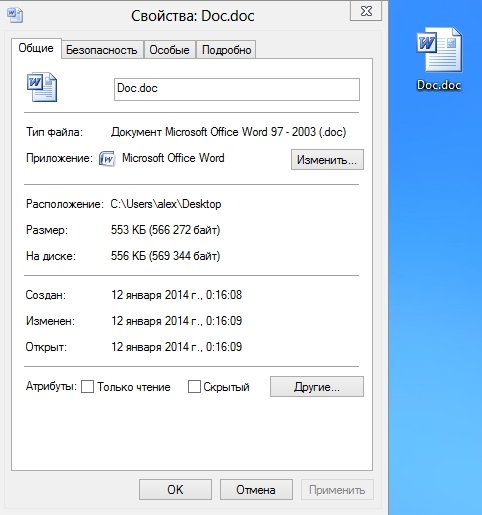
1) Чтобы заархивировать такой файл, кликните по нему правой кнопкой мышки, далее выберите в контекстном меню проводника вкладку «отправить/сжатая zip-папка». См. скриншот ниже.

2) Все! Архив должен быть готов. Если зайти в его свойства можно заметить, что размер такого файла уменьшился примерно на 100 Кб. Немного, но если сжимать мегабайты, или гигабайты информации — экономия может стать очень существенна!
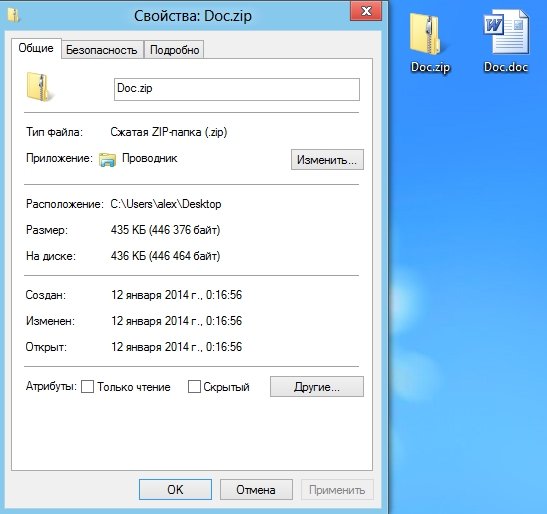
Кстати, сжатия этого файла составило 22%. Проводник, встроенный в Windows, легко позволяет работать с такими сжатыми zip-папками. Многие пользователи даже не догадываются, что имеют дело с заархивированными файлами!

Распаковка файла
Все заархивированные фотографии, видео и прочее можно легко разархивировать.
Как распаковать файл:
Есть вариант проще – открыть конечную папку и из архиватора перетянуть нужные элементы в желаемый каталог.
Ничего сложного в процессе архивации нет для пользователя с любым уровнем навыков, но важно все сделать правильно, иначе архив может оказаться недоступным.

Навигация:Как максимально сжать файлы в архивСтепень сжатияПлохо сжимаемые данные Сколько выпускаются ПК, столько пользователи

Навигация:Использование стандартных архиваторовРаспаковка с помощью специального софта Формат ISO используется для создания копии оригинального

Навигация:Как конвертировать форматы архивовОнлайн конвертация Конвертер RAR в ZIP нужен в случаях, когда программы

Навигация:Способы взлома запароленных данныхСпособ 1: Advanced Archive Password RecoveryСпособ 2: cRARk и RAR Password












