Как сделать съемку экрана на компьютере windows 10
1. Информация на сайте 2HPC.RU носит ознакомительный характер. Все действия описанные в статьях вы совершаете на свой страх и риск! При копировании материалов, прямая индексируемая ссылка на 2HPC.RU — обязательна!
2. Любые предложения представленные на сайте, с указанием цены на тот или иной товар (услугу), носят информативный характер и не являются публичной офертой!
3. Сайт использует файлы cookie. Продолжая работу с сайтом, вы соглашаетесь с этим. Политика конфиденциальности.
Записи экрана

Чтобы начать запись, кнопку Запись.
Выберите содержимое экрана, которым вы хотите поделиться (весь экран, окно приложения или вкладку браузера), а затем нажмите кнопку Поделиться. Чтобы включить звук с компьютера в запись, выберите для него контрольный список Поделиться звуком.
Если вы используете macOS Catalina, вам может потребоваться настроить разрешения записи экрана в параметрах системы. Подробнее о разрешениях macOS Catalina.
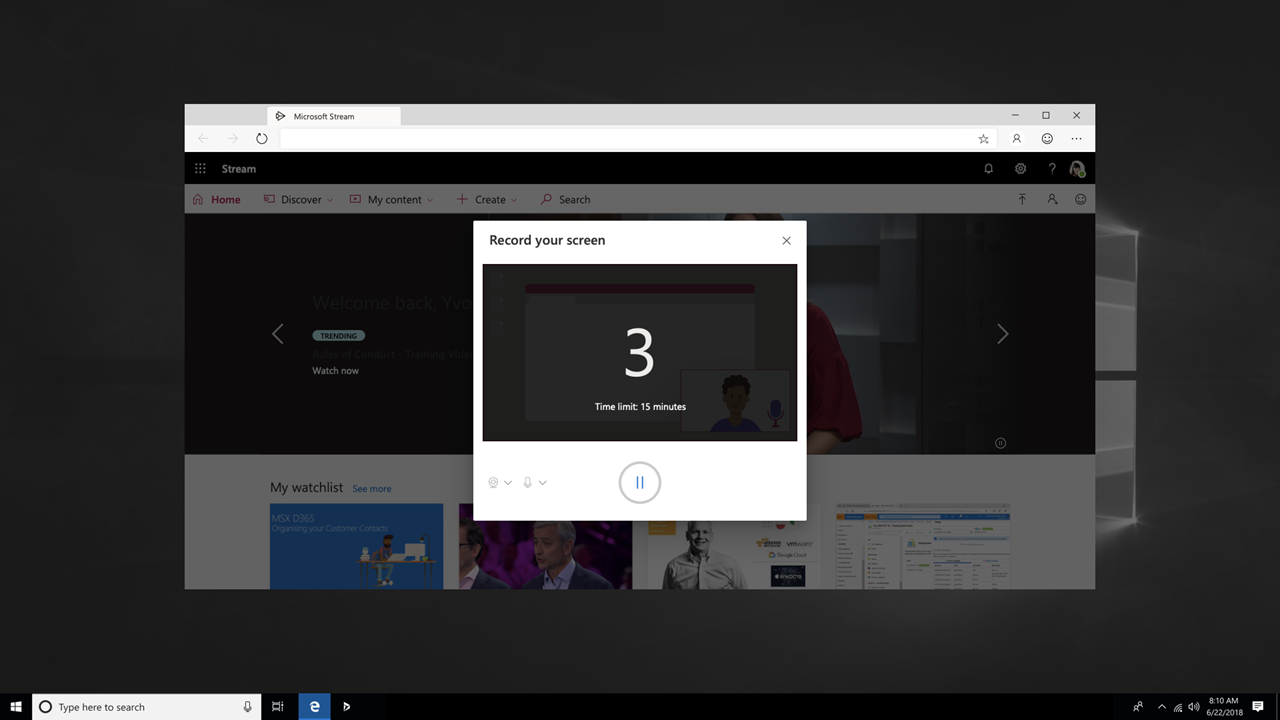
Дождись начала записи с обратным отсчетом. Когда вы начнете, вы увидите время и время.
Теперь вы можете переключиться на приложение или окно, которое вы хотите записать.
Когда вы закончите запись или хотите сделать перерыв, переключиться на вкладку «Запись экрана» Microsoft Stream в браузере.
Чтобы приостановить запись экрана, звука и камеры, кнопку Пауза. Выберите возобновить.
Когда все будет готово, выберите Далее, чтобы просмотреть запись.
Как записать видео с экрана в Windows 10, без дополнительных программ
Сегодня мы рассмотрим, как сделать запись видео с экрана в операционной системе Windows 10. При этом запись будем делать без установки дополнительных программ.
Видео запись получается качественная и со звуком. При помощи данной утилиты, встроенной в Windows 10 можно также делать и скриншоты.
Чтобы начать запись, нужно всего лишь нажать сочетание клавиш Win + G. После нажатия внизу экрана появится панель, на которой нужно нажать на красный круг, чтобы началась запись.
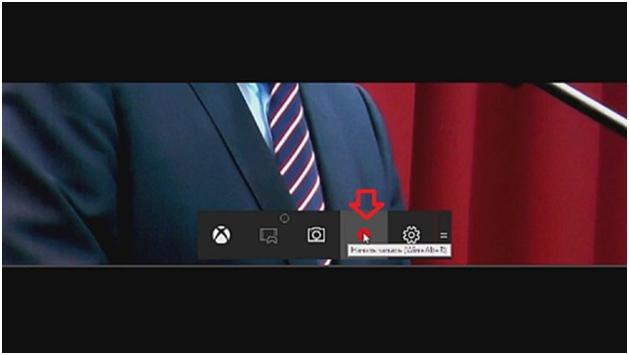
После нажатия запустится таймер и панель свернется в небольшую красную строку с таймером записи в верхнем правом углу экрана.
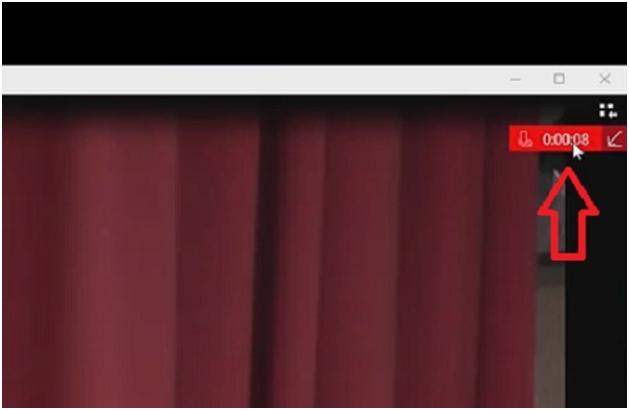
Чтобы снова открыть панель и остановить запись, нужно нажать все тоже сочетание клавиш Win + G и затем нажать на красный квадрат.
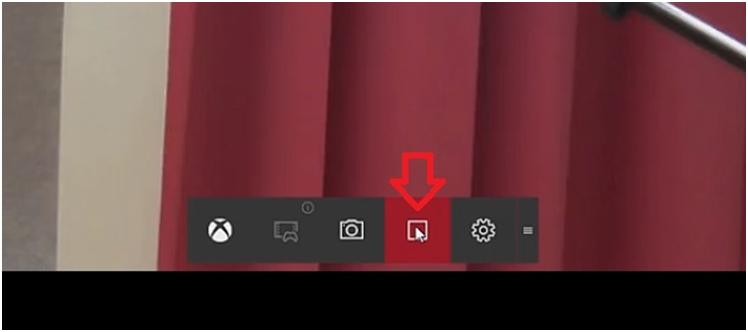
Записанное видео сохраняется в папке «Видео» в разделах вашего компьютера. Таким способом можно записывать все что угодно, включая отрезки видео и любые действия в браузере.
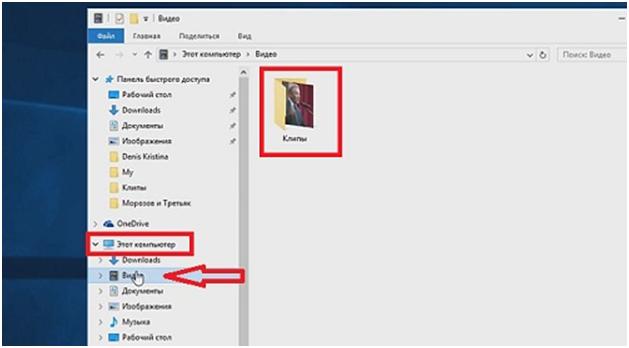
Также можно настроить параметры записи. Для этого открываем панель и жмем на значке настроек.
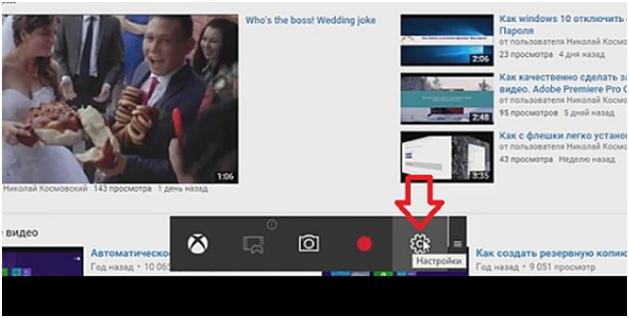
В данном окне вы можете произвести интересующие вас настройки. Здесь вы можете включить возможность делать скриншоты. Для этого необходимо поставить галочку напротив пункт «Запомнить это как игру».
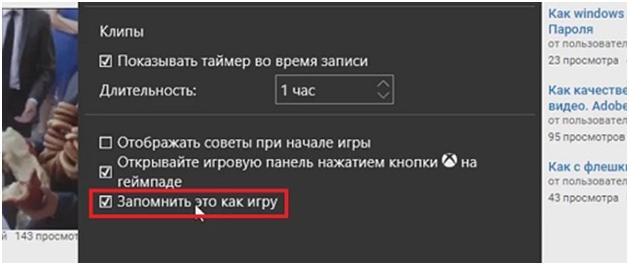
Далее, чтобы сделать скриншот, нужно просто нажать на изображение фотоаппарата на панели записи. Сделанные скриншоты сохраняются в ту же папку, что и видео.
Есть пару нюансов, что программу нельзя запустить, если рабочий стол чистый или ваше какое-то приложение открыто не в полном окне.
Онлайн запись видео с экрана
Если вам не хочется устанавливать на компьютер дополнительный софт либо нет на это времени, хороший способ сделать запись экрана — использовать специальные сайты. Одним из самых популярных инструментов для видеозахвата онлайн является Screencast-O-Matic. Это полностью бесплатный сервис. Однако существует премиум версия, которая предлагает больше продвинутых инструментов, в том числе видеоредактор. Сайт разработчика доступен только на английском языке, но благодаря понятному интерфейсу в нем легко разобраться.

Чтобы начать захват с экрана, проделайте следующие шаги:
- Перейдите на главную страницу сайта и нажмите «Start recording for free».
- На следующее странице кликните «Launch Free Recorder».
- Если на вашем ПК установлена свежая версия JAVA, то сервис предложит открыть утилиту. Нажмите «Allow». Если ваш ПК не поддерживает JAVA, начнётся скачивание дистрибутива. После утилита запустится в автоматическом режиме.
- Откроется окно параметров. Выберите источник записи: дисплей монитора, веб-камера или сразу оба варианта. Также здесь устанавливаются настройки для записи звука, разрешение будущего видео и его размер.
- Нажмите Rec для запуска.
По окончании процесса вам будет предложено сохранить видеофайл на сервер сайта, отправить на YouTube или экспортировать на жесткий диск.
Среди функций сервиса:
Минусы сервиса:
Как видите, способов записи видео с экрана ПК довольно много. Вам требуется лишь определиться с основной целью и сделать выбор. Если нужно лишь быстро записать стриминг с монитора, то вы вполне можете обойтись бесплатным софтом. Однако будьте готовы к тому, что созданные ролики не будут радовать хорошим качеством. К тому же, в большинстве случаев вы не сможете даже минимально изменить ролик.
Вот почему лучше отдать предпочтение простому в освоении софту. Экранная Камера обладает всем необходимым функционалом. Вы можете самостоятельно настроить качество записи с экрана, а встроенный редактор позволит изменить файл, наложить звук и отправить ролик в интернет напрямую из панели управления. Скачайте программу, записывайте неограниченное количество видеороликов и делитесь ими со своими коллегами или подписчиками:
Записать экран в Windows 10 с помощью встроенного инструмента захвата экрана
Установив операционную систему Windows 10 многие пользователи долгое время даже не подозревают, что в ней есть встроенный инструмент для захвата экрана — Xbox Game Bar. Как следует из названия, он в первую очередь предназначен для геймеров, которые записывают игровой процесс. Тем не менее, его удобно использовать для записи экрана, и он хорошо работает с большинством приложений. Давайте посмотрим, как найти встроенный инструмент для захвата экрана и как с его помощью записывать экран в Windows 10.
Найдите и включите Xbox Game Bar
1. Нажмите кнопку «Пуск» внизу и значок шестеренки, чтобы открыть настройки.
2. Выберите Игры. Затем по умолчанию загружается раздел Xbox Game Bar. Справа есть переключатель, который включает или выключает панель. Если отображается значение «Выкл.», Щелкните переключатель и включите инструмент захвата видео. Затем вы можете начать записывать свой экран в Windows 10.

Как записать экран в Windows 10 с помощью встроенного инструмента для захвата видео? Подробные шаги показаны ниже.
Шаги по записи экрана со звуком в Windows 10
Инструмент записи экрана может работать в обычных приложениях, но все же имеет некоторые недостатки. Не все действия в Windows 10 могут быть записаны данным инструментом. Рабочий стол, проводник не может быть записан. Поэтому, прежде чем начать, нажмите сочетание клавиш, чтобы открыть панель Xbox Game, не забудьте сначала открыть приложение, которое вы хотите записать. В противном случае ПО сообщит, что игровые функции недоступны для рабочего стола Windows или проводника. Затем вы можете выполнить шаги, чтобы мгновенно записать экран Windows 10.
Шаг 1. Нажмите сочетание клавиш Windows + G, чтобы открыть средство записи экрана, встроенное в Window 10.
Шаг 2. Нажмите кнопку «Начать запись» (или нажмите сочетание клавиш Windows + Alt + R), чтобы начать запись экрана в Windows 10. Вы можете нажать кнопку «Настройка» и изменить настройки по умолчанию, например, выбрать запись звука или нет.

Шаг 3. В правом верхнем углу экрана компьютера вы можете увидеть статус захвата, который показывает время записи. Чтобы завершить запись, просто нажмите зеленую кнопку.

Чтобы просмотреть записанное видео, нажмите клавиши Windows + G и откройте панель Xbox Game. Откройте меню виджетов, выберите «Галерея», и вы сможете смотреть все записанные видео. Эти видео сохраняются как файлы MP4. Еще один способ найти записанные видео в Windows 10 — перейти во вложенную папку Capture/Записи в папке Videos/Видео.

Минусы:
Невозможно записать полноэкранный режим или указать разрешение для захвата.
Невозможно поставить на паузу во время записи.
Ограниченные возможности редактирования видео.
Используйте Debut Screen and Video Recorder
Для более продвинутых функций записи экрана мы рекомендуем Debut Screen and Video Recorder. Это совершенно бесплатно для использования в некоммерческих целях.
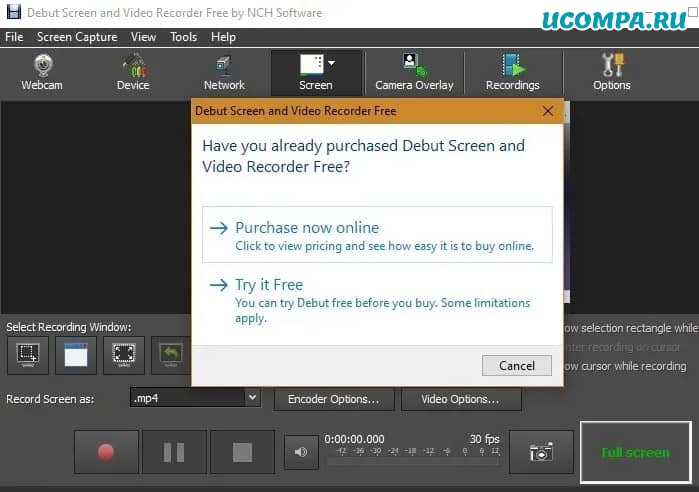
Преимущество этого приложения в том, что оно может поддерживать очень большое количество форматов разрешения наряду с быстрым захватом.
К ним относятся устройства Android (480p и 720p), версии iPhone до iPhone X, PS4, Xbox, Nintendo 3DS и другие.
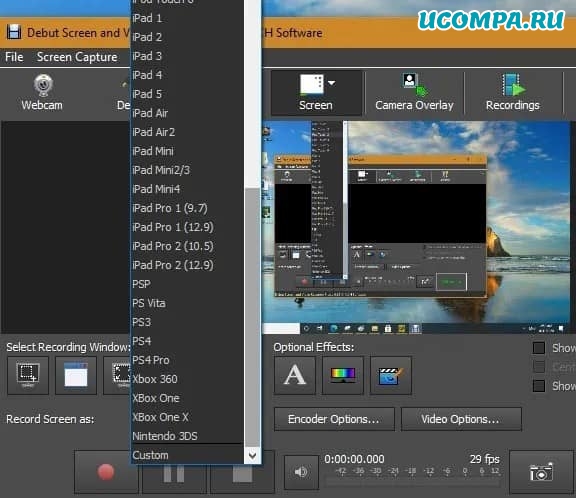
Он также может кодировать качество H.265, которое является единственным в нашем списке.
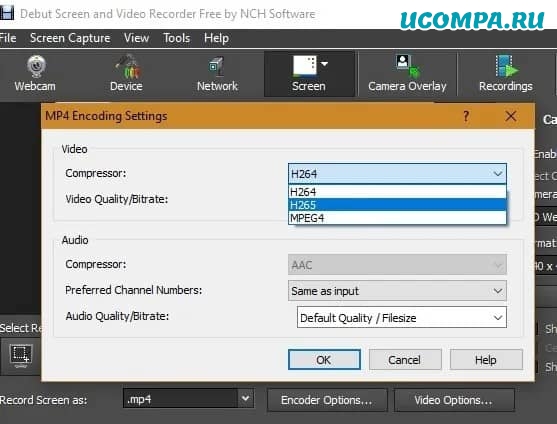
Чтобы начать запись, нажмите красный кружок. Вы можете использовать «Ctrl+F10» чтобы остановить запись.
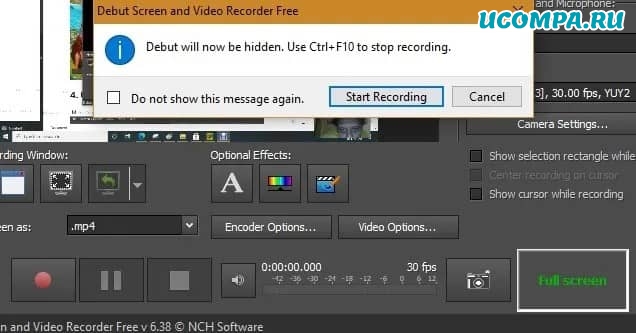
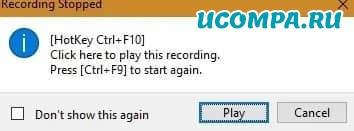
Запись происходит в фоновом режиме без каких-либо препятствий. После остановки записи нажмите «Ctrl+F9» для возобновления.
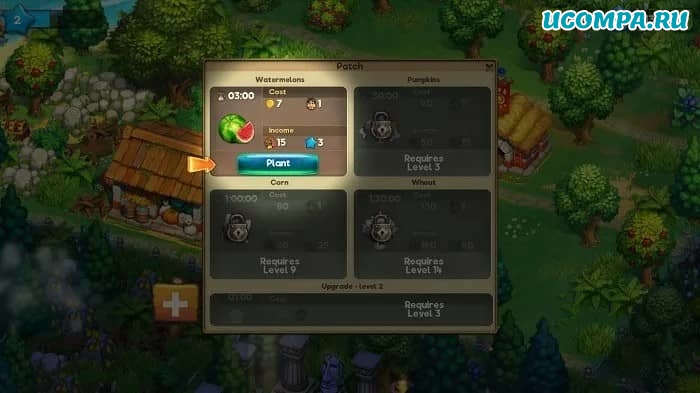
В этой статье были рассмотрены некоторые из лучших способов захвата экранов в Windows 10 для любых действий на вашем экране.
Если вы ищете что-то, относящееся только к играм, вы можете использовать инструменты игрового процесса, такие как XSplit или OBS, которые имеют более продвинутые функции.









