Как создать загрузочную флешку без ПК и ноутбука на Андроид смартфоне
В этой инструкции о том, как создать загрузочную флешку или карту памяти (которую, подключив к компьютеру с помощью кард-ридера, можно использовать как загрузочный накопитель) прямо на устройстве Android из ISO образа Windows 10 (и других версий), Linux, образов с антивирусными утилитами и инструментами, всё это без root-доступа. Такая возможность будет полезна, если единственный компьютер или ноутбук не загружается и требует экстренных мер по восстановлению работоспособности.
Многие при появлении проблем с компьютером забывают о том, что у большинства из них в кармане есть почти полноценный компьютер на Android. Отсюда порой недовольные комментарии к статьям на тему: как же я скачаю драйверы на Wi-Fi, утилиту для очистки от вирусов или что-то ещё, если я как раз и решаю проблему с Интернетом на компьютере. Легко скачаете и по USB передадите на проблемное устройство, если у вас есть смартфон. Более того, Android можно использовать и для создания загрузочной флешки, к чему и приступим. См. также: Нестандартные способы использования Android смартфона и планшета.
Загрузочная флешка Андроид для ПК
Компания Google, которая является владельцем торговой марки Андроид, свободно распространяет свой продукт среди производителей современных гаджетов. Поэтому данную операционную систему можно встретить как на бюджетных китайских устройствах, так и на дорогостоящих флагманах. Благодаря этому возможности Андроид практически безграничны.
Можно установить операционную систему на компьютер, используя телефон или планшет как загрузочную флешку. Самая популярная программа для создания загрузочной флешки Андроид — DriveDroid, которая дополняет функционал устройства.
DriveDroid поддерживает файлы ISO и IMG и эмулирует USB-флешку или CD-диск исходя из потребности. С помощью эмулятора флешки можно загрузить файлы IMG и большую часть дистрибутивов Linux, а эмуляция CD-диска даёт возможность загрузить любые ISO-файлы. Также DriveDroid является необходимым в случае, если вам нужно восстановить работоспособность компьютера, но возможность сделать это с самого ПК отсутствует. Можно форматировать жёсткий диск, восстанавливать файлы и совершать другие важные операции.
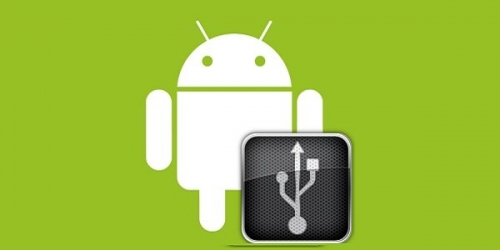
Программы для создания загрузочной флешки на Android
В Google Play можно найти несколько приложений, умеющих записывать ISO-образ на подключенную флешку. Самыми популярными и удобными в использовании являются следующие:
- EtchDroid — позволяет работать с образами в форматах DMG и ISO. Приложение наилучшим образом адаптировано под запись образов операционных систем на базе Linux. Однако это не значит, что им нельзя воспользоваться при создании флешки, нужной для установки Windows.
- ISO 2 USB — самая скачиваемая программа такого рода, заслужившая множество положительных отзывов. Тоже заточена под операционные системы семейства Linux, но может работать и с образами Windows.
- DriveDroid — лучший выбор для тех, кто собирается установить на свой ПК Linux. Программа помогает скачать образ практически любого дистрибутива из этого семейства. В дальнейшем вы можете использовать в качестве загрузочной флешки сам смартфон! Впрочем, приложению требуются Root-права, поэтому для многих оно бесполезно.
- Bootable SDCard — тоже позволяет скачать образ дистрибутива Linux прямо в окне приложения. Но эта программа исправно работает только при наличии Root-прав.
Чтобы создать загрузочную флешку на андроид-смартфоне, вам нужно установить одну из указанных выше программ. Мы в качестве примера будем использовать ISO 2 USB.
Что потребуется для создания загрузочной флешки или карты памяти на телефоне
Прежде чем начать, рекомендую озаботиться следующими моментами:
- Зарядите ваш телефон, особенно если у него не слишком емкая батарея. Процесс может продлиться долго и достаточно энергозатратен.
- Убедитесь, что у вас есть флешка нужного объема без важных данных (она будет отформатирована) и вы её можете подключить к смартфону (см. Как подключить флешку к Android). Можно использовать и карту памяти (данные с неё также будут удалены), при условии, что имеется возможность подключить её к компьютеру для загрузки в дальнейшем.
- Загрузите нужный образ на ваш телефон. Например, вы можете скачать ISO образ Windows 10 или Linux прямо с официальных сайтов. Большинство образов с антивирусными инструментами также созданы на базе Linux и будут успешно работать. Для Android существуют и полноценные торрент-клиенты, которые можно использовать для загрузки.
По сути, это всё, что потребуется, чтобы сделать загрузочную флешку на телефоне Android, Можно приступать к записи ISO образа на USB.
Примечание: при создании загрузочной флешки с Windows 10, 8.1 или Windows 7, учитывайте, что она будет успешно загружаться только в режиме UEFI (не Legacy). Если используется образ 7-ки, на нем должен присутствовать EFI-загрузчик, а в БИОС компьютера или ноутбука потребуется выставить соответствующие параметры загрузки (если включена загрузка только Legacy/CSM).
ШАГ 4
Во-первых , сразу ссылка в помощь на то, как загрузиться с установочной флешки (в своем примере я подготавливал флешку в Ventoy по первому варианту — загружаться с нее можно обычным образом!).
Во-вторых , обратите внимание, что у вас в BOOT-меню может отображаться 2 пункта с одной и той же флешкой: проверяйте оба!

Проверьте оба варианта
В моем случае все прошло штатно: появилось меню Ventoy, далее запустилась установка Windows.
Если у вас «вылетят» ошибки (установка завершится синим экраном и т.д. и т.п.) — попробуйте подготовить флешку другим способом (еще лучше, сделать это на ПК. ).

Ventoy — флешка работает

Важно!
Если образ с Windows не удается записать на телефоне — можно попробовать записать образ с Linux. Если удастся его установить с этой флешки (а вероятность этого выше!) — то уже в Linux можно и флешку подготовить, и запустить виртуальную машину с Windows.
Подготовительный этап
В первую очередь вам потребуется запастись необходимыми файлами и программным обеспечением, а также смартфоном или планшетом и соединительным кабелем USB для подключения к компьютеру или любой флешке. Размер носителя должен быть не менее 1 гигабайта. С оборудованием разобрались, теперь давайте определимся, какой именно софт вам нужен. Ваш выбор зависит от выбранного вами способа создания загрузочной флешки: с помощью компьютера или непосредственно на мобильном устройстве Android.
-
Установочный образ операционной системы Android, специально адаптированный для установки через загрузочную флешку. Образы распространяются в виде файлов ISO, скачать их можно с торрент-трекеров, напрямую с сайтов некоторых производителей мобильных устройств или с этого сайта (http://www.android-x86.org/download). Он распространяет разные версии Android, включая версию 6.0, уже адаптированную для различных устройств. На странице загрузки вы увидите большую таблицу с четырьмя столбцами. На первом указана версия Android и ссылки для скачивания, на втором — устройства, для которых адаптирована сборка, на третьем — дата создания, на четвертом — автор
Разобравшись с файлами, приступим непосредственно к созданию носителя. Рассмотрим два способа.
Откуда скачать образ Windows?
Не нужно искать образы на торрентах, форумах или файлообмениках, скачать Windows, можно с официального сайта.

Кстати искать активаторы, советую также не использовать! Почему? Узнаете чуть позже!
Создание загрузочной флешки через приложение Drive Droid
Для использования этой утилиты у вас должен быть смартфон или планшет на современной версии Android, заряженный минимум наполовину, полученные рут-права, карта-памяти с количеством свободного места чуть большим, чем образ операционной системы, которую вы собираетесь записывать, а также компьютер с любой программой для записи образов дисков (UltraISO является лучшим вариантом для этого).
- Загрузите приложение DriveDroid (https://yadi.sk/d/EQmQNrht3DbiiW или https://yadi.sk/d/zWzixhjY3Dbip2) и установите его на своё устройство. По умолчанию возможность устанавливать софт не из Play Market заблокирован, отключите это ограничение, перейдя в Настройки — Безопасность и уберите галочку с «Неизвестные источники».
- После запуска происходит загрузка мастера настроек. Пройдите все этапы для настройки приложения. Вам будет предложено предоставить рут-права, затем настроить каталог образов, то есть папку, в которой будут храниться рабочие файлы.
- Подключите девайс через кабель к компьютеру, чтобы активировать систему подключения USB. Выберите Standard Android Kernel — Показывать как USB устройство, после чего проверьте в Проводнике, отображается ли в нём образ, который вы только что смонтировали. Если все показывается, выберите «Далее» и проверьте, загружается ли компьютер через ваш тестовый образец. В случае успеха переходим к следующему этапу.
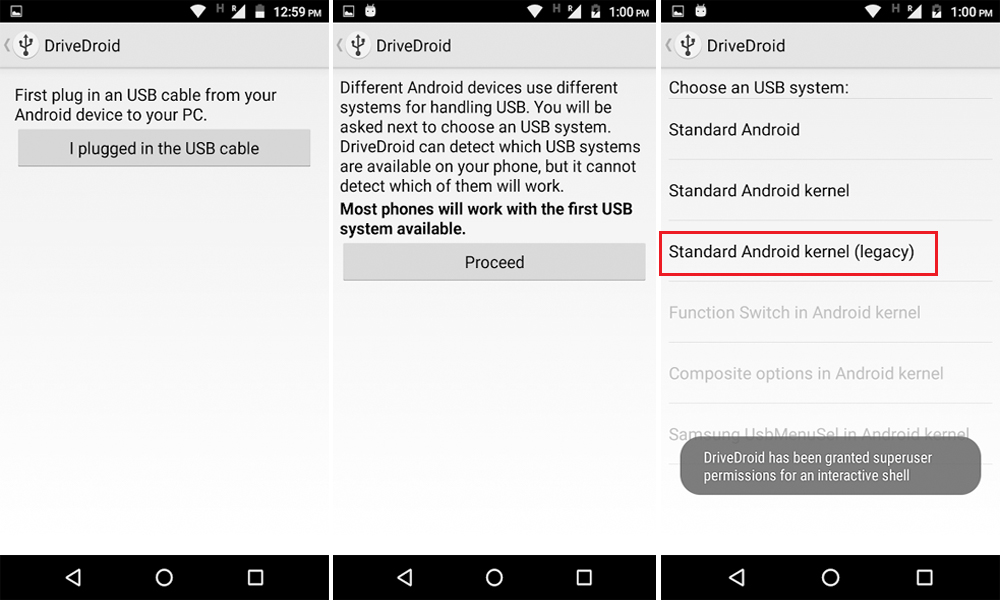
В этом случае вам также нужно выбрать тип подключения, как к USB-носителю












