Как создать загрузочную флешку без ПК и ноутбука на Андроид смартфоне
В этой инструкции о том, как создать загрузочную флешку или карту памяти (которую, подключив к компьютеру с помощью кард-ридера, можно использовать как загрузочный накопитель) прямо на устройстве Android из ISO образа Windows 10 (и других версий), Linux, образов с антивирусными утилитами и инструментами, всё это без root-доступа. Такая возможность будет полезна, если единственный компьютер или ноутбук не загружается и требует экстренных мер по восстановлению работоспособности.
Многие при появлении проблем с компьютером забывают о том, что у большинства из них в кармане есть почти полноценный компьютер на Android. Отсюда порой недовольные комментарии к статьям на тему: как же я скачаю драйверы на Wi-Fi, утилиту для очистки от вирусов или что-то ещё, если я как раз и решаю проблему с Интернетом на компьютере. Легко скачаете и по USB передадите на проблемное устройство, если у вас есть смартфон. Более того, Android можно использовать и для создания загрузочной флешки, к чему и приступим. См. также: Нестандартные способы использования Android смартфона и планшета.
Что потребуется для создания загрузочной флешки или карты памяти на телефоне
Прежде чем начать, рекомендую озаботиться следующими моментами:
- Зарядите ваш телефон, особенно если у него не слишком емкая батарея. Процесс может продлиться долго и достаточно энергозатратен.
- Убедитесь, что у вас есть флешка нужного объема без важных данных (она будет отформатирована) и вы её можете подключить к смартфону (см. Как подключить флешку к Android). Можно использовать и карту памяти (данные с неё также будут удалены), при условии, что имеется возможность подключить её к компьютеру для загрузки в дальнейшем.
- Загрузите нужный образ на ваш телефон. Например, вы можете скачать ISO образ Windows 10 или Linux прямо с официальных сайтов. Большинство образов с антивирусными инструментами также созданы на базе Linux и будут успешно работать. Для Android существуют и полноценные торрент-клиенты, которые можно использовать для загрузки.
По сути, это всё, что потребуется, чтобы сделать загрузочную флешку на телефоне Android, Можно приступать к записи ISO образа на USB.
Примечание: при создании загрузочной флешки с Windows 10, 8.1 или Windows 7, учитывайте, что она будет успешно загружаться только в режиме UEFI (не Legacy). Если используется образ 7-ки, на нем должен присутствовать EFI-загрузчик, а в БИОС компьютера или ноутбука потребуется выставить соответствующие параметры загрузки (если включена загрузка только Legacy/CSM).
Что нужно для создания загрузочной флешки на Андроид?
Приложение DriveDroid подходит для пользователей, которые имеют опыт или когда-либо сталкивались с установкой операционной системы на компьютере. Для использования программы вам будет необходимо:
- операционная система Андроид 2.3 или выше
- достаточное количество свободной памяти на устройстве для переноса необходимого образа. Желательно на 0.3 гигабайта больше, чем размер самого образа
- заряд аккумулятора минимум пятьдесят процентов
- доступ к рут-правам на устройстве. Ответственность за все действия с участием прав суперпользователя владелец гаджета берёт на себя. Так как при их неправильном использовании, последствия могут быть необратимы
Прежде чем приступать к работе с правами суперпользователя, рекомендуем сделать резервное копирование данных с устройства. О том как это правильно сделать читайте в нашей статье — Как сделать бэкап Андроид .
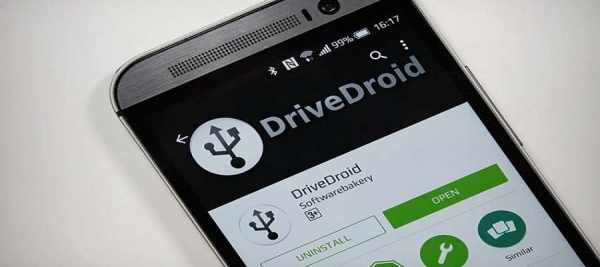
ШАГ 3
Все способы ниже не требуют ROOT-прав (где нужен ROOT — я просто не брал в обзор)!
Вариант 1
Первый вариант я рассматриваю как приоритетный — он подходит для подготовки и GPT, и MBR флешек (и справляется с ISO-файлами разных размеров).
Для работы нам понадобиться приложение Ventoy (ссылка на Play Market).

Ventoy на телефон
После запуска Ventoy : подключите флешку, установите переключатель на MBR/GPT и нажмите кнопку Install (важно! Все данные с флешки будут удалены, перепроверьте, нет ли на ней нужных файлов!).

Ventoy — форматируем флешку
Когда флешка будет отформатирована в Ventoy : отсоедините ее от телефона, затем снова подключите и скопируйте на нее ISO-файл (без распаковки, просто копирование! Подобно тому, как вы это делаете с фотографиями или документами).

Копируем ISO на флешку
Когда ISO будет скопирован — флешку можно отключать от телефона и подключать к компьютеру для установки Windows!
Вариант 2
Этот вариант подойдет только для современных ПК с UEFI («обновл.» версией BIOS).
Для начала на телефоне нам понадобиться WinRAR // ссылка на Play Market (это приложение поможет нам разархивировать ISO-образ как обычный архив).

Далее нужно будет зайти в настройки Android, открыть раздел с накопителями и отформатировать подключенную флешку (если флешка уже отформатирована — этот шаг можно пропустить).

Очистить и форматировать
Затем нужно запустить WinRAR, открыть в нем ISO-файл с Windows и запустить его распаковку на флешку (см. кнопку «Путь назначения» ).

Параметры распаковки (ISO на флешку)
После распаковки, флешку можно подключать к ПК и проверять запустится ли установка ОС.
Вариант 3
EtchDroid (ссылка на Play Market) — хорошее приложение для подготовки загрузочных флешек (больше подходит для записи Linux образов на флешку, чем для Windows). Для подготовки накопителей с Windows тоже годится, однако, приложение «справляется» не со всеми ISO (определяется экспериментально)!
Как пользоваться : подключаете флешку, запускаете EtchDroid и выбираете в меню функцию «Записать raw-образ или ISO» .

EtchDroid — записать ISO
Далее нужно будет выбрать флешку, указать ISO-образ и нажать на кнопку «со стрелочкой». Запустится процесс записи: минут 10-20 придется подождать. По завершению (если все прошло гладко) — увидите сообщение о успешной записи — теперь флешка готова!

Перейдём к делу
Важно
Убедитесь, что у вас есть:
Подготовка
Откройте приложение, выполните все предварительные шаги, в т.ч. выберите папку для хранения образов (запомните её) и загрузитесь с нашей импровизированой флешки (скорее всего вам понадобится сделать это через бутменю или смену порядка загрузки в BIOS). Там всё на английском, поэтому если вдруг что — переводчик в помощь.
После первого запуска, отключите пробный образ, нажав на него, а затем на Eject. Теперь, скопируйте на ваш телефон образ, если вы не сделали этого раньше, и положите его в ту папку, которую вы указали в программе.
Запуск
Теперь зайдите в программу и нажмите на ваш образ. Выберите Writable или Read-Only USB (думаю разница для установочной флешки несущественна).

Здесь из образов только пробный и хакинтош
Убедитесь, что телефон в сознании и подключён к компьютеру. Перезагрузите компьютер и, настроив порядок загрузки, наслаждайтесь вашей новой загрузочной «флешкой».
Решение проблемок
—Не загружается пробник.
-Проверьте порядок загрузки в биосе или загрузитесь через бутменю.
—Нет устройства в бутменю
-Включите режим передачи файлов на телефоне (он должен был включиться сам) и в настройках приложения в USB Settings поставьте галочку у «Automatically change USB Mode. » и поставьте в «Automatic USB Mode» Mass Storage.
—После этой ерунды не работает передача файлов между телефоном и компьютером.
-Убедитесь, что отключили образы и наверху написано «Not hosting any images», если ничего не произошло, то покопайтесь в настройках приложения.
Как сделать загрузочную флешку на Android?
Загрузочная флешка необходима для последующей установки операционной системы Windows, либо для её восстановления. Создание такой флешки на смартфоне или планшете может понадобиться в разных ситуациях. Например, вы приобрели новый ноутбук, на котором пока нет вообще никакой операционной системы. Или же вы решили осуществить замену вышедшего из строя жесткого диска, на котором до этого была установлена ОС. Словом, наша инструкция способна пригодиться в любой момент.
Чтобы всё получилось, ваш смартфон или планшет должен соответствовать нехитрым требованиям:
- Он должен работать при помощи операционной системы Android 4.4 или более свежей версии;
- Девайс обязан поддерживать технологию OTG (распознавать подключенную к его USB-разъёму флешку).

Поддерживает ли аппарат OTG, можно выяснить либо опытным путём, либо ознакомившись с его подробными техническими характеристиками в интернете.
Отдельно отметим, что владельцы iPhone могут даже не читать нашу инструкцию по созданию загрузочной флешки. Смартфоны на базе iOS не способны работать с USB-накопителем.
Больше никаких требований не существует. Root-права не понадобятся. Нужна лишь, собственно, флешка — достаточно ёмкая, чтобы на ней поместился образ операционной системы. Также вам необходим Wi-Fi, если вы не хотите потратить солидный объём трафика — образ весит немало (конкретные цифры зависят от того, какую именно ОС вы собираетесь скачивать).
Подготовительный этап
В первую очередь вам потребуется запастись необходимыми файлами и программным обеспечением, а также смартфоном или планшетом и соединительным кабелем USB для подключения к компьютеру или любой флешке. Размер носителя должен быть не менее 1 гигабайта. С оборудованием разобрались, теперь давайте определимся, какой именно софт вам нужен. Ваш выбор зависит от выбранного вами способа создания загрузочной флешки: с помощью компьютера или непосредственно на мобильном устройстве Android.
-
Установочный образ операционной системы Android, специально адаптированный для установки через загрузочную флешку. Образы распространяются в виде файлов ISO, скачать их можно с торрент-трекеров, напрямую с сайтов некоторых производителей мобильных устройств или с этого сайта (http://www.android-x86.org/download). Он распространяет разные версии Android, включая версию 6.0, уже адаптированную для различных устройств. На странице загрузки вы увидите большую таблицу с четырьмя столбцами. На первом указана версия Android и ссылки для скачивания, на втором — устройства, для которых адаптирована сборка, на третьем — дата создания, на четвертом — автор
Разобравшись с файлами, приступим непосредственно к созданию носителя. Рассмотрим два способа.
Создание загрузочной флешки на Android
- Подключите OTG переходник к телефону и подключите флешку
- Запустите приложение ISO 2 USB
- Напротив Pick USB Pin Drive, кликните PICK, чтобы приложение определило USB флешку

- Далее кликните на PICK, напротив PICK, то ISO File

- Откроется файловый менеджер, выберите ISO образ Windows

- В основном интерфейсе отметьте Format USB Drive, флешка будет полностью очищена от всех ваших данных, а после начнется запись образа

- Нажмите кнопку Start и дождитесь пока будет создана загрузочная флешка на Android
После того как система будет установлена на компьютер, советую не искать активаторы, а купить очень дешевые ключи активации Windows.
У вас остались еще дополнительные вопросы? Пишите их в комментариях, о том что у вас получилось или наоборот!
Вот и все! Оставайтесь вместе с сайтом Android +1, дальше будет еще интересней! Больше статей и инструкций читайте в разделе Статьи и Хаки Android.












