Создание виртуальной флешки на примере программы OSFmount. Создаем виртуальную флешку в компьютере Программа эмулятор съемного usb flash диска
Что это такое и зачем оно нужно?
Если у магнитолы в машине есть вход для CD чейнджера, к нему можно подключить подобный адаптер, он обманет магнитолу и она решит, что к ней подключили чейнджер, причем вместо дисков используется обычная флешка с музыкой. Адаптером можно будет управлять штатными средствами, включая управление с руля.
На Муське уже было несколько обзоров подобных адаптеров, самые известные — китайские Yatour.
Я же решил пойти нестандартным путем, решил попробовать российский Триома Флиппер 2.
Общая оценка — отлично, покупкой доволен, рекомендую.
За подробностями прошу под кат
Использование графического интерфейса
Создание и монтирование образа
- Открываем Панель управления (владельцам Windows 10 следует прочитать этот материал в случае возникновения трудностей с открытием Панели управления).
- Убеждаемся, что включен вид Панели задач «Крупные значки«, или «Мелкие значки«.
- Открываем «ImDisk Virtual Disk Driver«.
- В случае появления окна «Разрешить этому приложению вносить изменения на вашем устройстве?», нажимаем «Да».
- В окне «ImDisk Virtual Disk Driver«, нажимаем на кнопку «Mount new. «.
- В появившемся окне «Mount new virtual disk«, переходим к полю «Image file» и нажимаем на кнопку с тремя точками.
- В появившемся окне переходим в нужную для сохранения образа директорию (например — C:Images), после чего в поле «Имя файла» пишем имя файла — например, Keys. После имени файла, через символ точки, следует дописать расширение img. Далее, следует нажать на кнопку «Открыть».
- Появится окно с сообщением, что подобный файл не существует, и предложит его создать. Соглашаемся с предложением, нажав кнопку «Да».
- Теперь выставляем остальные настройки:
- Drive letter — устанавливаем букву диска для монтируемого образа
- Size of virtual disk — размер создаваемого образа в виде цифрового значения и единицы измерения. В качестве примера поставлено значение 2 GB.
- Device type — устанавливаем тип устройства. Для того, чтобы устройство воспринималось как съемный накопитель, ставим «Harddisk volume«.
- Image file access — тип доступа к образу. Ставим значение «Virtual disk drive accesses image file directly«, для того, чтобы программа напрямую работала с образом на диске.
Повторное монтирование образа
К сожалению, после перезагрузки данный образ придется монтировать вручную заново. Делать это через графический интерфейс не очень удобно, по этому, если навыки обращения с компьютером позволяют — лучше это сделать через командную строку (с использованием bat файла или задания в Планировщике заданий). Про то, как использовать ImDisk Virtual Disk Driver через Командную строку будет написано ниже.
Для монтирования уже имеющегося образа, следует выполнить следующие действия:
Как создать загрузочной USB-носитель в GNU/Linux с помощью Ventoy
Начиная с версии Ventoy 1.0.36 для Linux в программе появился графический веб-интерфейс. Рассмотрим работу Ventoy с запуском графического веб-интерфейса.
С версии Ventoy 1.0.37 для дистрибутива Deepin появился свой скрип с графическим интерфейсом. Для запуска Ventoy в Deepin воспользуйтесь следующей командой: sudo sh VentoyWebDeepin.sh
Скачиваем Ventoy для Linux, разархивируем архив и переходим в папку ventoy. В папке нас интересует файл VentoyWeb.sh, его мы запустим. Открываем терминал в папке с программой и вводим команду запуска:

В адресной строке браузера открываем ссылку локального веб-сервера Ventoy:
Как видно на скриншоте отображается привычный интерфейс, подобный интерфейсу в Windows.

Дальнейшие действия аналогичны инструкции версии Ventoy для Windows.
Нажимаем на кнопку «Установить» и дважды соглашаемся с форматированием USB устройства.

По окончании установки образы можно переместить в раздел Ventoy съемного носителя.

Для закрытия Ventoy в Linux нужно закрыть вкладку браузера с ссылкой Ventoy, а затем в терминале воспользоваться комбинацией клавиш CTRL+C для завершения процесса Ventoy.
А вы какими программами пользуетесь для создания мультизагрузочных носителей?
OSFmount— спасательный круг для тех, у кого нет под рукой съёмных носителей
OSFmount— это маленькая программка, которая поможет создать накопитель. Это приложение может создать как готовый образ (image) накопителя, так и RAM, который существует только в ОЗУ. Флоппи-винчестер, искусственный оптический диск, и,главное, виртуальная флешка — программа может монтировать все эти образы. Windows 10, Windows 8, Windows 7 виртуальная флешка создастся на любой операционной системе Windows, причём как в 64-битной среде, так и в 32-битной. В mount даже можно определять для искусственного диска определённую букву и устанавливать нужные атрибуты. При этом размер утилиты не дотягивает даже до 2 мегабайт, её размер всего 1,95 Мбайт. Из минусов только то, что программа не поддерживает русский язык.
Инструкция по использованию OSFmount
В использовании она лёгкая и для создания флешки не потребуется много времени и усилий. Итак, как создать виртуальную флешку на компьютере с помощью OSFmount:
- Первым делом требуется скачать и установить OSF.
- Теперь в открывшемся окне следует нажать на «Mount new…» для того, чтобы добавить носитель.
- Теперь в новом окне можно настроить все параметры монтирования. Параметром source можно выбрать источник. Например, прикрученный или ОЗУ image virtual накопителя. Но нам нужна USB виртуальная флешка, и чтобы сделать такую, требуется указать путь с определённым форматом.
- Настройки «Volume Options» можно пропустить, так как для искусственного носителя они абсолютно не нужны. Их используют только при загрузке образа в память или для создания диска.
- С настройкой «Mount Options» можно определить букву и назначить формат image. Для буквы есть окошечко «Drive Liter», а для типа «Drive type»;
- Внизу окошечка есть два параметра «Read-only drive» и «Mount as remowable media». Чтобы можно было записывать на искусственный винчестер, галочку с первого параметра следует снять. Напротив «Mount as remowable media» галочка должна быть установлена, чтобы система открыла virtual и не поняла, что её обманули.
- Нажать на ОК! Всё, виртуальная флешка на компьютере сделана.
Также в работе могут понадобятся некоторые опции, которые открываются после нажатия на «Drive Actions». В этой опции есть следующие:
- Dismount — для размонтирования;
- Format— с помощью этой опции можно совершать форматирование;
- Savetoimagefile — для сохранения в требуемом формате;
- Open — для открытия;
- Set media read-only — запрещает запись;
- Extendsize — служит для расширения;
- Set media writable —разрешает запись.
Вот так очень легко можно сделать virtual usb flash на компьютере. Образы для virtual flash можно выбирать любые. Но в случае с загрузочным image накопитель придётся отформатировать и открываться она будет только в этом приложении.
Альтернативной версией этого приложения является Virtual Flash Drive, которая также очень проста и удобна при создании искусственного хранилища информации. Их отличие в том, что в OSTmount больше дополнительных опций и помимо usb flash, можно делать другие искусственные накопители.
виртуальная флешка
Каждый из вас может получить виртуальную флешку. Сделать это очень просто. Я вам на блоге рассказывал, как завести себе электронную почту. В этих системах есть виртуальная флешка. И каждая система предоставляет пользователю виртуальную флешку определенного объема.
Зарегистрировавшись в системе mail ru, то есть, создав почту, вы получаете флешку в 8 Гигабайт. Эта флешка называется «облако«. В системе mail ru у меня три аккаунта, значит три почты. Отсюда у меня получается в mail ru у меня 24 гигабайта места под данные. Когда-то в облаке предоставляли место в 100 Гигабайт. Сейчас оставили место в 8 Гб. Этого хватает.
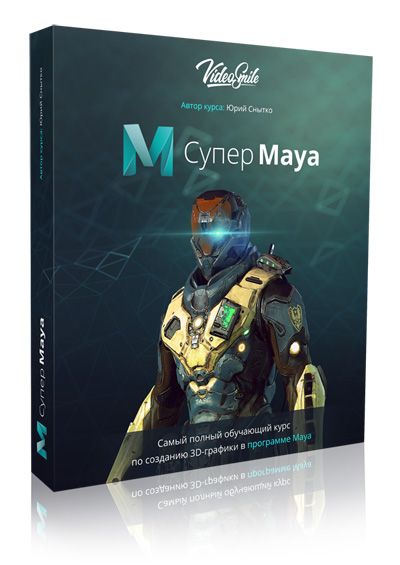
Зарегистрировавшись в яндексе, вы получаете 10 Гигабайт места в первый год. На следующий год, при активном пользовании виртуальной флешкой от яндекса, вы получаете 12 Гб места. За мое активное пользование, на сегодня в одном из аккаунтов место 38Гб. В системе яндекс, у меня 4 аккаунта. В самом первом аккаунте 38Гб места, на втором аккаунте 12Гб, на третьем 11Гб, и на самом новом аккаунте 10Гб. Виртуальная флешка на яндексе называется «яндекс диск«.
Яндекс диск легко скачать на компьютер и установить. В этом случае, легко добавить ваши файлы на яндекс диск, даже не запуская браузер. Всего лишь перетаскиваете данные в папку «яндекс диск«.
В системе google место фиксированное. Там виртуальная флешка будет в 15Гб. Даже этого места достаточно. В google у меня три аккаунта. Объем виртуальной флешки будет 45Гб. Флешка называется «Гугл диск«.
Отсюда у меня виртуальная флешка объемом в 140 Гб. Это очень много места для хранения важных данных.
Очень большой плюс в том, что в случае поломки компьютера, данные в этой виртуальной флешке не потеряются. Восстановили компьютер, залезли в интернет, открыли доступ к вашим данным, указав логин и пароль.
Можно переносить данные на другой компьютер. Для этого вам нужно помнить свои логин и пароль для доступа в свой аккаунт, например, в яндексе. Добрались до места, ввели свои данные для входа в систему яндекс на другом компьютере, открыли яндекс диск, и оттуда скачали нужное вам на этот другой компьютер. Не нужно таскать флешку с собой. «Остров»
Пока не забыл. Я написал мою первую художественную книгу. Эта книга про моего кота. Его зовут Васька. Ему в этом году исполнилось 4 года. Книгу купить и скачать можете тут — Мир глазами кота Васьки.
Способ 2: Virtual Flash Drive
Хорошая альтернатива вышеописанному способу. При создании виртуальной флешки эта программа позволяет защитить информацию на ней с помощью пароля. Преимуществом таковой является ее работоспособность в старых версиях Windows. Поэтому, если у Вас на компьютере стоит версия или ниже, эта утилита поможет быстро подготовить виртуальный накопитель информации на компьютере.
Инструкция по использованию данной программы выглядит вот так:
- Скачайте и установите Virtual Flash Drive.
- В главном окне нажмите кнопку «Mount new» .
- Появится окно «Create new volume» , укажите в нем путь для создания виртуального носителя и нажмите «Ок» .

Как видите, программа очень простая в обращении.
OSFMount — инструмент для монтирования виртуальных образов в виде USB
Это небольшое ПО для монтирования виртуальных образов в виде usb -носителей или флоппи диска. Программа абсолютна бесплатна и крайне проста в управлении.
Единственный недостаток — она на английском. К тому же, для ее работы требуется сам образ флешки или флоппи диска.
Для начала скачиваете программу с оф.сайта (x86 или x64) и образ флоппи диска с нашего файлового архива отсюда. Далее в первую очередь устанавливаете программу (с этим никаких сложностей не возникнет :)).
После запуска, традиционно увидите интерфейс программы (кликабельно):
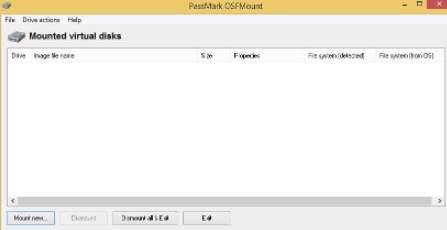
Для того, чтобы примонтировать ваш носитель в OSFMount , нажмите на кнопку » Mount new «. Для того, чтобы размонтировать носитель, выберите его из списка и нажмите на кнопку » Dismount «, либо нажмите на кнопку » Dismount all «, чтобы размонтировать все носители.
Когда вы нажимаете на кнопку » Mount new «, появляются опции монтирования.
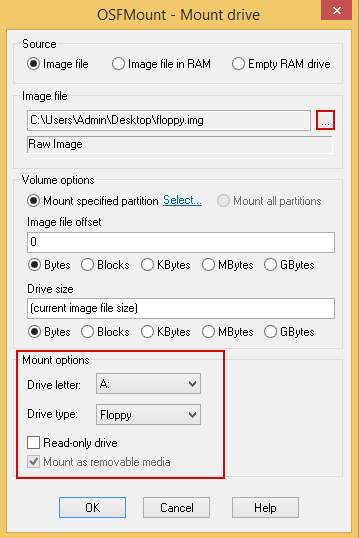
Здесь нас интересуют следующие опции:
- Source , — источник образа. Источником может быть файл образа ( Image file ), файл образа, загруженный в оперативную память ( Image file in RAM , не наш случай) или же пустой диск из оперативки ( Empty RAM drive , также не наш случай, подробнее о дисках из оперативки было в этой статье). Здесь указываем на наш файлик;
- Volume options , — Здесь собраны различные настройки, которые нужны для опций Image file in RAM или Empty RAM drive . Мы же оставляем их по умолчанию;
- Mount options , — здесь собраны настройки монтирования, которые нам и нужны:
- Drive letter , — задать букву диска, которую будет использовать наш образ. Для флопиков рекомендуется использовать буквы A или B , остальные система воспринимает как флешки или HDD .
- Drive type , — тип образа. Можно выбрать следующие типы:
- Auto , — программа сама попробует определить тип образа;
- Floppy , — образ является флоппи диском;
- HDD , — образ является USB носителем (флешкой или внешим жестким диском);
- CD/DVD , — образ является CD/DVD носителем (как ISO образ).
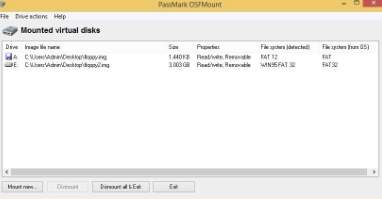
После этого жмете на » ОК » и всё.
В целом, теперь можно работать с образом также, как если бы у вас была вставлена флешка или другой носитель.
Как создать виртуальную флешку
Используя специальное программное обеспечение, это можно сделать несколькими способами. Рассмотрим каждый из них пошагово.
Способ 1: OSFmount
Эта небольшая программа очень выручает, когда нет под рукой флешки. Она работает в любой версии Windows.
Официальный сайт OSFmount
После того, как Вы скачали программу, сделайте вот что:
- Установите OSFmount.
- В главном окне нажмите на кнопку «Mount new…», для создания носителя.
- В появившемся окне настройте параметры для монтирования виртуального тома. Для этого выполните несколько простых действий:
- в разделе «Sourse» выберете «Image file»;
в разделе «Image File» укажите путь с определенным форматом;
В работе с этой программой могут потребоваться дополнительные функции. Для этого нужно войти в главном окне в пункт «Drive Actions». А дальше возможно будет использовать следующие опции:
- Как прошить контроллер флешки – ответ внутри
- Dismount – размонтировать том;
- Format — форматирование тома;
- Set media read-only – ставит запрет на запись;
- Extendsize – расширяет размер виртуального устройства;
- Savetoimagefile – служит для сохранения в нужном формате.
Способ 2: Virtual Flash Drive
Хорошая альтернатива вышеописанному способу. При создании виртуальной флешки эта программа позволяет защитить информацию на ней с помощью пароля. Преимуществом таковой является ее работоспособность в старых версиях Windows. Поэтому, если у Вас на компьютере стоит версия Windows XP или ниже, эта утилита поможет быстро подготовить виртуальный накопитель информации на компьютере.
Скачать Virtual Flash Drive бесплатно
Инструкция по использованию данной программы выглядит вот так:
- Скачайте и установите Virtual Flash Drive.
- В главном окне нажмите кнопку «Mount new».
- Появится окно «Create new volume», укажите в нем путь для создания виртуального носителя и нажмите «Ок».
Как видите, программа очень простая в обращении.
Способ 3: ImDisk
Это одна из наиболее популярных программ для создания виртуальной дискеты. Используя файл образа или память компьютера, она создает виртуальные диски. При использовании специальных ключей при ее загрузки, в качестве виртуального съемного диска будет фигурировать флеш-носитель.
Официальная страница ImDisk
- Скачайте и установите программу. При установке параллельно инсталлируется консольная программа imdisk.exe и приложение для панели управления.
- Для создания виртуальной флешки воспользуйтесь запуском программы из консольной строки. Наберите команду imdisk -a -f c:1st.vhd -m F: -o rem, где:
-
1st.vhd – файл диска для создания виртуальной флешки;
- -m F: — том для монтирования, создается виртуальный накопитель F;
- -o – это дополнительный параметр, а rem — съемный диск (флешка), если этот параметр не указать, то будет смонтирован жесткий диск.
- Для отключения такого виртуального носителя, просто сделайте правый клик по созданному накопителю и выберите «Unmount ImDisk».
Способ 4: Облачное хранилище
Развитие технологий позволяет создавать виртуальные флешки, и хранить на них информацию в интернете. Данный способ представляет собой папку с файлами, которая доступна определенному пользователю с любого компьютера, подключенного к интернету.
К таким хранилищам данных относятся Яндекс.Диск, Google Drive и Облако Mail.ru. Принцип использования этих сервисов одинаковый.
Рассмотрим, как работать с Яндекс Диском. Этот ресурс позволяет бесплатно хранить на нем информацию до 10 Гб.
- Если у вас есть почтовый ящик на yandex.ru, то войдите в него и в верхнем меню найдите пункт «Диск». Если почты нет, то войдите на страницу Яндекс Диск. Нажмите кнопку «Войти». При первом посещении нужна регистрация.
- Для загрузки новых файлов нажмите кнопку «Загрузить» в верхней части экрана. Появится окно, для выбора данных. Дождитесь окончания загрузки.
- Чтобы скачать информацию с Яндекс Диска, выберете интересующий вас файл, нажмите по нему правой кнопкой мыши и нажмите «Сохранить как». В появившемся меню укажите место в компьютере для сохранения.
Работа с таким виртуальным носителем информации позволяет вам полностью управлять вашими данными: группировать их в папки, удалять ненужные данные и даже делиться ссылками на них с другими пользователями.












