Как создать учетную запись Майкрософт в Windows 10?
Существует ряд преимуществ при входе в Windows 10 с учетной записью Майкрософт. Создание учетной записи позволит вам синхронизировать параметры вашего компьютера с различными устройствами. В отличии от локальной учетной записи, учетная запись майкрософт вам пригодится если вы планируете покупать приложения, музыку, фильмы и игры из магазина Microsoft Store.
Кроме этого учетная запись Майкрософт позволяет связать лицензию Windows 10 с самой учетной записью, что откроет доступ к таким сервисам, как OneDrive – это облачное хранилище, Outlook – почтовый клиент, синхронизация контактов и ряд других удобных и полезных инструментов.
Создать учетную запись Майкрософт для Windows 10 можно двумя способами:
- Создать учетную запись на официальном сайте Microsoft и привязать ее на своем компьютере;
- Создать учетную запись майкрософт в параметрах Windows 10
Давайте рассмотрим оба варианта и начнем с первого. Если вам больше нравится информация в видеоформате, то можете посмотреть мой видеоролик, в котором я по шагам покажу оба этих способа или же можете изучить эту статью со скриншотами.
Регистрация учетной записи на сайте Microsoft
Вам нет необходимости проделывать данные шаги, если Вы уже зарегистрированы в любом сервисе Microsoft, таком как, OneDrive, Skype и другие. Вообще шаги этого способа Вы можете не проделывать, так как Windows 10 эти действия можно проделать в момент создания учетки Майкрософт.

Запустите браузер, перейдите по адресу https://login.live.com/. Далее нажмите «Создайте ее!».
Здесь доступно 3 сценария, по которым будет осуществляться дальнейшая регистрация:

Сценарий 1. Напишите адрес Вашей почты. В примере, почта будет от Mail. Щелкните «Далее».

Сценарий 2. Щелкните ссылку «Использовать номер телефона».

Естественно в списке уже будет страна Россия с началом номера на +7. Напечатайте продолжение Вашего номера, щелкнув «Далее».

Сценарий 3. Если Вы не желаете использовать свою почту или свой номер телефона, тогда щелкните последнюю ссылку, чтобы зарегистрировать почту Microsoft.

Впишите имя, создаваемой почты. Кликнув на стрелку, выберите между сервисом outlook или hotmail. Выполните нажатие «Далее». Если данный ящик занятый, впишите другое имя.

После выбора одного из трех сценариев выше, Вас выведет на форму ввода пароля. Задайте его. Помните о надежности пароля.

Впишите Имя, Фамилию. Кликните «Далее».

Добавьте сведения. Задайте страну, дату рождения, нажав «Далее».

На указанную почту прилетит письмо от Майкрософт, где будет четырехзначный код безопасности. В случае выбора регистрации по номеру телефона, придет этот код в СМС. Напечатайте его, кликнув «Далее». Если письмо не пришло, щелкните ссылку «Повторить попытку».

При регистрации через существующую почту или новую от Майкрософт напишите проверочный код. Это защита от роботов. Если использовался сценарий 1, тогда после нажатия «Далее» Вас перебросит в личный кабинет.

При использовании сценария 3 Вы увидите окно ввода номера телефона для подтверждения регистрации ящика, и в дальнейшем для его защиты. Как и в сценарии 2 Вам нужно указать номер телефона, нажав «Отправить код». Вам на номер прилетит СМС, откуда Вы впишете код в нужное поле, щелкнув «Далее». В результате Вы попадете в свой Microsoft профиль.
Изменение типа аккаунта
Если вы будете единственным пользователем, имеющим доступ к компьютеру, рекомендуется изменить тип учетной записи, включив административные права.
Для этого выполните следующие действия:
- Откройте «Параметры».
- Нажмите Учетные записи.
- Перейдите в раздел Семья и другие пользователи.
- В разделе «Другие пользователи» выберите вновь созданную учетную запись и нажмите кнопку « Изменить тип учетной записи» .

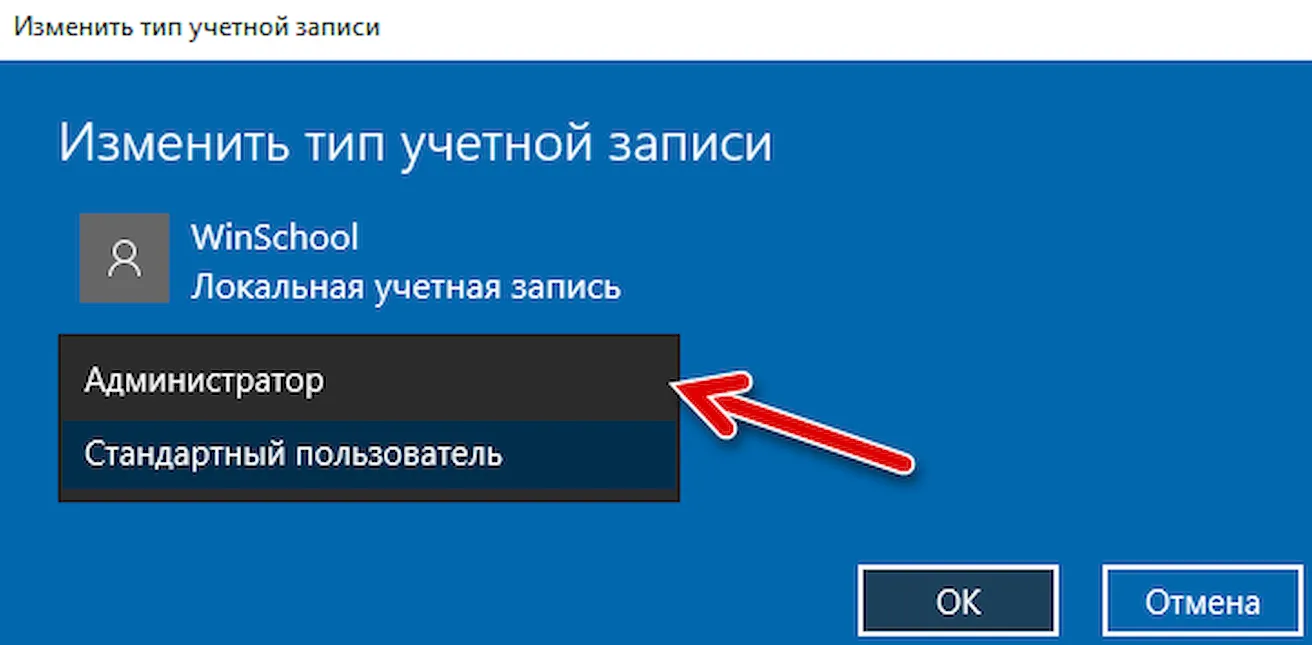
↑ Как создать учётную запись в Windows 10
Самый простой и всеми используемый способ создания учётной записи в Windows 10 — использование пункта «Учетные записи», доступного в меню «Пуск» —> «Параметры».

Выбираем «Учётные записи»

Откройте раздел «Семья и другие люди» и нажмите «Добавить пользователя для этого компьютера»

«У меня нет данных для входа этого человека»

«Добавить пользователя без учётной записи Майкрософт»


Новая учётная запись создана, но она имеет права «обычного пользователя», если вы захотите сделать его администратором, то в этом же окне: Параметры —> Учетные записи —> Семья и другие люди, жмите на созданной локальной учётной записи, которой нужно присвоить права администратора и выберите «Изменить тип учетной записи».

Выбираем тип учетной записи — «Администратор» и жмём «ОК»


Войти в новую учётную запись очень просто.
Щёлкаем правой мышью на меню «Пуск» —> «Завершение работы или выход из системы» —> «Выход»

Выбираем нового пользователя и входим в его профиль.

↑ Создаём учётную запись Windows 10 с помощью команды control userpasswords2

Вводим команду control userpasswords2 и жмём «ОК».


«Вход без учётной записи Майкрософт»

«Локальная учётная запись»

Придумываем имя учётной записи и пароль, жмём «Далее» и всё.

↑ Как создать нового пользователя Windows 10 в командной строке
Щёлкаем правой мышью на меню «Пуск» и запускаем командную строку от имени администратора.

Вводим команду: net user имя пользователя пароль /add
например: net user Roman 123 /add
где Roman — Имя пользователя,

↑ Создание пользователя Windows 10 с помощью элемента управления «Локальные пользователи и группы»


В открывшемся окне выделите левой мышью пункт «Пользователи», затем в правой части окна щёлкните правой кнопкой мыши и выберите «Новый пользователь».

Вводим имя учётной записи и пароль, подтверждаем пароль, жмём «Создать»

Если вы захотите присвоить созданной учётной записи права администратора, то щёлкните на ней двойным щелчком левой мыши.

Перейдите на вкладку «Членство в группах» и нажмите на кнопку «Добавить».

Наберите в поле ввода «Администраторы» и нажмите «Ок».


Как создать локальную учетную запись пользователя используя утилиту «Учетные записи пользователей» (netplwiz.exe)

Чтобы создать локальную учетную запись, нажмите сочетание клавиш + R, в открывшемся окне Выполнить введите netplwiz или control userpasswords2 и нажмите клавишу Enter ↵.

В открывшемся окне «Учетные записи пользователей» нажмите кнопку Добавить.

В следующем окне нажмите на ссылку Вход без учетной записи Майкрософт (не рекомендуется)

В окне «Добавление пользователя» нажмите кнопку Локальная учетная запись.

В следующем окне введите имя пользователя (и при необходимости пароль) и нажмите кнопку Далее.

Локальная учетная запись создана, нажмите кнопку Готово.

Способ 4 – через инструмент «Учетные записи пользователей»
Последний известный нам способ создать новую учетную запись в Windows 10 – через утилиту «Учетные записи пользователей». Она является сокращенным аналогом менеджера профилей «Учетные записи» из меню «Параметры».
Запускаем ее таким образом:
Дальше идет повторение сценария из первого варианта. Тут также нужно будет указать тип учетной записи и наличие (либо отсутствие) зарегистрированного аккаунта Microsoft.
Учетные записи для гостей
Чтобы создать нового пользователя на Windows 10, вам понадобится пользоваться только системными инструментами. Операционная система позволяет, как и в прежних поколениях, подготавливать полностью раздельные аккаунты, не имеющие «родственных связей». Чтобы пользоваться этим способом, нужно самому обладать администраторскими правами. Иметь учётку «Майкрософт», созданную через интернет, не требуется.
Создание учётной записи в Windows 10 проводится по алгоритму:
- Зайдите в «Параметры» операционной системы. Один из способов это сделать — воспользоваться комбинацией кнопок Windows+I.
- Нажмите на заголовок «Учётные записи».
- Перейдите ко вкладке «Семья…», размещённой в левом столбце нового окна.
- В поле «Другие пользователи» щёлкните по кнопке-«плюсику».

- Чтобы создать простую локальную ученую запись, без регистрации на сайте Microsoft, щёлкните в следующем окне по ссылке «Нет электронной почты».

- Добавление учётной записи в Windows 10 продолжится, когда вы подтвердите желание сделать аккаунт без привязки к учетной записи Microsoft

- Нажав «Далее», на новой странице введите в соответствующих полях имя аккаунта, если есть желание — задайте пароль для входа. Можете установить подсказку, помогающую вспомнить код доступа: она будет высвечиваться при затруднениях пользователя.

- После того, как вы снова щёлкните «Далее», новый аккаунт появится в группе «Другие пользователи».

Когда локальная учётная запись будет создана, вы сможете продолжить настройку: например, задать аватар, поменять пароль или вопрос-подсказку.
А чтобы сделать новый локальный аккаунт через командую строку, достаточно ввести и применить запрос net user Name Password /add, где Name — это имя учётки, а Password — пароль для доступа к ней.
Насколько легко было добавить учетную запись Microsoft в Windows 10?
Теперь, когда вы увидели, как добавить новую учетную запись пользователя с помощью учетной записи Microsoft на ПК с Windows 10, считаете ли вы, что весь процесс легок? Кроме того, прежде чем закрыть эту статью, задайте нам вопрос: используете ли вы учетные записи Microsoft на своих устройствах с Windows 10 или предпочитаете локальные автономные учетные записи? Зачем? Дайте нам знать в комментариях ниже.












