Вход в iCloud с компьютера и iPhone
Всем привет! Сегодня я расскажу вам, как произвести вход в учетную запись iCloud. Напомню, что iCloud – это облачное хранилище, с которым связаны все ваши устройства от компании Apple. Сделали фото или видео, а оно автоматом заливается в облако. И к этому облаку можно иметь доступ из любой точки планеты, где есть интернет.
Я расписал несколько способов входа в личный кабинет «Айклауд», как с компьютера в онлайн режиме без айфона, так и с телефона или планшета от компании Apple. Вы даже можете войти в почтовый ящик с Android телефона – для этого просто воспользуетесь браузером. Поэтому в «Содержании» ниже, выберите тот способ, который нужен именно вам. Или вы можете ознакомиться со всеми вариантами. Если у вас в процессе возникнут вопросы, то пишите в комментариях, и я вам сразу же отвечу.
Создание учетной записи на Mac
Создавать учетные записи iCloud можно на в среде OS X на Mac. Разберемся, как создать почту и активировать аккаунт Apple ID:
- Откройте системные настройки.
- Зайдите в раздел «iCloud». Нажмите «Создать Apple ID».
- Укажите страну проживания и дату рождения. Данные никто проверять не будет, но рекомендуется вписывать реальные сведения, или запоминать информацию — она пригодится при восстановлении пароля.
- Выберите получение бесплатного адреса в iCloud. Впишите имя почтового ящика, имя, фамилию и дважды пароль.
- Выберите 3 вопроса и дайте на них ответы. Обязательно укажите резервный e-mail.
- Подтвердите резервный e-mail.
Чтобы создаваемые на Mac аккаунты можно было использовать в качестве Apple ID, подключите их в меню «iCloud» в системных настройках Mac.
Компьютер Mac
-
- Откройте «Системные настройки», где найдите пункт «ICloud» и выберите «Создать Apple ID».


-
- Укажите свои личные (желательно, реальные) данные: страну проживания, день, месяц и год рождения.

-
- В первой строке («Apple ID») отметьте пункт «Получить беспл. e-mail в iCloud», далее укажите желаемое имя вашего будущего почтового ящика, свои имя, фамилию и пароль (дважды). Установите (или снимите) галочку в зависимости от того, хотите ли вы получать новостную информацию.

-
- Как и на мобильном устройстве, выберите три контрольных вопроса и дайте на них ответы. Здесь же введите адрес резервной почты. Помните: этот пункт очень важен.

-
- Отметьте желаемые опции использования iCloud.

- Регистрация завершена. На указанный ранее резервный адрес придет письмо со ссылкой для активации вашего аккаунта. Теперь подключите созданный аккаунт в системных настройках (меню «iCloud»).

Через iTunes
Еще один способ, как создать iCloud на ПК без использования iPhone, есть в iTunes. В меню выберите вход в подменю учетной записи.

Дальше последовательно запросите создание Apple ID, согласитесь с условиями и заполните требуемые поля аналогично описанному выше способу создания аккаунта в Айклауд. Отличие лишь в том, что программа может запросить ввод платежных данных. Если не планируете покупки, укажите «Нет» (или None).

На указанную почту также приедет письмо с инструкциями для подтверждения аккаунта. Выполните их для завершения процедуры.
Отключить профиль на Windows
Внимание! Если отключить службу iCloud, то невозможно будет получить фотографии, видеоролики или увидеть внесенные изменения в информации профиля с других устройств.
- Зайти в утилиту на Windows.
- Установить галку напротив той службы, которую пользователь желает отключить.
- Нажать «Применить» и сохранить внесенные изменения.
- Теперь нужно выйти из учетной записи. Это отключит профиль Айклауд.
Важно! При удалении программы рекомендуется делать резервную копию информации, хранившейся в нем, чтобы не потерять.
Удаление программы Айклауд на Windows происходит так:
1. Зайти в меню «Пуск».2. Найти вкладку «Панель управления». Нажать на нее.
3. Открыть «Программы».
4. Войти во вкладку «Программы и компоненты».

5. Выбрать пункт «iCloud». Кликнуть по нему правой кнопкой мыши.
6. Выбрать «Удалить».
7. Теперь пользователю останется только перезагрузить устройство.
Способ 3. Регистрация с телефона через App Store
Создать Apple ID можно не только при активации устройства, но и позже. Процедура не займет много времени. Для того чтобы зарегистрироваться, требуется:
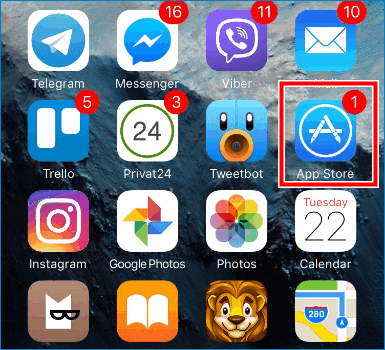
- Перейти в магазин приложений.
- Нажать на «Создать новый Apple ID». В том случае, если такого варианта нет, то следует убедиться, что пользователь вышел из своей учетной записи.
- Заполнить все необходимые данные – страну, дату рождения, имя и фамилию. Потребуется указать и данные банковской карты.
- Указать адрес электронной почты и дать ответы на выбранные контрольные вопросы.
- Придумать надежный пароль. По требованиям системы нужно, чтобы пароль обязательно содержал одну заглавную букву и цифры. Также пароль не должен быть короче 8 символов.
- Теперь нужно ввести код и нажать на кнопку «Продолжить».
- Подтвердить регистрацию.
Следует учитывать, что в дальнейшем изменить адрес электронной почты не получится. Чтобы это сделать нужно создавать новый аккаунт. Через настройки можно изменять только платежную информацию – привязывать и отвязывать банковские карты
Некоторых пользователей пугает, что при регистрации требуется указывать информацию о банковской карте и они интересуются, как сделать так, чтобы этого можно было избежать. К сожалению, без карты создать аккаунт не получится. Беспокоиться здесь не о чем. Средства списываются только за покупки.
Заключение
Именно в iCloud в дальнейшем будут сохраняться резервные копии Айфон. Поэтому без регистрации обойтись никак не получится. Однако пользователям не стоит переживать, ведь создать iCloud аккаунт можно всего за несколько минут с любого устройства. Зарегистрироваться можно непосредственно с iPhone, iPad, MAC и компьютеров с операционной системой Windows.









