Как установить WordPress на XAMPP
Создание сайта дело не одного дня, и часто, для этих целей используют локальный сервер, установленный на домашний компьютер. Не будем останавливаться на преимуществах и минусах этого способа работы, дело вкуса и привычки. Есть факт, что можно создать сайт WordPress на локальном сервере размещенном на своём компьютере.
У меня есть возможность показывать скриншоты только операционной системы Windows, поэтому говорить буду только о локальном сервере на Win7.
Локальный сервер это сборка и взаимосвязанная настройка трех программных продуктов, нужных для веб-сайта:
- Сервер HTTPS. Обычно это Apache, реже Nignx.
- Сервер базы данных. Обычно используют MySQL, реже MiraBD.
- Интерпретатор PHP.
Перечислен минимальный набор программ, которые нужны для создания сайта на локальном сервере.
Создание локального сервера
Одни очень хорошие люди, чтобы облегчить нам жизнь, создали такой инсталляционный пакет, как XAMPP. XAMPP включает в себя дистрибутив Apache, содержащий MySQL, PHP и Perl. Вам почти ничего не придется делать (лень — двигатель прогресса), только несколько раз щелкнуть мышью. Почему XAMPP? Потому, что у него есть несколько, весьма весомых, преимуществ перед своими конкурентами:
- — самый популярный PHP пакет разработчика;
- — простая установка и настройка;
- — полностью бесплатен.
Скачать пакет XAMPP можно с его страницы тут.
После скачивания, запустите установку. В процессе установки, ничего не меняйте, в каждом новом окне жмите кнопку « Next «.
ВАЖНО: В конце инсталляции, мой Skype блокировал установку локального сервера. Если у вас тоже стоит это приложение, временно его отключите.

На четвертом этапе установки, если не снять там галочку, в браузере откроется новое окно, в котором вам предложат скачать модуль для XAMPP, позволяющий установить на локальный сервер WordPress или другую CMS. Не советую, мне не понравилось. WordPress на свой сервер мы установим другим, более правильным способом.
На седьмом, заключительном этапе установки, оставьте галочку у опции запуска панели управления и нажмите на кнопку « Finish «. Впоследствии, эту панель можно будет открыть двойным щелчком по файлу xampp-control.exe, который находится в папке хамппа (по умолчанию C:xampp).
В открывшейся панели нажмите по очереди на кнопки « Start » для Apache и MySql.

Теперь ваш локальный сервер работает и чтобы в этом убедиться, наберите в адресной строке браузера http://localhost . Должна открыться страница со следующим содержимым:

Локальная установка WordPress с помощью XAMPP
Для того, чтобы использовать WordPress на локальном компьютере, необходимо установить бесплатны пакет программного обеспечения XAMPP — среду разработки PHP. Существует ряд альтернативных решений, но данный вариант наиболее приемлем.
Шаг 1. Загружаем XAMPP

Это программное обеспечение можно скачать здесь, только выберите версию, соответствующую вашей операционной системе.
Шаг 2. Устанавливаем XAMPP
После загрузки файла, двойным щелчком мыши запустите установку. Если в процессе появится окно с вопросом «Вы хотите запустить этот файл», жмите «Run»:

В окне «Выбор компонентов» оставьте всё по умолчанию и жмите «Далее».

В окне выбора папки для установки XAMPP проще использовать предложенный вариант, или изменить локацию по вашему усмотрению.

Жмем «Далее» и ждем, пока XAMPP установится.

Шаг 3. Запускаем XAMPP
Как только XAMPP будет установлен на ваш компьютер, отметьте чекбокс «Вы хотите запустить Панели Управления сейчас?» и нажмите «Готово».

В открывшейся Панели Управления XAMPP нажмите кнопки «Start» для Apache и MySql.

На этом этапе вы можете получить предупреждение от системы безопасности Windows, но не стоит беспокоиться. Убедитесь, что вы нажали «Разблокировать», и ваш локальный сервер XAMPP теперь готов к использованию.
Чтобы проверить, все ли сделано правильно, откройте браузер и введите адрес: http://localhost
Если XAMPP установлен правильно и запущен корректно, вы должны увидеть страницу похожую на эту:

Шаг 4. Создаем базу данных для WordPress
Так как WordPress использует базу данных, нам нужно ее создать перед установкой WordPress. Это очень просто и включает несколько шагов.
Чтобы начать, запустите Панель Управления XAMPP, и нажмите кнопку «Admin» напротив MySql.

После чего в вашем браузере должна открыться административная панель phpMyAdmin:

Здесь нажмите на вкладыш «Databases», введите название и нажмите на кнопку «Create». Так как вы можете выполнить несколько установок WordPress на вашем компьютере, убедитесь что база данных имеет узнаваемое имя.

Как только вы увидите подтверждение о том, что база данных создана, вы можете переходить к следующему шагу.
Шаг 5. Загружаем WordPress
На сайте WordPress.org скачайте последнюю версию WordPress (на русском языке последнюю версию можно скачать здесь) на свой компьютер.
Как только загрузка zip-файла закончится, перенесите его в папку «htdocs» где установлен XAMPP.
![]()
Разархивируйте файл, кликнув на него правой кнопкой мыши и выбрав «Извлечь в текущую папку»

Опять же, учитывая, что вы можете выполнить несколько установок WordPress на вашем компьютере, дайте папке уникальное имя, чтобы можно было её отличить от других в будущем.
Шаг 6. Конфигурируем WordPress
Мы почти все сделали. Теперь осталось отредактировать и переименовать один файл. В только что созданной папке WordPress найдите файл wp-config-sample.php и откройте его с помощью текстового редактора, например Notepad++:

В открывшемся файле найдите выделенную на картинке область и отредактируйте имя базы данных в соответсвии с той, что вы выбрали в шаге 4.

Сохраните файл и переименуйте его в wp-config.php, удалив –sample из его названия.

Шаг 7. Устанавливаем WordPress
Чтобы установить WordPress, откройте веб-браузер и введите адрес: http://localhost/WordPress/, где «WordPress» — имя папки созданной в шаге 5. После загрузки страницы отобразится следующее.

Затем введите необходимые данные, и нажмите на «Установить WordPress», после чего на вашем компьютере появится локальная установка WordPress.
Для доступа к локальному WordPress наберите в вашем браузере адрес: http://localhost/wordpress/, где «wordpress» имя папки созданной вами в шаге 5.

Советы по использованию WordPress в автономном режиме
Если вы хотите установить темы или плагины, вы можете легко сделать это через административную панель WordPress, как вы это делаете в обычной версии WordPress, или вы можно скопировать файлы в соответствующие папки на вашем компьютере:
- для тем: c:xampphtdocswordpresswp-contentthemes
- для плагинов: c:xampphtdocswordpresswp-contentplugins
Если вы не можете получить доступ к WordPress локально по этим ссылкам, убедитесь, что XAMPP, Apache и MySql запущены.
Если вы хотите загрузить онлайн-сайт для его использования в режиме оффлайн, или наоборот, то воспользуйтесь бесплатным плагином WordPress Duplicator.
Шаг 4: Создайте базу данных для WordPress
Создадим базу данных MySQL для WordPress. Чтобы сделать это, запустите PHPMyAdmin из панели управления XAMPP.

Затем нажмите “ Databases ”.

Введите имя базы данных и нажмите “ Create” .

Что такое WordPress?

WordPress – это бесплатная система управления сайтом (CMS). Она является самой популярной платформой для блогов, поэтому многие, кто задумывается о своем собственном блоге, рассматривают в первую очередь именно WordPress. Однако с помощью WordPress можно создавать и новостные ресурсы, и даже интернет магазины, но основное предназначение WordPress, конечно же, создание блогов.
WordPress – это очень удобная и функциональная CMS, работать с ней на самом деле достаточно просто. Однако сразу начинать работать с данной системой на хостинге не рекомендовано, да и, наверное, никто так и не делает, все сначала устанавливают WordPress на локальный компьютер, пробуют, обучаются, разрабатывают дизайн своего будущего сайта, а затем переносят его на действующий хостинг.
Поэтому сейчас мы и будем рассматривать процесс установки WordPress на локальный веб сервер, у меня в качестве веб сервера для примера будет выступать сборка XAMPP, о том, что это за сервер и как его установить на компьютер, можете посмотреть в материале — Обзор и установка Web сервера XAMPP на Windows 7. Также в качестве альтернативы XAMPP можно использовать и WampServer.
Если по каким-либо причинам WordPress Вас не устроит, рекомендую Вам познакомиться также с бесплатной системой управления сайтом Joomla, как ее установить на тот же самый XAMPP, я рассказывал в статье — Установка Joomla! на Web-сервер XAMPP.
Установка темы на WordPress?
Тема для wordpress, — это внешний вид сайта, и дополнительные возможности, другими словами, можно сказать что тема, это шаблон на котором будет работать Ваш сайт.
Возможно у Вас уже есть идея сайта, и цель, Вам будет легко определится с внешним видом для сайта. По умолчанию в wordpress темы очень простые. Но WordPress даёт очень много бесплатных тем на любую тематику. Тут лишь одно указание качайте официальные темы с официальных источников, для Вашего сайта.
- Переходим в админ панель WordPress по адресу, — http://wordpress/wp-admin/
- Выбираем меню в правой колонке, — «Внешний вид» — «Темы». Здесь будут все установленные темы, которые мы можем использовать прямо сейчас.
- Добавим новую тему. Жмем кнопку, — «Добавить новую»
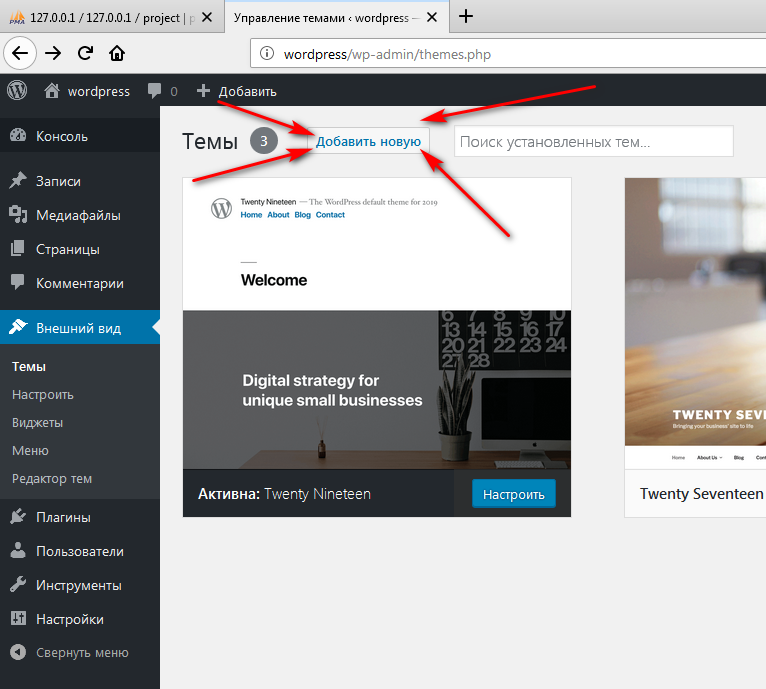
Здесь может показаться что тем мало, но Вы не теряйтесь по кликайте по заголовкам, их тут тысячи. Ну или воспользуйтесь поиском.
Conclusion
As we have seen, XAMPP is a powerful and versatile solution for setting up a local web server. It presents a perfect way to create an environment for basic WordPress coding, experimenting with multisite settings, tweaking themes, and much more. Though it is not the only tool that you can use. A great alternative is setting up WordPress using Docker.
Do you have any questions about how to use XAMPP or your new local WordPress site? Let us know in the comments section below!
Will Morris is a staff writer at WordCandy. When he’s not writing about WordPress, he likes to gig his stand-up comedy routine on the local circuit.
Как установить WordPress на XAMPP
Теперь у нас есть XAMPP, давайте настроим WordPress, выполнив следующие шаги
Шаг 1: Скачать WordPress
Перейдите на официальный сайт загрузки WordPress https://wordpress.org/download/, чтобы получить последнюю версию WordPress

Шаг 2: извлеките загруженную папку
WordPress поставляется в zip архиве, поэтому сначала нужно извлечь его.

Шаг 3: скопируйте извлеченную папку в реестр XAMPP
Поскольку мы используем Windows, скопируйте извлеченную папку в:
Для пользователей Mac реестр XAMPP принимает следующую форму:
Шаг 4: переименуйте папку
Хотя это необязательно, мы рекомендуем переименовать папку. Для этого урока мы переименуем папку в » testwebsite”
Шаг 5: запуск веб-сайта в браузере

Если XAMPP все еще работает, откройте Google Chrome (или любой другой браузер по вашему выбору). Введите “localhost/testwebsite” на вкладке
То, что вы увидите дальше, это:

Шаг 6: создайте базу данных
Как видно из скриншота, для запуска WordPress необходима база данных. Итак, давайте создадим ее! Чтобы достичь этого, вернитесь к XAMPP и в разделе MySQL нажмите Admin.

Откроется страница localhost/phpmyadmin в вашем браузере. Нажмите на кнопку databases.

Введите имя для своей базы данных. В этом случае мы будем использовать то же имя, что и папка WordPress. Наконец, нажмите кнопку Создать.

Теперь, когда мы создали нашу базу данных WordPress, вернитесь к тому месту, где мы остановились на шаге 5. Нажмите кнопку запуск (lets go). Заполните области ввода следующим образом:

Нажмите кнопку запустить установку
Наконец, выберите название сайта, установите свой пароль, введите свой адрес электронной почты и установите WordPress.

После установки войдите в свою панель мониторинга WordPress и начните разработку, проектирование или тестирование.

Поздравляю, ваш локальный сайт запущен и работает
Используя наше примерное имя папки, вы можете получить доступ к своему локальному сайту WordPress, Перейдя на localhost/testwebsite, а WordPress admin-на localhost/testwebsite/wp-admin.
Вывод
Установка WordPress на ваш компьютер — это довольно простой процесс. Даже самые опытные разработчики начинают с настройки WordPress локально, прежде чем переместить его в интернет.
Хакер, желающий получить доступ к сайту WordPress с помощью грубой Read more
Аренда серверов — это популярная услуга по аренде места и Read more
С таким количеством функций и опций, доступных для WordPress, пользователи Read more
Таблицы и диаграммы — это отличные инструменты для подготовки и Read more
Доменное имя WordPress предоставляет собой средство поиска и идентификации сайта Read more
Добавление видеоконтента на ваш сайт может быть отличным способом привлечения Read more












