Как создать резервную копию драйверов на Windows 10, 8, 7?
В одной из статей я описывал способ копирования драйверов на Windows 8.1 с помощью утилиты PowerShell. В этот раз я опишу еще два способа, которые позволят вам создать резервную копию драйверов на любой из современных ОС Windows. Рассмотрим встроенную в систему утилиту и сторонние программы DriverMax и Auslogics Driver Updater.
Напомню, что такое действие среди пользователей очень актуально, так как упрощает в будущем поиск и установку драйверов. Зачем после переустановки системы искать в интернете или на диске необходимые драйвера, если все уже есть в файлике резервной копии.
Множество интересных новостей и статей в сфере мобильных технологий – http://setphone.ru/
Создание резервной копии драйверов с помощью Double Driver
Double Driver — бесплатная программа для резервного копирования драйверов с простым и легким интерфейсом. Скачать программу Double Driver можно по этой ссылке.
Бэкап драйверов с помощью Double Driver
- Разархивируйте скачанный файл и запустите программу, нажав на dd.exe.
- После запуска программы нажмите на «Backup» и далее просканируйте установленные драйвера, нажав на «Scan Current System»
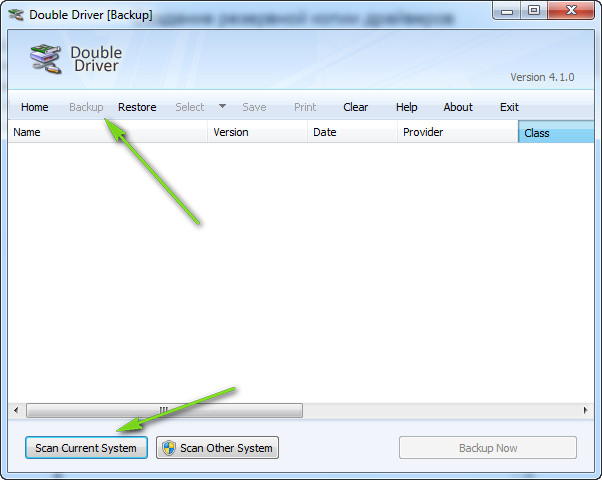
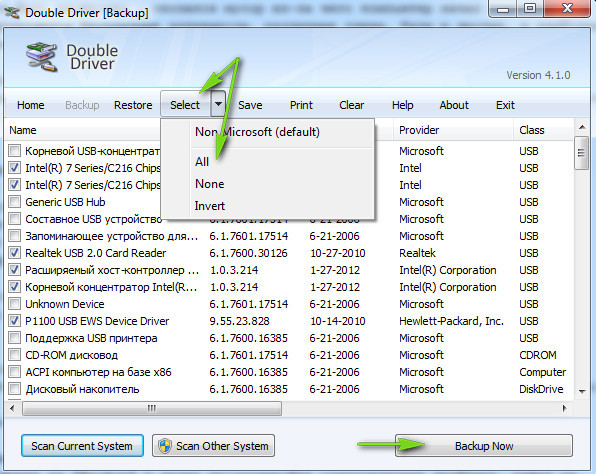
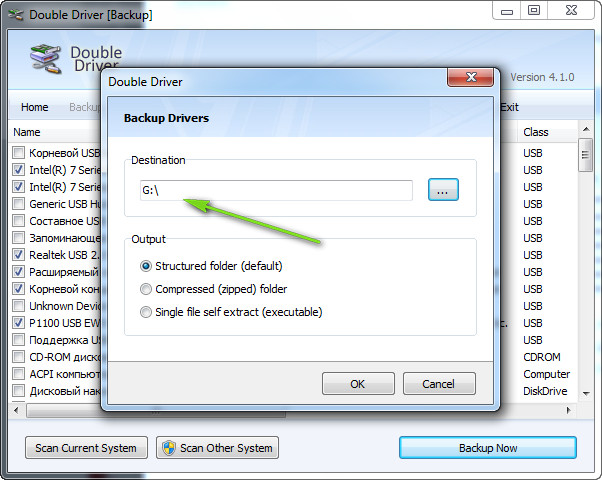
Восстановление драйверов с помощью Double Driver
После переустановки системы необходимо запустить программу Double Driver через dd.exe:
-
Далее выберите вкладку «Restore» и нажмите на «Locate Backup». Затем выберите пункт «Other Location» и укажите путь, где находится сохраненный бэкап драйверов.

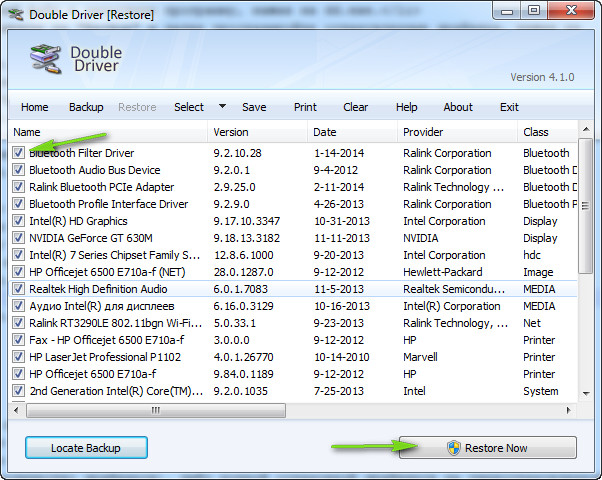
Дожидаемcя окончания и восстановление драйверов закончено! Теперь Вы знаете как быстро и бесплатно восстановить драйвера на новой системе!
Driver Reviver
С первой минуты Driver Reviver производит впечатление унифицированного аналога Driver Genius. На эту же мысль наводит интерфейс программы.
Обновление драйверов
При запуске, Driver Reviver сразу же приступает к сканированию. Результат, сообщаемый утилитой, на данной конфигурации, весьма оптимистичен: «Состояние драйверов — отличное». То есть, ни один компонент не нуждается в обновлении. Это заставляет немного усомниться в полноте базы драйверов. Непонятно также, каким образом происходит процесс ее обновления. Возможно, предполагаемая база синхронизируется только при обновлении самой программы.
Создание резервной копии и восстановление
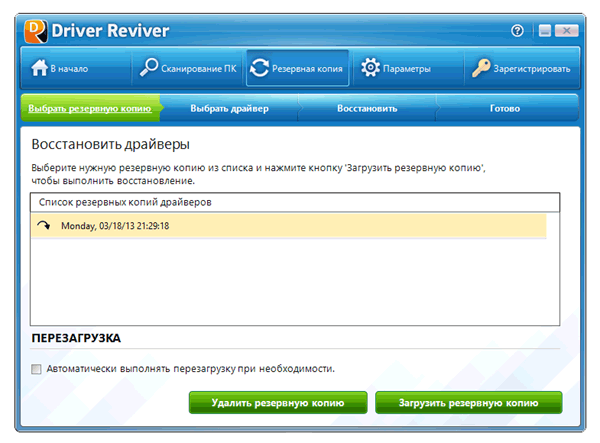
Эта функция доступна пользователю в разделе «Резервная копия». Здесь на выбор полный или выборочный бэкап, без заданного формата хранения. Восстановление доступно в этом же разделе, по нажатию кнопки «Начать восстановление. Как несложно заметить, каждая копия отметку о времени, что позволит безошибочно восстановить тот или иной драйвер в случае конфликта обновлений или подобной ошибки.
Настройки
В настройках Driver Reviver можно активировать обновление по расписанию, с автоматической загрузкой и установкой драйверов, есть выбор определенного дня недели и времени суток.
Резюме
Driver Reviver — очень простая утилита, предназначенная для обновления драйверов и резервного копирования, без дополнительных функций.
[+] Крайняя лаконичность
[+] Удобный планировщик обновлений
[−] Неполная база драйверов
[−] Неудобное переключение разделов
[−] Малоинформативный диалог создания выборочной резервной копии
Как создать резервную копию драйверов используя Windows PowerShell
Также создать резервную копию драйверов можно с помощью Windows PowerShell, а именно
используя командлет Export-WindowsDriver
Заранее создавать папку для сохранения резервной копии драйверов не требуется. Если папка отсутствует, то она будет создана автоматически, но если хотите, то можно создать папку заранее.
Чтобы создать резервную копию драйверов, запустите Windows PowerShell от имени администратора и выполните команду:
Export-WindowsDriver -Online -Destination D:\DriversBackup
Драйверы будут скопированы в указанную папку, и в окне Windows PowerShell будет отображен список скопированных драйверов.

Следующий способ также использует Windows PowerShell. С помощью этого способа, также создаётся резервная копия драйверов в указанной папке, но в окне Windows PowerShell не будет отображён список скопированных драйверов. Для этого создадим текстовый файл с описанием сохраненных драйверов в папке с резервной копией драйверов.
Запустите Windows PowerShell от имени администратора и выполните команду:
$drivers = Export-WindowsDriver -Online -Destination D:\DriversBackup
Эта команда создаст папку для сохранения драйверов (если она не была создана заранее) и скопирует все драйверы в эту папку, при этом в окне Windows PowerShell не будет отображён список скопированных драйверов.

Следующая команда создаст текстовый файл с описанием сохраненных драйверов в папке с резервной копией драйверов:
$drivers | ft ProviderName, ClassName, Date, Version -auto | Out-File D:\DriversBackup\drivers.txt

Теперь откроем папку, куда были экспортированы драйвера и их описание, и откроем файл drivers.txt с описанием экспортированных драйверов.

В открывшемся файле можно увидеть описание всех экспортированных драйверов.

Теперь проверим, что драйвера действительно экспортировались, для этого переходим в одну из папок с экспортированным драйвером.

Если содержимое папки содержит необходимые файлы, то драйвер действительно экспортировался успешно.

Экспорт драйверов с помощью Windows PowerShell успешно завершен.
Используя рассмотренные выше действия, можно создать резервную копию драйверов в операционной системе Windows 10.
Создание резервной копии драйверов в Windows PowerShell (2 способ)
Второй способ отличается от предыдущего, тем, что в папке сохранения будет создан текстовый файл с описанием сохраненных драйверов.
Запустите Windows PowerShell от имени администратора. Введите следующие команды (скопируйте отсюда):
Далее нажмите на клавишу «Enter».
Процесс сохранения резервных копий займет некоторое время.

После завершения экспорта, откройте папку, выбранную для сохранения резервной копии. Там вы найдете файл «drivers.txt», в котором записана подробная информация о копированных драйверах.
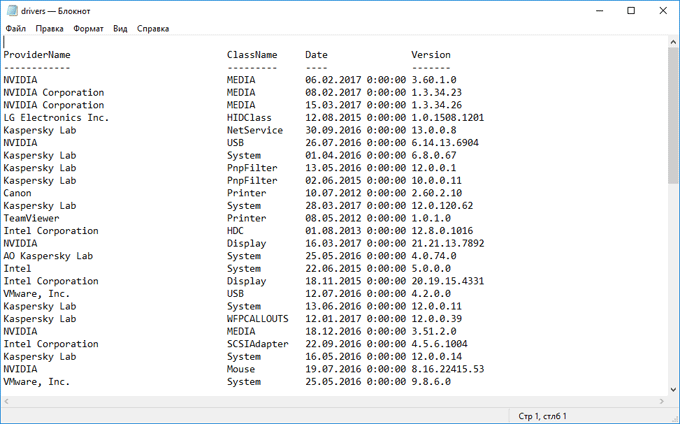
Установка программы
Запускаем файл «DriverMagician.exe».
В первом окне жмем кнопку «Next».

Во втором окне устанавливаем переключатель на запись «I accept the agreement» и жмем ниже кнопку «Next».

В следующем окне можно ничего не менять. И опять жмем кнопку «Next».

В следующем окне опять ничего не меняем, и жмем кнопку «Next».

В следующем окне опять жмем кнопку «Next».

И наконец, жмем кнопку «Install».

Ждем завершения установки и жмем кнопку «Finish».

Если в последнем окне установки вы не сняли галочку напротив записи «Launch Driver Magician», то программа запустится сама.
Как восстановить драйверы
Чтобы восстановить драйверы, которые заранее были сохранены, запустите программу Double Driver, нажмите в верхнем меню кнопку «Restore», а затем внизу «Locate backup».

Появится окно, в котором нужно выбрать место, куда была сохранена резервная копия драйверов.
Если вы при копировании не меняли место сохранения по умолчанию, то ваш бекап будет в опции «Default location». Если бекап был сохранён в другом месте в виде архива, то укажите на него путь в опции «Compressed (zipped) backup folder». Если бекап был сохранён в другом месте в виде папки, то укажите на неё пусть в опции «Other location». Затем нажмите кнопку «Ok». На скриншоте показан последний вариант.

Отметьте галочками драйверы, которые нужно восстановить, и нажмите на «Restore now».

Дождитесь окончания процесса, перезагрузите компьютер и всё готово.
Похожие статьи:
- Как отключить Windows Messenger на XP Windows Messenger – одно из тех приложении, которыми снабжена Windows XP, которое почти никто не…
- Как отключить Windows Messenger на XP Windows Messenger – одно из тех приложении, которыми снабжена Windows XP, которое почти никто не…
- Как отключить Windows Messenger на XP Windows Messenger – одно из тех приложении, которыми снабжена Windows XP, которое почти никто не…
SlimDrivers

Это программное обеспечение для резервного копирования и управления драйверами Windows, которое сочетает в себе такие функции, как сканирование вашей системы, чтобы определить, сколько драйверов у вас или нет, включая обновления, и загрузить отсутствующие драйверы.
Это бесплатно и занимает всего минуту, чтобы создать резервную копию ваших драйверов. Он также имеет функцию резервного копирования и восстановления, удаление драйверов, планирование сканирования и является бесплатным.
Его интерфейс понятен, прост и удобен в использовании и понимании, плюс мощная и обширная технология сканирования, плюс вы можете восстановить максимальную стабильность работы своего компьютера, если у вас возникнут проблемы после обновления драйверов .
Вы также можете сделать копию ваших драйверов для переустановки. Недостатком этого программного обеспечения для резервного копирования драйверов Windows является медленная загрузка и всплывающая реклама, появляющаяся по мере продвижения других программ разработчиком или для их платных продуктов.
Теперь, когда вы знаете лучшее программное обеспечение для резервного копирования драйверов Windows, мы хотели бы услышать от вас, какие из них вы используете из этого списка или другие, не упомянутые. Оставьте комментарий в разделе ниже.
СВЯЗАННЫЕ ИСТОРИИ, ЧТОБЫ ПРОВЕРИТЬ:
- 5+ лучшее обновление драйверов для Windows 10
- 5 лучших инструментов удаления драйверов, чтобы убедиться, что все будет удалено
- Исправлено: сбой драйвера Nvidia в Windows 10
Примечание редактора: этот пост был первоначально опубликован в апреле 2018 года и с тех пор обновлен для свежести и точности.
Восстановление драйверов из резервной копии в Windows 10
После переустановки Виндовс система должна самостоятельно подобрать и установить drivers для всех своих устройств. Правда, иногда случаются сбои, то есть непредвиденные ситуации, или форс-мажор. Именно копии помогут привести ноутбук или компьютер в рабочее состояние. Если какое-то устройство получило статус «неизвестное», оно не работает или плохо функционирует, то можно установить или обновить для него сбереженный на ПК родной драйвер.

Вытащить резервные копии, сохраненные на одном из компьютерных дисков, гораздо проще, чем искать программы на сторонних сайтах. Процедуру восстановления запускают только после переустановки Виндовс 10. Главное, чтобы файлы не пропали, а сохранились на ПК. Предварительно можно проверить наличие копий на ноутбуке.
Как восстановить работоспособность всех устройств ПК:
- найти «Мой компьютер»;
- перейти в «Управление»;

- кликнуть на «Диспетчер устройств»;

- в появившемся списке выбрать неизвестное устройство (с желтой отметкой), которому не удалось подобрать драйвер после переустановки Виндовс;
- в конкретном устройстве вызвать опцию «Обновить драйвер»;
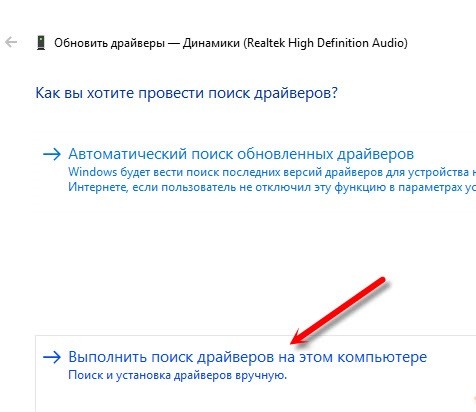
- когда программа предложит провести поиск drivers на компьютере, то выбрать «Вручную», а не «Автоматически»;
- вызвать опцию «Обзор» и написать в строке путь к папке, где находятся экспортированные до переустановки ОС данные, например, «D:»;

- поставить галочку в «Включая вложенные папки»;
- кликнуть на кнопку «Далее», чтобы начался процесс установки драйвера для выбранного устройства.
Важно! Для каждого неизвестного устройства придется обновлять и вручную искать драйвера. Всякий раз нужно будет указывать одну и ту же папку. Одновременно обновить драйвера всем неизвестным устройствам не удастся.












