Резервное копирование iPhone X / 8/7/6 на ПК с Windows с или без iTunes
Как сделать резервную копию iPhone на ПК? Не хотите использовать iTunes для резервного копирования iPhone? Этот пост поможет вам узнать, как сделать резервную копию iPhone на ПК с iTunes или без него.
Хотите сделать резервную копию iPhone на ПК?
В настоящее время все большее число людей хотели бы сохранять все виды данных на iPhone или iPad напрямую, поскольку люди не могут жить без любимого iPhone и других смартфонов. Но резервная копия кажется очень важной, если ваш iPhone был украден или сломан, и вы не можете получить доступ к этим важным данным iOS.
Итак, как сделать резервную копию данных iPhone, таких как фотографии, сообщения, документы, контакты и т. Д.? И этот пост очень полезен.
ПК — это хорошее место, где вы можете хранить и резервировать данные iPhone.
Всякий раз, когда вам нужно обновить iPhone до iOS 11/12, заменить новый iPhone X / 8/8 Plus или просто освободить больше места для хранения iPhone, вам лучше создать резервную копию iPhone на компьютере Windows или Mac, чтобы сделать резервную копию. Таким образом, становится проще получить доступ к данным iPhone или восстановить удаленные или потерянные файлы iPhone с помощью предыдущих файлов резервных копий.
Эта статья покажет вам 4 различных способа легко и быстро сделать резервную копию iPhone на ПК.
Создание резервной копии данных iPhone, iPad или iPod touch с помощью iTunes на компьютере с Windows
Резервное копирование данных на устройствах iPhone, iPad и iPod touch позволяет сохранить копию личной информации, которая пригодится в случае замены, потери или повреждения устройства.
- На компьютере с Windows откройте iTunes. Если приложение iTunes не установлено на компьютере, скачайте его.
- Подключите устройство к компьютеру с помощью кабеля USB.
- Если появится запрос на ввод пароля к устройству или вопрос «Доверять этому компьютеру?», следуйте инструкциям на экране. Узнайте, что делать, если вы забыли пароль.
. Узнайте, что делать, если устройство не отображается на экране компьютера. - Щелкните «Обзор».
- Чтобы сохранить данные приложений «Здоровье» и «Активность» с устройства или Apple Watch, необходимо зашифровать резервную копию. Установите флажок «Зашифровать локальную копию» и создайте запоминающийся пароль.
Запишите пароль и сохраните его в надежном месте, поскольку восстановить данные из резервной копии iTunes без этого пароля невозможно. - Щелкните «Создать резервную копию сейчас».
- По окончании процесса можно проверить, завершено ли резервное копирование. В окне будут отображаться дата и время создания последней резервной копии.
Резервная копия iPhone в iCloud
Для того, чтобы создать резервную копию iPhone в iCloud, выполните следующие простые шаги на самом телефоне (рекомендую использовать подключение по Wi-Fi):
Видео инструкция
Использовать эту резервную копию можно после сброса на заводские настройки или на новом iPhone: при первоначальной настройке вместо «Настроить как новый iPhone» выберите «Восстановить из копии iCloud», введите данные Apple ID и выполните восстановление.
Если вам потребовалось удалить резервную копию из iCloud, сделать это можно в Настройки — ваш Apple ID — iCloud — Управление хранилищем — Резервные копии.
Что делать, если на компьютере не хватает места для бекапа
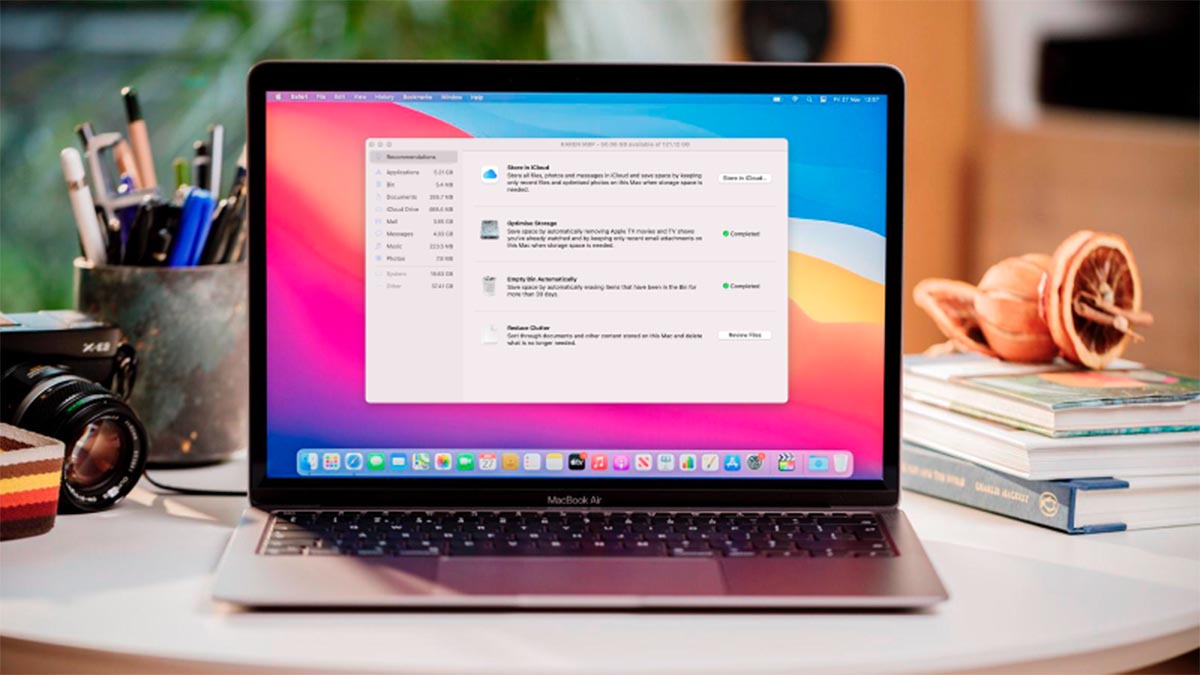
Современные модели iPhone и iPad обладают достаточно емкими накопителями. Не на каждом компьютере может хватить места на полный локальный бекап таких устройств.
Если вы оказались в подобной ситуации, можно сделать следующее:
◉ Перенести резервную копию на съемный накопитель или сетевое хранилище. Сделать это можно по нашей инструкции.
◉ Исключить некоторые данные из резервной копии iPhone и сохранить их в другом облачном сервисе.
◉ Сохранить на компьютер только нужные данные, которые уже хранятся в iCloud.

В закладки
Важность для переноса iPhone на ПК / Mac
На самом деле Apple уже осознала важность резервного копирования iPhone, вы можете резервное копирование iPhone с помощью iTunes или iCloud с некоторыми ограничениями. Вот больше преимуществ для переноса iPhone на компьютер (ПК и Mac).
- Если вы хотите сделать резервную копию iPhone сверх ограничения 5G с помощью iCloud или iTunes, вам потребуется ежемесячная абонентская плата за импорт iPhone на компьютер.
- Резервное копирование iPhone с помощью iCloud не является полной резервной копией. iCloud только синхронизирует рулон камеры, учетные записи, документы и настройки. Вы должны вручную синхронизировать iPhone снова для других данных. Резервное копирование iPhone с помощью iTunes может выполнять только резервное копирование видео или музыки, приобретенной вами через iTunes.
- Когда вы переносите iPhone на компьютер, вы можете сохранить важные данные iPhone на свой компьютер без шифрования. Но когда вы синхронизируете iPhone с iTunes, вы можете обновить зашифрованный пароль для резервного копирования iPhone.
- Важно перенести iPhone на компьютер. Вы можете легко управлять данными резервного копирования iPhone. Данные iPhone не будут перезаписаны, как для решения.
Советы: Помните, что это сложный способ создания образа резервной копии с помощью встроенного в Windows инструмента резервного копирования. Чтобы сэкономить время и энергию, AOMEI Backupper предоставляет простой и быстрый способ резервного копирования и восстановления, который обеспечивает синхронизация файлов Функция резервного копирования ваших папок без восстановления.
Резервное копирование через iTunes: лучше, чем с iCloud?
Если у пользователя гаджета Apple есть персональный компьютер, обязательно нужно найти время и создать копию устройства в iTunes. Это намного надежнее, чем хранить данные в iCloud, ведь пароль от него можно просто забыть. Именно такая неловкая ситуацию случается с некоторыми пользователями.
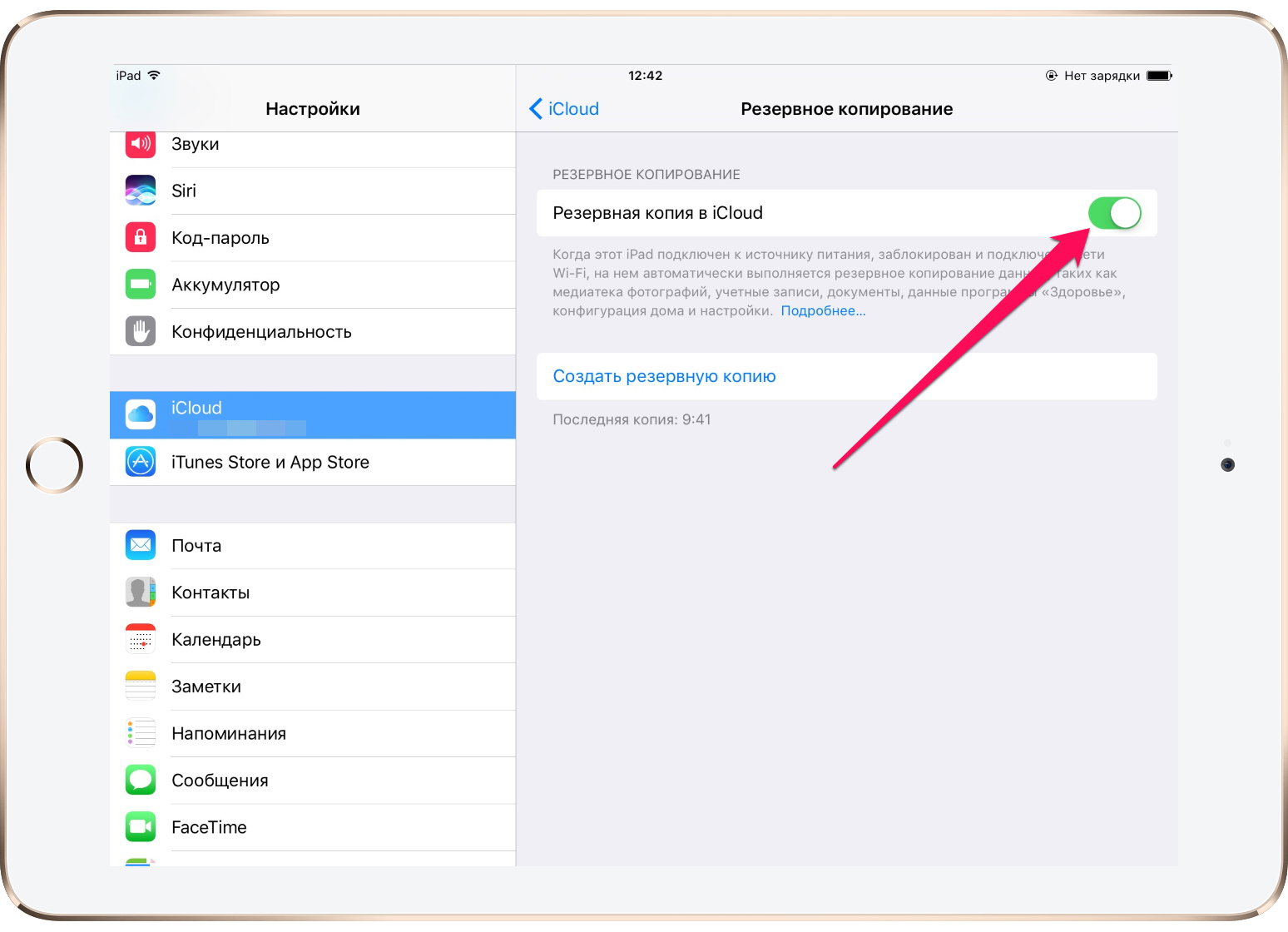
Резервная копия в iTunes содержит в себе гораздо больше пользовательской информации и файлов, нежели созданная через iCloud. К тому же, этот вариант даже не требует доступа к Сети.









