Мощное руководство по резервному копированию iTunes
Когда вы используете iTunes для резервного копирования iPhone, вы можете столкнуться со многими проблемами, такими как изменение расположения резервной копии iTunes, восстановление файлов из резервной копии iTunes, повреждение резервной копии iTunes и многое другое. Здесь полное руководство предоставит вам все решения быстро и правильно.
iTunes, без сомнения, является одним из часто используемых инструментов для резервного копирования iPhone. Чем больше вы его используете, тем больше проблем вы встретите. Подобно:
«Где мне найти резервную копию моего iPhone?»
«Как мне изменить место хранения резервной копии на моем iPhone?»
«Что хранится в iTunes?»
«Как сделать резервную копию iPhone?»
«Есть ли в iTunes резервное копирование музыки?»
Конечно, и вы можете столкнуться с большим количеством вопросов, кроме вышеперечисленного.
Не паникуйте. Этот пост посвящен всестороннему руководству, чтобы вы могли легко и точно справиться с проблемами резервного копирования iTunes.

Долгое, но общее руководство требует от вас большего терпения.
Мы также собираем простой список этого руководства, чтобы вы могли быстро найти интересную часть.
Теперь давайте посмотрим.
Создание резервной копии данных iPhone, iPad или iPod touch с помощью iTunes на компьютере с Windows
Резервное копирование данных на устройствах iPhone, iPad и iPod touch позволяет сохранить копию личной информации, которая пригодится в случае замены, потери или повреждения устройства.
- На компьютере с Windows откройте iTunes. Если приложение iTunes не установлено на компьютере, скачайте его.
- Подключите устройство к компьютеру с помощью кабеля USB.
- Если появится запрос на ввод пароля к устройству или вопрос «Доверять этому компьютеру?», следуйте инструкциям на экране. Узнайте, что делать, если вы забыли пароль.
. Узнайте, что делать, если устройство не отображается на экране компьютера. - Щелкните «Обзор».
- Чтобы сохранить данные приложений «Здоровье» и «Активность» с устройства или Apple Watch, необходимо зашифровать резервную копию. Установите флажок «Зашифровать локальную копию» и создайте запоминающийся пароль.
Запишите пароль и сохраните его в надежном месте, поскольку восстановить данные из резервной копии iTunes без этого пароля невозможно. - Щелкните «Создать резервную копию сейчас».
- По окончании процесса можно проверить, завершено ли резервное копирование. В окне будут отображаться дата и время создания последней резервной копии.
Восстановление устройства с помощью резервной копии
Если Вам когда-нибудь потребуется восстановить сохраненную информацию на устройстве, Вы сможете без проблем это сделать.
Подключите устройство к компьютеру, с которым Вы обычно его синхронизируете.
Для подключения устройства можно использовать кабель USB или USB-C, а также подключение к сети Wi-Fi. Для включения синхронизации по сети Wi-Fi см. Синхронизация контента iTunes на ПК с другими устройствами по сети Wi-Fi.

В приложении iTunes на ПК нажмите кнопку устройства в левой верхней части окна iTunes.
Нажмите «Восстановить из копии».
Если резервная копия зашифрована, перед восстановлением файлов и настроек iTunes запрашивает пароль.
Автоматически созданная резервная копия включает текстовые сообщения, заметки, историю звонков, избранные контакты, звуковые настройки, настройки виджетов и др. Кроме того, создаются резервные копии фотографий из альбома «Фотопленка» или «Сохр. фото». Для мультимедийных файлов (таких как песни, видеозаписи и некоторые фотографии) резервная копия не создается, но их можно восстановить, выполнив синхронизацию с iTunes.
См. руководство пользователя Вашего устройства или веб-сайт поддержки Apple.

Важно! Перед отсоединением устройства от компьютера нажмите кнопку «Извлечь» .
Как создать резервную копию iPhone на компьютере
Для того, чтобы создать резервную копию вашего iPhone на компьютере вам потребуется приложение iTunes. Его можно скачать с официального сайта Apple https://www.apple.com/ru/itunes/download/ или, если у вас Windows 10 — из магазина приложений.
После установки и запуска iTunes, подключите ваш iPhone к компьютеру или ноутбуку (если это первое подключение, потребуется подтвердить доверие этому компьютеру на телефоне), после чего выполните следующие действия.
- Нажмите по кнопке с изображением телефона в iTunes (отмечена на скриншоте).
- В разделе «Обзор» — «Резервные копии» выберите «Этот компьютер» и, желательно, отметьте пункт «Шифровать резервную копию iPhone» и задайте пароль для вашей резервной копии.
- Нажмите кнопку «Создать копию сейчас», а затем — «Готово».
- Подождите некоторое время, пока будет создаваться резервная копия iPhone на компьютере (процесс создания отображается вверху окна iTunes).
В результате на вашем компьютере будет сохранен бэкап вашего телефона.
Где хранится резервная копия iPhone на компьютере

Резервная копия iPhone, созданная с помощью iTunes может храниться в одном из следующих расположений на вашем компьютере:
Однако, если вам нужно удалить резервную копию, лучше делать это не из папки, а следующим образом.
Удаление резервной копии
Для того, чтобы удалить резервную копию iPhone с компьютера, запустите iTunes, после чего выполните следующие шаги:
Как восстановить iPhone из резервной копии iTunes
Для восстановления iPhone из резервной копии на компьютере, в настройках телефона отключите функцию «Найти iPhone» (Настройки — Ваше имя — iCloud — Найти iPhone). Затем подключите телефон, запустите iTunes, выполните шаги 1 и 2 из первого раздела этой инструкции.
Затем нажмите кнопку «Восстановить из копии» и следуйте указаниям.
Создание резервной копии iPhone на компьютере — видео инструкция
Создание резервной копии через iTunes
Копия, созданная через iTunes, будет храниться на локальном жестком диске ПК. Это может быть как компьютер от Apple, так и устройство на Windows. Главное – предварительно скачать и установить iTunes последней версии на свой ПК.
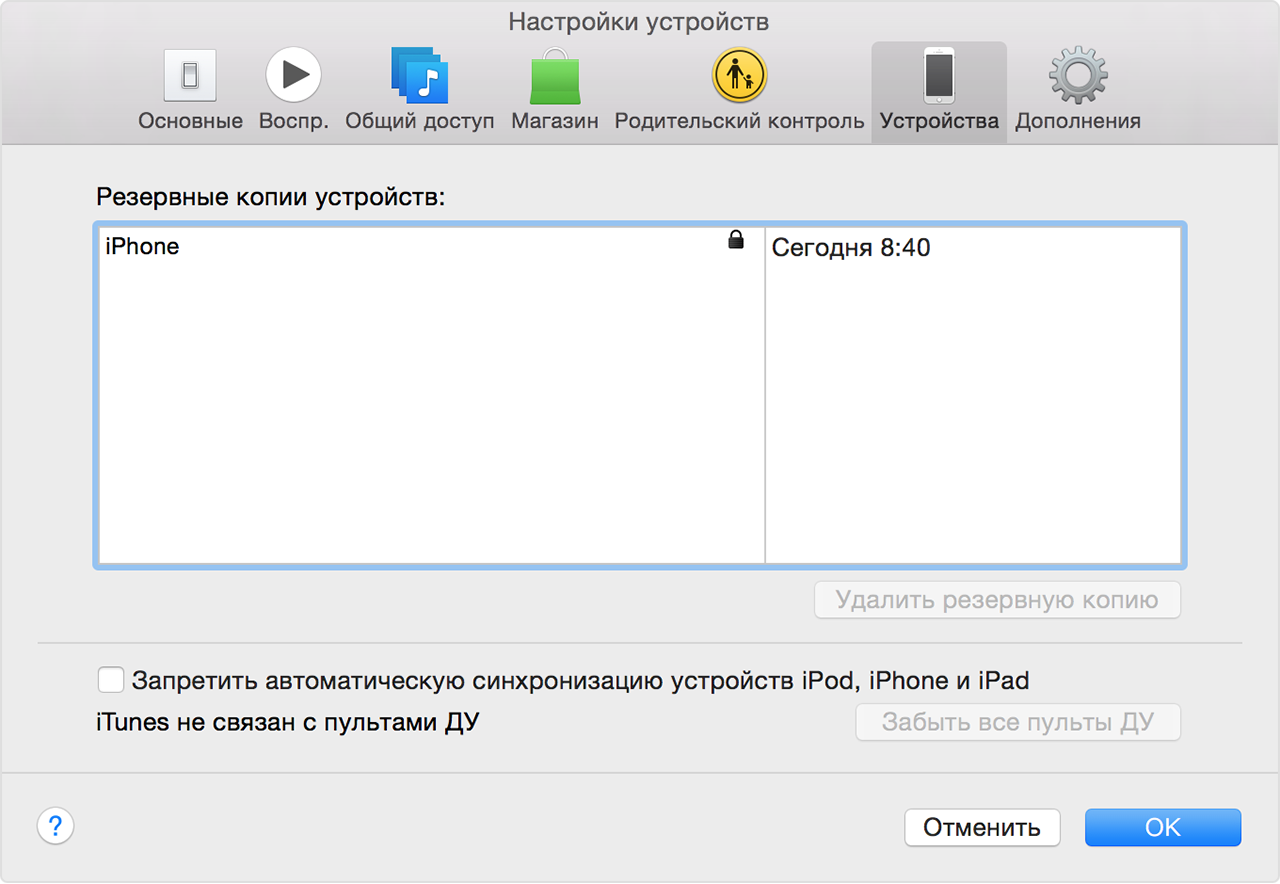
- Запустить программу iTunes.
- Подключить по USB смартфон или планшет Apple к компьютеру.
- В левом боковом меню выбрать устройство (будет указана модель iPhone/iPad или его «имя», а также объем встроенной памяти).
- В меню «Обзор» нужно выбрать «Создать копию сейчас». Кнопка находится под заголовком «Резервные копии».
- Начнется процесс создания резервной копии, который обычно не длится более 5-10 минут.
- По завершению формирования копии она будет доступна пользователю в журнале «Последние копии».
Напротив созданной копии будет отображаться название устройства, данные из которого были сохранены. Также пользователь увидит, на каком устройстве был создан бэк-ап и в какое время суток. В дальнейшем получить доступ к копии можно через раздел «Настройки» в iTunes, вкладка «Устройства».
Совет!
Если владельцу гаджета необходимо сохранить информацию из программ «Здоровье», «Активность», «Связка ключей» – необходимо использовать функцию шифрования резервной копии в iTunes.
Какое решение для резервного копирования лучше для iPhone?
Можно долго гадать, какое решение для резервного копирования лучше. Но любой из этих вариантов лучше отсутствия хранения данных вообще. Если вы не хотите платить за облачное хранилище iCloud, то начните хотя бы регулярно делать резервные копии в iTunes. А для полного спокойствия можно также выполнять резервное копирования в iCloud, и создавать по мере необходимости бэкапы в iTunes.
Удобство резервного копирования в iCloud кроется в его незаметной работе, чаще всего это происходит ночью, во время нашего сна. Надо воспринимать это, как необходимую защиту своих данных. И разве 59 рублей в месяц – это много для сохранения душевного спокойствия?
А в некоторых ситуациях лучше себя показывает резервное копирование в iTunes. При замене iPhone на новую модель данные требуется восстановить максимально быстро. В такой ситуации резервная копия в iTunes – то, что нужно. Скорость восстановления данных из iCloud ограничена скоростью вашего доступа к Интернету. Резервные копии в iTunes осуществляются по кабелю со скоростью в десятки МБ/с.









