Мощное руководство по резервному копированию iTunes
Когда вы используете iTunes для резервного копирования iPhone, вы можете столкнуться со многими проблемами, такими как изменение расположения резервной копии iTunes, восстановление файлов из резервной копии iTunes, повреждение резервной копии iTunes и многое другое. Здесь полное руководство предоставит вам все решения быстро и правильно.
iTunes, без сомнения, является одним из часто используемых инструментов для резервного копирования iPhone. Чем больше вы его используете, тем больше проблем вы встретите. Подобно:
«Где мне найти резервную копию моего iPhone?»
«Как мне изменить место хранения резервной копии на моем iPhone?»
«Что хранится в iTunes?»
«Как сделать резервную копию iPhone?»
«Есть ли в iTunes резервное копирование музыки?»
Конечно, и вы можете столкнуться с большим количеством вопросов, кроме вышеперечисленного.
Не паникуйте. Этот пост посвящен всестороннему руководству, чтобы вы могли легко и точно справиться с проблемами резервного копирования iTunes.

Долгое, но общее руководство требует от вас большего терпения.
Мы также собираем простой список этого руководства, чтобы вы могли быстро найти интересную часть.
Теперь давайте посмотрим.
Создание резервной копии данных iPhone, iPad или iPod touch с помощью iTunes на компьютере с Windows
Резервное копирование данных на устройствах iPhone, iPad и iPod touch позволяет сохранить копию личной информации, которая пригодится в случае замены, потери или повреждения устройства.
- На компьютере с Windows откройте iTunes. Если приложение iTunes не установлено на компьютере, скачайте его.
- Подключите устройство к компьютеру с помощью кабеля USB.
- Если появится запрос на ввод пароля к устройству или вопрос «Доверять этому компьютеру?», следуйте инструкциям на экране. Узнайте, что делать, если вы забыли пароль.
. Узнайте, что делать, если устройство не отображается на экране компьютера. - Щелкните «Обзор».
- Чтобы сохранить данные приложений «Здоровье» и «Активность» с устройства или Apple Watch, необходимо зашифровать резервную копию. Установите флажок «Зашифровать локальную копию» и создайте запоминающийся пароль.
Запишите пароль и сохраните его в надежном месте, поскольку восстановить данные из резервной копии iTunes без этого пароля невозможно. - Щелкните «Создать резервную копию сейчас».
- По окончании процесса можно проверить, завершено ли резервное копирование. В окне будут отображаться дата и время создания последней резервной копии.
2 способ: как сделать копию iPhone или iPad на внешний диск в Windows 7, 8, 10
В зависимости от количества ваших данных копия iPhone или iPad может занимать довольно много места на компьютере. Для тех, у кого этого места нет, тоже есть решение – использовать внешний жёсткий диск. Это можно сделать с помощью программы iMazing, в которой можно делать резервные копии устройств и управлять файлами и информацией на них.
Далее покажем как пользоваться iMazing и сохранять резервные копии устройств на внешний жёсткий диск через ПК с Windows.
Как сделать копию iPhone или iPad на внешний диск
Шаг 1: Скачайте и установите программу iMazing на свой компьютер.
Скачать: iMazing
Шаг 2: Подсоедините устройство iOS к компьютеру и откройте iMazing.
Шаг 3: Когда iMazing обнаружит устройство, первым делом вам нужно будет изменить место сохранения резервных копий. Чтобы это сделать, выберите своё устройство в меню слева.
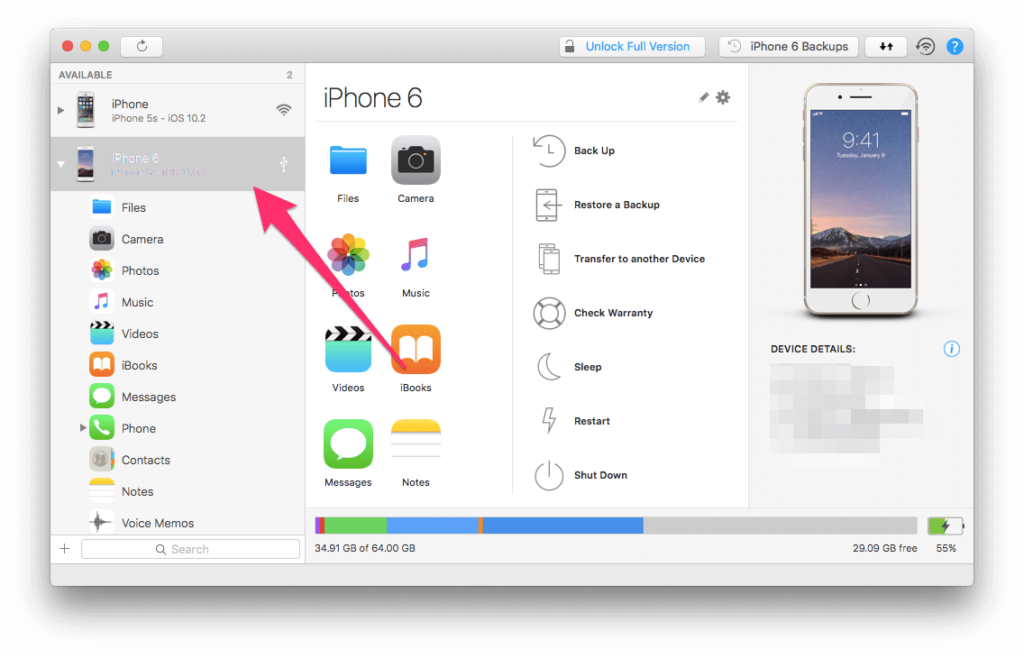
Шаг 4: Нажмите на иконку с шестерёнкой, чтобы открыть настройки.
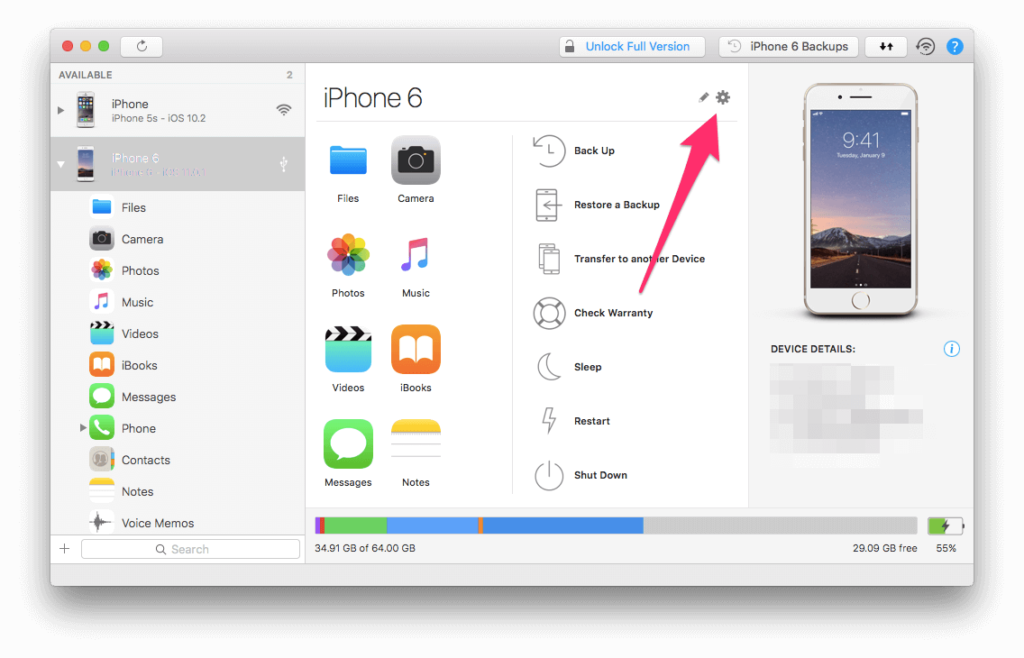
Шаг 5: Далее нажмите Change рядом с Backup Location.

Шаг 6: Выберите нужный внешний диск или нажмите Choose a custom location, чтобы выбрать конкретную папку на этом диске.
Шаг 7: Нажмите Done, чтобы сохранить новое место.
Шаг 8: Ещё раз нажмите Done, чтобы закрыть настройки.

Шаг 9: Чтобы сделать резервную копию, нажмите на кнопку Back Up.

Шаг 10: Настройте все доступные опции, а затем нажмите кнопку Back Up в нижнем правом углу.

Шаг 11: iMazing начнёт процесс создания резервной копии. Он займёт от нескольких минут до получаса в зависимости от количества данных на вашем устройстве.
На внешнем диске появится папка «iMazing.Backups», где и будут храниться все ваши копии. Не удаляйте её и не меняйте содержимое, иначе это может повредить копии.
Как изменить место хранения бекапа iPhone по умолчанию на Mac
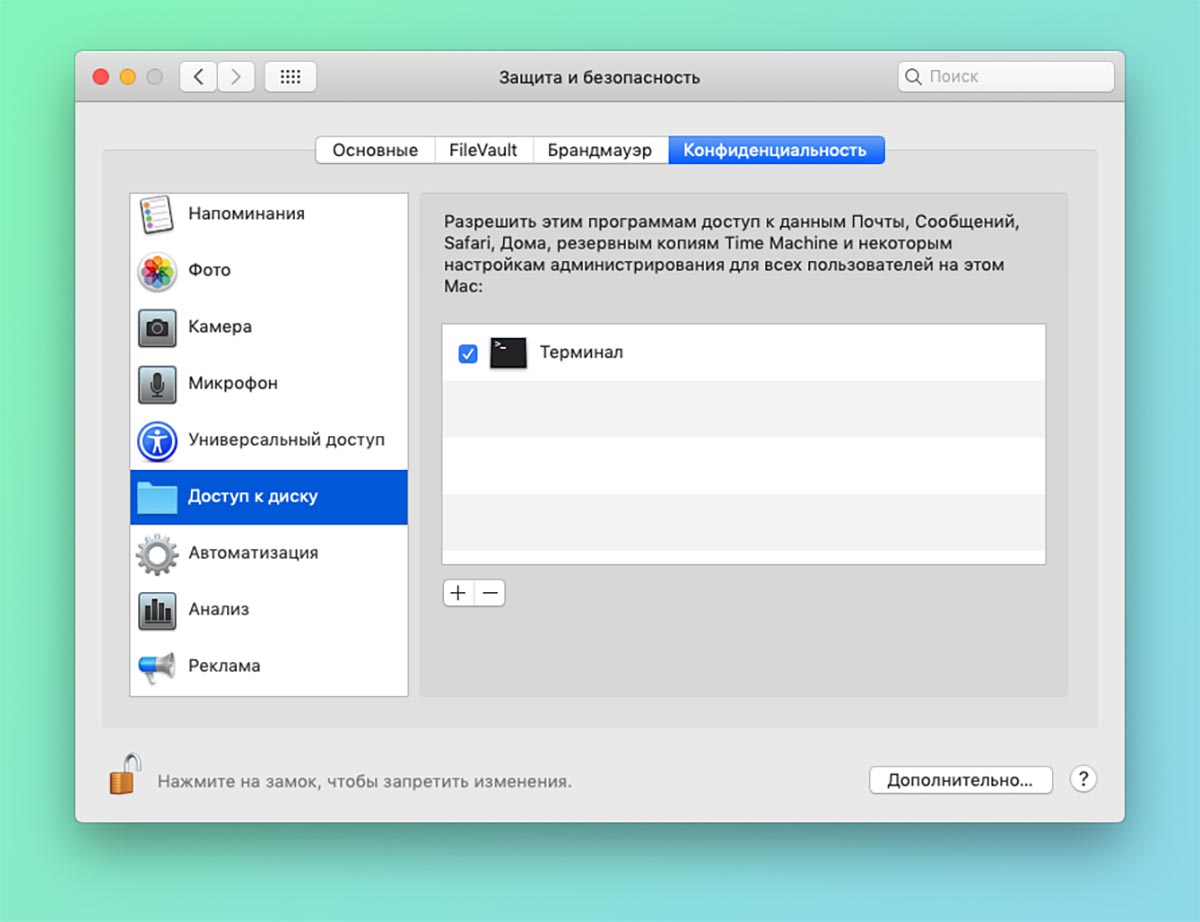
1. Перейдите в Системные настройки – Защита и безопасность – Конфиденциальность.
2. Нажмите на замок для получения доступа к изменению параметров и введите пароль администратора.
3. В боковом меню найдите раздел Доступ к диску, нажмите “+” и добавьте приложение Терминал.
4. Запустите Терминал и введите следующую команду:
ln -s /Volumes/DRIVE/ios_backup ~/Library/Application Support/MobileSync/Backup/
Где вместо DRIVE укажите имя подключенного накопителя.
5. Перезагрузите Mac для вступления изменений в силу.
Теперь копии будут создаваться по указанному в команде пути на съемном накопителе. Убедитесь, что он подключен к компьютеру во время создания бекапа и на нем достаточно свободного места.
Создание резервной копии IPHONE на внешнем диске или флешке

Для многих не секрет, что резервная копия Iphone сохраняется на системном диске C: вашего компьютера, но как изменить этот путь, если в настройках Itunes данная опция отсутствует? Сегодня пойдёт речь о том, как сохранять резервные копии на флешке, внешнем USB носителе или другом разделе жёсткого диска вашего компа или ноутбука.
- Тем у кого заканчивается место на жёстком диске
- Тем кто дорожит своей информацией, и хочет хранит её на отдельном носителе
- Если на ноутбуке один жёсткий диск, разделённый на разделы
- Если на компьютере один жёсткий диск без разделов
По умолчанию, резервные копии, созданные с помощью программы Itunes хранятся по адресу:
C:/Users/Имя вашей Учётной записи/AppData/Roaming/Apple Computer/MobileSync
Если копия ниразу не создавалась, то данная папка будет пустая.
Что для этого нужно?
1. Подключить флешку или другой носитель в порт USB. Если резервные копии должны храниться на другом разделе жёсткого диска, флешка не обязательна.

2. Удалить папку Backup с резервными копиями по адресу:
C:/Users/Имя вашей Учётной записи/AppData/Roaming/Apple Computer/MobileSync
3. Создать папку Backup на другом разделе жёсткого диска или флешке. Предположим, что внешний диск, или другой раздел диска имеет букву E:, значит на этом диске создаём папку Backup
4. Нажать на клавиатуре Win+R, и в окошке прописать команду «cmd» без кавычек
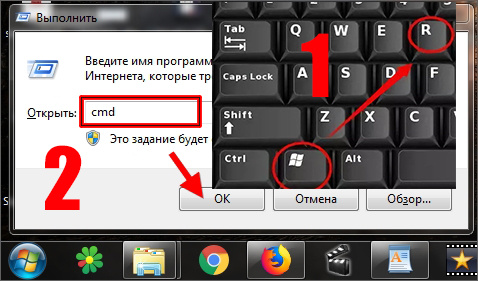
5. В командной строке добавить следующую команду и нажать на клавиатуре Enter:
mklink /J «C:/Users/Учётная запись/AppData/Roaming/Apple Computer/MobileSync/Backup» «E:/Backup»
* — Где Учётная запись, имя вашей учётной записи (Пользователь ПК). В моём случае это пользователь Alex
.jpg)
Если операция прошла успешно, то в папке C:/Users/Имя вашей Учётной записи/AppData/Roaming/Apple Computer/MobileSync/ будет создан ярлык папки, которая расположена на другом диске.
Комментариев: 11
Невозможно создать файл, так как он уже существует.
Не работает, в терминале постоянно выдает ошибку ( Mojave )
ln -s /Volumes/имя_внешнего_диска/iTunesBackup/Backup/ ~/Library/Application Support/MobileSync
ln [-Ffhinsv] source_file [target_file]
Сорян чел, это я невнимательное г-но
выдает: Operation not permitted
если после ввода команды в терминал выскакивает вот это: operation not permitted тогда перейдите по ссылке и в настройках разрешите полный доступ к диску
А как обратно? У меня тунец перестал резервные копии делать на комп.
Как обратно вернуть всё на прежние места? У меня iTunes не делает больше резервные копии на комп. Только на внешний жесткий.
Прекращайте удалять мой комментарий! У меня Айтюнс не делает резервные копии на комп после этой инструкции. Как обратно всё вернуть?
Вя, никто и не думал удалять ваши комментарии. У вас Windows или Мак? Удалите символическую ссылку если вы её делали и всё вернётся как было.
rm: /Volumes/свободное_пространство/iTunesBackup/Backup: No such file or directory
И unlink пробовал вместо rm.
Пытаюсь делать резервную копию, тунец выдает «резервная копия повреждена, удалите ее и повторите попытку», но резервных копий нет.
Посмотрел через прогу imezing адрес резервных копий Volumes/свободное_пространство/iTunesBackup/Backup
но папка с восклицательным знаком и отключена. Ок, подключаю жесткий диск и оказывается на жесткий диск тунец тоже не делает резервную копию, а в imazing папка так и остается отключенной.









