Как сделать презентацию на компьютере?
Наша пошаговая инструкция расскажет, как создавать красивые презентации при помощи PowerPoint на ноутбуке или компьютере. Покажет, как вставить видео, картинку на слайд, написать текст и нарисовать диаграммы, используя встроенные инструменты визуализации и шаблоны добавления анимированных переходов.
Содержание:
Создание презентации в PowerPoint

PowerPoint для Windows, Mac или мобильных устройств позволяет:
создавать презентации с нуля или на основе готового шаблона;
добавлять текст, изображения, картинки и видео;
выбирать варианты профессионального оформления в конструкторе PowerPoint;
добавлять переходы, анимации и пути перемещения;
сохранять презентации в OneDrive, чтобы они были доступны с компьютера, планшета и телефона;
предоставлять общий доступ и работать удаленно вместе с другими пользователями.
Создание презентации
Откройте приложение PowerPoint.
В левой области выберите Новый.
Выберите один из вариантов:
Чтобы создать презентацию с нуля, выберите Пустая презентация.
Чтобы использовать подготовленный макет, выберите один из шаблонов.
Чтобы посмотреть советы по использованию PowerPoint, выберите Принять тур, а затем выберите Создать.

Добавление слайда
В области слева в области эскизов выберите слайд, на который вы хотите ввести новый слайд.
На вкладке Главная в разделе Слайды выберите Новый слайд.
В разделе Слайды выберите Макет, а затем выберите нужный макет в меню.

Добавление и форматирование текста
Поместите курсор в текстовое поле и введите текст.
Вы выберите текст, а затем в разделе Шрифт на вкладке Главная выберите один или несколько параметров, таких как Шрифт,Увеличить размер шрифта, Уменьшить размер шрифта, Полужирный, Выделенный, Подчеркнутая и т. д.
Чтобы создать маркированный или нумерованный список, выделите текст, а затем выберите элемент Маркеры или Нумерация.

Добавление рисунка, фигуры и других
Перейдите на вкладку Вставка.
В разделе Изображения выберите Рисунки.
В меню Вставить рисунок из выберите нужный источник.
Найдите нужный рисунок, выберите его и выберите Вставить.
Чтобы добавить иллюстрации:
В разделе Иллюстрации выберите Фигуры, Значки, Трехd-модели,SmartArtили Диаграмма.
В диалоговом окне, которое открывается при выборе одного из типов иллюстраций, выберите нужный элемент и следуйте подсказкам, чтобы вставить его.
Как создать электронные презентации
Трудно представить современный урок без сопровождения пояснений учителя компьютерными презентациями. Такая форма работы успешно применяется абсолютно на всех занятиях, независимо от предмета. Да и в повседневной жизни электронная презентация поможет запечатлеть и сохранить важные моменты.

- Как создать электронные презентации
- Как создать powerpoint-презентацию
- Как сделать презентацию в PowerPoint
- — специальное программное обеспечение, например, PowerPoint от Microsoft Office;
- — текст;
- — картинки и фотографии;
- — музыкальное сопровождение (если оно необходимо).
Сфера использования компьютерных презентация довольно широка: учебные и внеклассные занятия в школе, вузах, мероприятиях в учреждениях культуры, библиотеках. Необходимы они и в детских садах в качестве обучающего пособия. Впрочем, перечислять области применения электронных презентаций можно бесконечно. Преимуществом таких средств является то, что при определенных навыках и элементарных знаниях компьютерной грамотности создать презентацию не составит особого труда даже начинающему пользователю ПК.
Перед началом работы над презентацией решите, какой теме или какому предмету она будет посвящена. Определите примерное количество страниц и их содержимое. Подготовьте текст и необходимые изображения, схемы, диаграммы. Когда у вас все будет под рукой, можете приступать к созданию презентации.
Для этого воспользуйтесь любой версией специальной программы PowerPoint. Как правило, она поставляется вместе с пакетом Microsoft Office. PowerPoint является одним из наиболее распространенных средств для создания презентаций и сравнительно легким в работе. Поэтому с ней справится даже начинающий пользователь ПК.
Запустите на своем компьютере приложение PowerPoint. В открывшемся рабочем окне в верхней панели найдите пункт «Создать слайд». Нажмите на него столько раз, сколько требуется страниц в проекте. В случае необходимости дополнительные страницы можно будет добавить в любой момент.
Затем перейдите в меню «Конструктор» и подберите подходящий для вашего проекта дизайн слайдов. Фон можно устанавливать как для всех страниц, так и для выборочных. Просто выделите нужные слайды и примените к ним соответствующие изменения, кликнув на фон левой кнопкой компьютерной мышки. Здесь же вы можете подобрать необходимый для страниц вашей презентации макет. Причем, на каждом слайде может быть свой шаблон.
После того как вы определились со структурой презентации, займитесь ее наполнением. Добавьте текст, фото, изображения. Если потребуется, поработайте с оформлением текстового материала, выберите шрифт и цвет текста.
Редактирование в презентации производится либо из меню «Правка», «Формат», либо при помощи правой кнопкой мыши. Вырезайте, копируйте нужные вам элементы и вставляйте их в проект.
Когда презентация будет готова, зайдите в раздел меню «Показ слайдов» и настройте длительность каждого слайда, анимацию, звуковые эффекты.
Сохраните файл. Для этого воспользуйтесь функцией «Сохранить как» в меню «Файл». Выберите место расположения презентации и нажмите «Сохранить».
Содержание
Слайды заполняются информацией точно так же, как и в программе Microsoft Word.
Текст . Для печати текста нужно щелкнуть в то место, где он должен быть (например, в часть «Заголовок слайда»). Начнет мигать палочка, которая символизирует курсор. Просто печатаем текст на клавиатуре.

Увеличить или уменьшить буквы можно через вот это поле:

А шрифт, то есть вид букв, можно изменить вот здесь:

Делать это можно как до печати, так и с уже готовым текстом. Только его нужно предварительно выделить.
Для этого нажать на левую кнопку мышки в конце текста и, не отпуская ее, тянуть в начало. Как только он закрасится другим цветом (а, значит, выделится), кнопку мышки нужно отпустить.
Фото . Нажмите на вкладку «Вставка» вверху программы. Для добавления изображений используйте кнопки «Рисунок» и «Клип» (Картинка).

Кнопка «Рисунок» используется для добавления фотографии со своего компьютера. Для этого нужно выбрать фото через специальное окошко.

А можно просто скопировать фотографию с компьютера и вставить ее на страницу.
«Клип» — это картинки, которые встроены в саму программу. Можно выбрать любую из них через форму поиска с правой стороны.

В более современных версиях PowerPoint есть еще кнопка «Снимок». Через нее можно сфотографировать экран и вставить этот снимок прямо в слайд.
Но можно это сделать и обычным способом, при помощи скриншота.
Таблица . Нажмите на вкладку «Вставка» вверху программы. Чтобы создать таблицу, щелкните по кнопке «Таблица» в левом углу.

Выберите нужное количество ячеек и кликните левой кнопкой мышки для закрепления результата.

Для заполнения таблицы щелкаем по нужной ячейке и печатаем текст. Вверху, через закладку «Конструктор» (Работа с таблицами) можно изменить ее оформление.

Графики, диаграммы . Для их создания также используем вкладку «Вставка» — через кнопку «Диаграмма».

После выбора подходящего варианта откроется еще одна программа (Excel) с данными. Через них и нужно править добавленную диаграмму.

Видео и звук . Соответствующие кнопки также находятся во вкладке «Вставка». «Звук» добавляет к слайду музыкальное сопровождения, а «Фильм» (Видео) – видеоролик.

Другое . Также вкладка «Вставка» позволяет добавлять в слайды геометрические фигуры, математические формулы, эффектный текст (WordArt) и многое другое.
Демонстрация
Для демонстрации перейдите в «Слайд-шоу» или «Показ». Нажав на пункт «С начала», презентация начнется с первого листа. А нажав на «С текущего слайда» — с того, который в данный момент открыт на экране.

При показе презентации каждый слайд будет расширен на весь экран. По умолчанию переключение между ними происходит вручную — мышкой или кнопками со стрелками на клавиатуре.
Чтобы выйти из режима демонстрации, нажмите на клавишу Esc на клавиатуре (вверху слева).

Если нужно, чтобы слайды переключались не вручную, а автоматически, нажмите на кнопку «Настройка времени».
После такой настройки, как правило, листы будут отображаться немного по-другому, что не всегда удобно. Для возврата к прежнему виду просто щелкните два раза левой кнопкой мышки по любому слайду.
Анимация . При демонстрации слайды идут друг за другом без каких-либо эффектов – просто меняются. Но можно настроить между ними разные красивые переходы. Делается это при помощи вкладки «Анимация» («Переходы» в версиях 2010-2016).
Здесь можно выбрать подходящий переход. По умолчанию он применяется к тому слайду, который открыт в данный момент. Но можно применить и ко всем слайдам сразу, для этого нажать на кнопку «Применить ко всем».

Также можно делать такие переходы не только между слайдами, но и между элементами. Например, на слайде есть заголовок, текст и фото. Можно сделать так, чтобы сначала появлялся заголовок, потом плавно возникал текст, а после него – фотография.
В PowerPoint 2007 для этого во вкладке есть специальная часть «Анимация» и «Настройка анимации».

В более современных версиях программы (2010, 2013, 2016, 2019) для настройки таких переходов сделали отдельную вкладку «Анимация».

Перед тем, как применить эффект к какому-либо элементу, его нужно сначала выделить.
Оформите внешний вид презентации
По умолчанию все листы презентации белые. Если есть необходимость, можно придать им какой-нибудь цвет и выбрать дизайн. Для этого зайдите во вкладку Дизайн. Откроется список вариантов оформления страниц. Чтобы увидеть все шаблоны, нажмите на нижний треугольник возле последнего варианта.

Выбрав шаблон, можно далее скорректировать цвет, изменить шрифт, добавить эффекты. Рядом с вариантами дизайна будут варианты цветового оформления. Нажатием подобного нижнего треугольника вызовите окно, которое на скриншоте выделено синим прямоугольником. Здесь уже можете поиграть с цветом, применить эффекты, изменить стиль фона.
Далее, как видите на скрине, есть кнопка Формат фона. Здесь можно выбрать, будет ли фон одним сплошным цветом, можно сделать градиент, узор или выбрать любой фоновый рисунок. Чтобы сделать фоном изображение, поставьте галочку на Рисунок или текстура. Далее выберите нужный файл на компьютере или в интернете.
Помимо этого в Формате фона можно выбрать различные художественные эффекты, поработать над яркостью, контрастностью, насыщенностью фонового рисунка и многое другое.
Совет: дизайн в презентации можно сделать уникальный и оригинальный. Только не слишком увлекайтесь различными спецэффектами, чтобы не отвлекать внимание от сути вопроса.
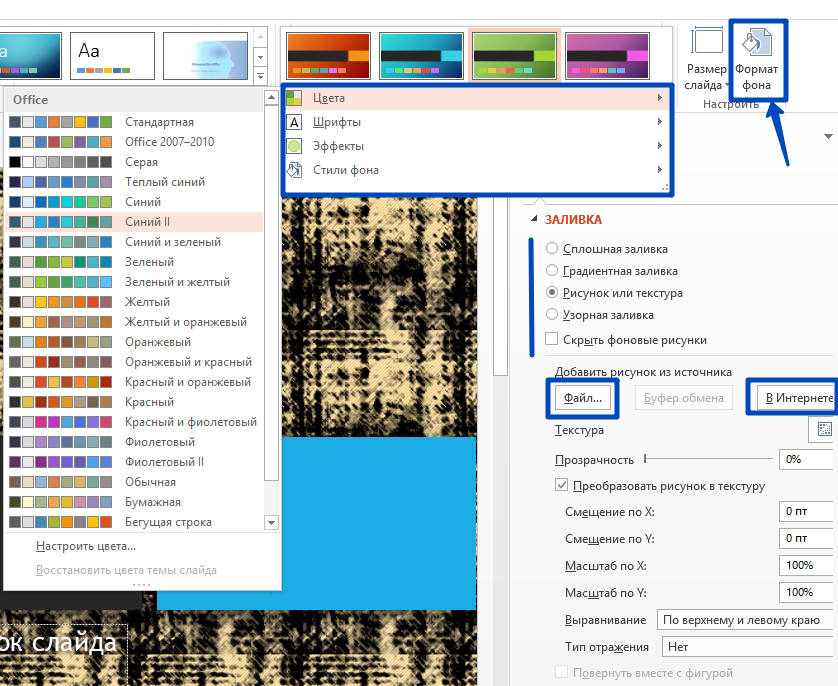
Важно. Оформление фона выполняется для каждого слайда отдельно. Если хотите, чтобы вся презентация была выполнена с таким фоновым рисунком и другими эффектами, выделите все слайды (они находятся в столбике в левой части экрана). Чтобы выделить все слайды, нажмите на первый из них, а затем, удерживая Shift, нажмите последний. Или, удерживая Ctrl, кликайте нужные слайды.
После того, как Вы полностью остались довольны дизайном и оформлением своих слайдов, нужно выбрать, какой же будет переход между ними. Для этого зайдите во вкладку Переходы. Там будет много различных вариантов, попробуйте, как каждый из них будет смотреться на Вашей презентации и выберите нужный. Можно вообще сделать презентацию без перехода. В таком случае слайд будет сменять слайд сразу, без эффектов.
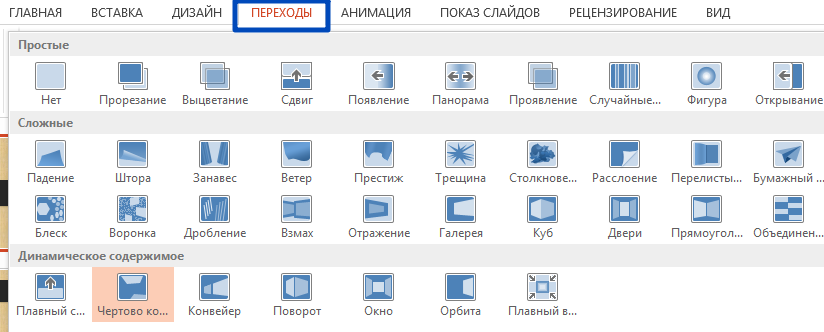
Еще один способ разнообразить оформление презентации — это анимация. Но стоит помнить, что на серьезных докладах такое оформление не допустимо.
Чтобы применить дополнительные эффекты к тексту, фото или графикам, зайдите во вкладку Анимация. Щелкните на нужном элементе и выберите, как он будет появляться на слайде или как он будет «уходить» при смене слайда. Также можно отрегулировать порядок и время появления элементов. С помощью анимации из презентации можно сделать почти шоу.
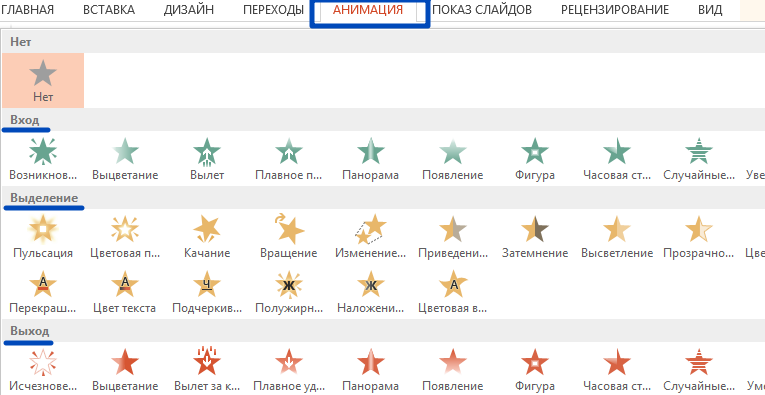
Готовую презентацию остается только сохранить, нажав на кнопку с изображением дискеты в левом верхнем углу. Если же есть необходимость сохранить презентацию в другом формате, зайдите в Файл — Сохранить как. Выберите папку, куда сохранять презентацию, далее в тип файла выберите нужный формат. К примеру, презентацию можно сохранить, как видео.
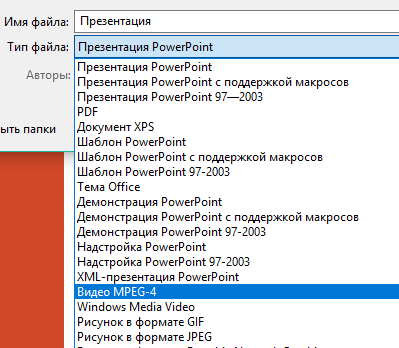
Как сохранить сделанную презентацию на компьютере
После того как презентация сделана, ее нужно сохранить. В PowerPoint это делается точно также, как и в других программах, нужно открыть меню «Файл» и выбрать «Сохранить как». Но, есть некоторые особенности, связанные с выбором формата файла. Основным форматом презентаций PowerPoint является формат PPTX, который также называется «Презентация PowerPoint». При использовании данного формата у вас останется возможность открыть файл и продолжить редактировать презентацию, поэтому сохранять презентацию нужно именно в PPTX.
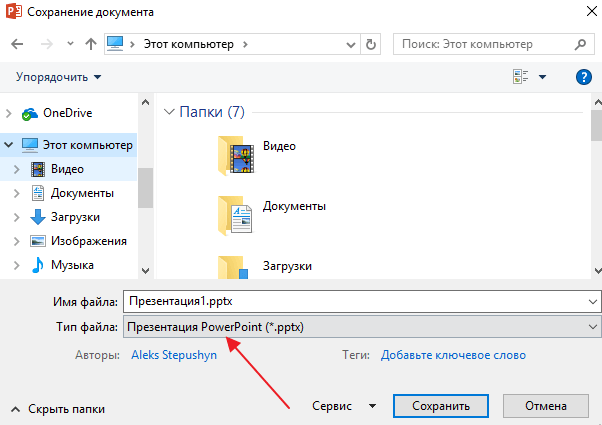
Но, если презентация уже сделана, и вы готовы ее демонстрировать, то в дополнение к формату PPTX, вы можете сохранить презентацию в формате PPSX, который также называют «Демонстрация PowerPoint».
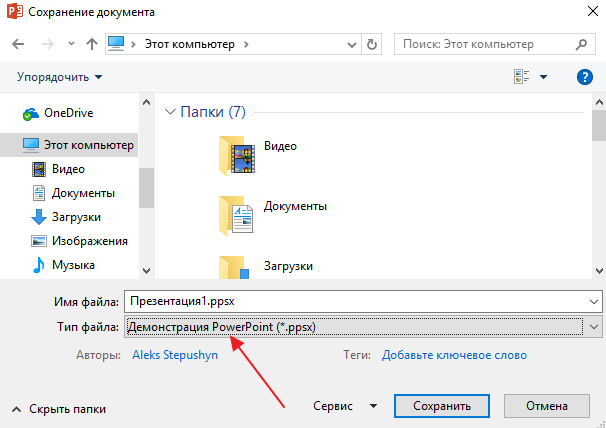
Особенностью формата PPSX или «Демонстрации PowerPoint» является то, что при откртии такого файла не появляется интерфейс программы PowerPoint, вместо этого пользователи сразу видят первый слайд презентации, который открыт на весь экран. Это позволяет сразу после открытия файла приступать к показу сделанной презентации. Но, PPSX-файлы нельзя редактировать, поэтому всегда нужно иметь копию презентации, сохраненную в формате PPTX.
- Как добавить и удалить слайд в PowerPoint
- Как вставить музыку в презентацию PowerPoint на все слайды
- Как вставить GIF в презентацию PowerPoint
- Как создать презентацию в PowerPoint: пошаговая инструкция
- Как наложить музыку на все слайды презентации в PowerPoint
Создатель сайта comp-security.net, автор более 2000 статей о ремонте компьютеров, работе с программами, настройке операционных систем.
Задайте вопрос в комментариях под статьей или на странице «Задать вопрос» и вы обязательно получите ответ.









