Как создать папку на компьютере и переместить туда фотки
Начинающие пользователи компьютера нам часто задают вопрос: «Как создать новую папку ?»
Сегодня мы с Вами рассмотрим несколько вариантов, как создать новую папку на рабочем столе в операционной системе Windows/
Процесс создания новой папки очень простой и не должен вызывать больших хлопот. Необходимо создать папку один раз, и Вы навсегда запомните эту легкую процедуру
Итак, приступим!
Шаг 1.
Чтобы создать новую папку, сделайте всего один клик с помощью нажатия правой кнопки мыши на рабочем столе или в необходимом для Вас разделе диска, и отпустите кнопку. В появившемся окне переводим курсор компьютерной мышки на слово «Создать», при этом никакая кнопка не должна быть зажата. Затем переводим курсор на слово «Папку» и нажимаем на левую кнопку мыши. См. рисунок 1.

Поздравляем! Ваша папка успешно создана! Но как присвоить название (имя) папке?
Первый способ: для этого необходимо нажать на ярлыке необходимой папки правую кнопку мыши. Далее перевести курсор на слово, переименовать и нажать лишь один раз на левую кнопку мыши, чтобы вписать необходимое название. Затем нажать на клавиатуре клавишу Enter или же щёлкнуть в пустую область, иначе название папки не сохранится.
Второй способ: кликните один раз на нео б ходимую новую папку и нажмите клавишу F2. Потом введите название и нажмите Enter , при этом Ваша папка поменяет своё имя на новое.
Т ретий самый простой способ:
Создать новую папку можно используя горячие клавиши, для этого необходимо в свобойдной области одновременно нажать Shift + Ctrl + N
Как Вы видите создать новую папку можно очень просто.
При создании новой папки можно использовать несколько способов. Выберите для себя самый простой и удобный!
Создавайте новые папки, наполняйте их информацией и не забывайте о порядке:)
Обязательно меняйте название новой папки, чтобы в дальнейшем не запутаться!
Дорогой читатель! Возможно, тебя заинтересуют следующие статьи:
Создание папки перед сохранением документа с помощью проводника
Откройте проводник, используя один из следующих способов:
Нажмите клавишу с логотипом Windows+E.
Найдите его в меню «Пуск» (Windows 7 или Windows 10).
Щелкните значок папки в панели задач.
В Windows 8 или Windows 8.1 проведите пальцем по экрану справа налево и коснитесь пункта «Поиск». (Если вы используете мышь, наведите указатель мыши на правый верхний угол экрана, переместите указатель вниз, а затем щелкните Поиск.) Введите Проводник в поле поиска, а затем нажмите или щелкните Проводник.
Перейдите в расположение, в котором вы хотите создать папку, и щелкните Создать папку.
Укажите имя папки и нажмите клавишу ВВОД.
Чтобы сохранить документ в новой папке, откройте его, выберите Файл > Сохранить как, перейдите к новой папке и нажмите кнопку Сохранить.
Как переименовать папку?
Для того, чтобы переименовать папку необходимо навести на нее курсор компьютерной мыши. После чего нажать правую кнопку мыши и выбрать “Переименовать”.

Вводим с клавиатуры новое название папки и сохраняем одним из предложенных выше способов (клавиша “Enter” или клик мыши в любое место экрана).
Создаем новую папку в Windows 10 с помощью контекстного меню
Данный способ предполагает задействование контекстного меню, которое запускается правой кнопкой мыши.
Итак, нажимаем правую кнопку мыши. Открывается дополнительное меню, в котором просто наводим курсор мыши на Создать и в появившемся дополнительном меню жмём на Папку.

Данный способ можно применять как в самом Проводнике, так и на Рабочем столе.
Теперь обратим внимание на два менее распространенных способа создания новой папки в Виндоус 10. Раз уж начали рассмотрение данной темы, то и приведу их тоже.
Как создать папку на компьютере и переместить туда фотки

В этой статье, мы узнаем как создать папку, как работать с папками и файлами компьютера. Прежде чем узнавать как создать папку на компьютере, нужно знать что такое папка на компьютере.
Папка — это объект компьютера, в который можно складывать другие файлы и папки, для удобного дальнейшего их просмотра и использования.
Файл — это программа компьютера, либо одно из составляющих программы (в том случае если программа большая). Доступ ко всем функциям компьютера производится через файлы.
Теперь перейдем к практике, поговорим о том как создать папку на рабочем столе, и в любом другом месте компьютера.
Чтобы создать папку на рабочем столе, достаточно сделать всего пару действий:
- На любом пустом месте рабочего стола нажмите правую кнопку мышки .
- Перед Вами появилось окно свойств, найдите свойство с названием » Создать » и наведите на нее курсор мышки.
- Из появившегося списка выберете свойство » Папку «.
- Поздравляю, Вы создали свою первую папку, сейчас ее название выделено синим цветом, это означает что Вы в данный момент можете ее переименовать, для этого просто начните печатать на компьютере, и увидите как начнет меняться название Вашей папки.
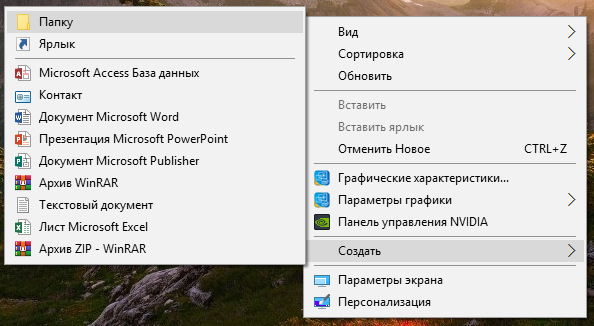
Таким образом Вы можете создать папку на рабочем столе и в любом другом месте компьютера.
В выпадающем меню в разделе «Создать» Вы видели множество файлов, которые Вы можете создать. Это и текстовые файлы, и файлы Microsoft Office. Создание этих файлов происходит идентично созданию папки. Просто вместо создания папки выбираете тот файл, который Вы хотите создать.
Теперь давайте научимся работать с папкой, а конкретней это ее переименовывать, редактировать и удалять.
Чтобы переименовать созданную папку на рабочем столе, Вам нужно сделать следующее:
- Нажать правой кнопкой мыши на папку.
- В выпадающем окне выбрать пункт «Переименовать».
- Название папки выделяется синим цветом, теперь если Вы начнете печатать, то название папки будем меняться в то, что Вы напечатаете.
- Когда напечатали название, нажмите Enter, либо нажмите левой кнопкой мыши по пустому району рабочего стола.
В выпадающем списке, Вы видели уже другие свойства, т.к. правая кнопка мыши открывает свойства именно того объекта, который Вы нажимаете, и свойства рабочего стола совсем другие чем свойства папки либо файлов.
Поговорим о свойствах папки и файлов

Отправить — нажав это свойство, Вы увидите места на компьютере, либо внешние подключенные объекты, куда Вы можете отправить этот файл.
Вырезать / Вставить — к примеру Вы хотите правильно структурировать файлы и папки, и у Вас в разделе с фотографиями вдруг случайно попала папка с музыкой. Для этого предусмотрены свойства Вырезать / Вставить . Вы жмете на папку музыка правой кнопкой и жмете Вырезать. Далее открываете папку где должна быть музыка, и жмете Вставить. Для быстрого выбора этой функции, Вы можете нажимать горячие клавиши. Для этого выделяете нужный Вам файл или папку, и нажимаете вместе клавиши «Ctrl + X» чтобы Вырезать, и «Ctrl + V» — чтобы вставить.
Копировать — функция говорит сама за себя, нажав на нее, Вы копируете выделенный файл, и затем можете вставить ее копию где нибудь в другом месте.
Создать ярлык — рассмотрим ситуацию, у Вас есть куча фильмов в папке где то внутри компьютера, но Вам не удобно каждый раз заходить куда то вглубь компьютера чтобы добраться до Ваших фильмов, в этом случае поможет пункт «Создать ярлык» . После нажатия создать ярлык, рядом с Вашим файлов появляется ярлык этого файлы, и теперь Вы можете вырезать этот ярлык, и вставить куда нибудь поближе, к примеру на рабочий стол. Разница с функцией Копировать заключается в том, что ярлык практически не занимает места на компьютере, он не копирует файлы, а делает на них ссылку, что сильно сэкономит Вашу память на компьютере.
Удалить — функция, которая удалит выделенный файл в корзину. Если Вы случайно нажали удалить, то не пугайтесь, файл еще можно восстановить из корзины.
Свойства — это пункт для просмотра внутренних свойств файла, к примеру таких как, размер файла, дата создания и т.д.
Надеюсь я ответил на Ваш вопрос о том, как создать папку на рабочем столе.
Заключение
Теперь, когда точно известно, как создать папку на компьютере, вы сможете организовать файлы в системе, логично построить рабочие процессы.
ВоркЗилла – удаленная работа для всех (промокод fp164100) МираЛинкс – платят за размещение статей Etxt – платят за написание текстов Кьюкоммент – биржа комментариев МоеМнение – бонусы за прохождение опросов ВкТаргет – заработок в соцсетях (ВК, ОК, FB и др.)









