
Пользователи часто совершают ошибочные действия или заражают компьютер вирусами. После этого система работает с неполадками или вовсе не загружается. В таком случае необходимо заранее подготовиться к подобным ошибкам или вирусным атакам. Сделать это можно, создав образ системы. В этой статье мы подробно разберем процесс его создания.
Создаем образ системы Windows 7
Образ системы нужен для того, чтобы в случае надобности откатить систему ровно до того состояния, в котором она находилась во время создания образа. Осуществляется данный процесс с помощью стандартных средств Windows, немного разными двумя способами, давайте их рассмотрим.
Способ 1: Одноразовое создание
Если вам необходимо одноразовое создание копии, без последующих автоматических архиваций, то этот способ идеально подойдет. Выполняется процесс очень просто, для этого необходимо:
- Нажмите «Пуск» и перейдите в «Панель управления».

Войдите в раздел «Архивация и восстановление».

Нажмите на «Создание образа системы».


Отметьте галочкой диски для архивации и нажмите «Далее».

Убедитесь в правильности ввода данных и подтвердите архивацию.

Теперь остается только дождаться окончания архивации, и на этом процесс создания копии системы закончен. Он будет храниться в указанном месте в папке под именем «WindowsImageBackup».
Способ 2: Автоматическое создание
Если вам необходимо, чтобы система создавала образ Windows 7 в определенный период времени, то рекомендуем воспользоваться данным способом, он так же осуществляется с помощью стандартных средств системы.
- Выполните шаги 1-2 из предыдущей инструкции.
- Выберите «Настроить резервное копирование».

Укажите место, где будут храниться архивы. Если подключенный накопитель отсутствует, то попробуйте обновить список.

Теперь нужно указать, что следует архивировать. По умолчанию Windows сама выбирает файлы, но вы можете самостоятельно выбрать необходимое.

Отметьте галочкой все нужные объекты и нажмите «Далее».
В следующем окне доступно изменение расписания. Нажмите на «Изменить расписание», чтобы перейти к указанию даты.

Здесь вы указываете дни недели или ежедневное создание образа и точное время начала архивации. Осталось только убедиться в правильности установленных параметров и сохранить расписание. На этом весь процесс окончен.

В этой статье мы разобрали два простых стандартных способа создания образа системы Windows 7. Перед началом запуска расписания или создания одного образа рекомендуем удостовериться в наличии необходимого свободного места на накопителе, куда будет помещен архив.
 Мы рады, что смогли помочь Вам в решении проблемы.
Мы рады, что смогли помочь Вам в решении проблемы.
Добавьте сайт Lumpics.ru в закладки и мы еще пригодимся вам.
Отблагодарите автора, поделитесь статьей в социальных сетях.
 Опишите, что у вас не получилось. Наши специалисты постараются ответить максимально быстро.
Опишите, что у вас не получилось. Наши специалисты постараются ответить максимально быстро.
Помогла ли вам эта статья?
Поделиться статьей в социальных сетях:
Еще статьи по данной теме:
какие минимально диски/папки/файлы необходимо сохранить для восстановления собственно системы?
Здравствуйте, Аноним. Существует ряд директорий и отдельных системных файлов, которые необходимо сохранять для дальнейшего восстановления системы. Во-первых, некоторые из них скрыты, поэтому придется включить отображение скрытых папок и файлов, во-вторых, в системном разделе жесткого диска сохраняются еще и пользовательские файлы, которые не нужны для восстановления системы, поэтому однозначный ответ дать нельзя, лучше сохранять весь раздел, исключив вручную установленные программы и сохраненные данные. Что касается отдельных системных директорий, то обратите внимание на такие названия:
1.Documents and Settings — сохраняются профили и данные пользователей. Здесь находятся многие нужные файлы для корректной работы учетной записи администратора.
2.Program Files — папка с установленными программами. Некоторые из них добавляются еще на стадии установки ОС.
3. RECYCLER — корзина.
4. System Volume Information — здесь хранятся копии реестра, которые создаются средством восстановления.
5. Windows — здесь хранится вся операционная система. Данную папку обязательно требуется сохранять для дальнейшего восстановления. В ней находится еще множество директорий, рассказывать о каждой не вижу смысла, поскольку сохранять требуется именно корень (папку Windows)
Создание своего образа Windows 7 с помощью пакета автоматической установки Windows (WAIK)

Подготовка
Для создания установочного образа Windows 7 с предустановленными обновлениями и/или предустановленным программным обеспечением, потребуется:
- Отдельный компьютер, или виртуальная машина (на мой взгляд, куда удобнее конечно последний вариант).
- Оригинальный образ с Windows 7 (будет проще, если это образ с Service Pack 1).
- Пакет автоматической установки Windows (WAIK) для Windows 7.
Установка системы и переход в режим аудита
И так, первым делом нужно начать установливать систему Windows 7 на компьютер. Стоит отдавать себе отчет, что выбранная редакция Windows 7 в дальнейшем останется в создаваемом образе, и поменять её не получится. По окончанию установки, когда система после перезагрузки попросит ввести имя пользователя и имя компьютера, следует нажать кнопки Ctrl + Shift + F3 .

Это отправит систему в очередную перезагрузку, после чего, она загрузится в режиме аудита.

Установка обновлений
Установка важных обновлений
Казалось бы, достаточно просто открыть Центр обновлений, и выкачать все обновления Windows, но скорее всего вы получите кучу самых разных ошибок — от устаревшего агента центра обновлений, до отсутствия поддержки современного алгоритма шифрования SHA-2. По этому, куда проще будет воспользоваться данным списком обновлений для первичной установки (важно соблюдать порядок установки!):
- Service Pack 1 (если для установки Windows использовался образ без SP1)
- Internet Explorer 11
- KB3020369
- KB3125574
- KB3172605
- KB3179573
- KB947821
- KB2813347
- KB4474419
- KB4490628
Затем, включаем установку обновлений из центра обновления Windows, и устанавливаем их до тех пор, пока они не «закончатся».

Установка рекомендуемых и необязательных обновлений
Кроме «важных» обновлений, можно включить в образ и «не обязательные» обновления. В конце концов система выдаст сообщение, что обновления Windows не требуются.

Установка программного обеспечения
В систему можно так же установить и необходимые программы, которые Вы хотите видеть в составе системы.
Хочется сразу заметить, что включить этим способом драйвера в дистрибутив системы не получится — в дальнейшем, они все будут автоматически удалены из системы, на этапе подготовки образа системы. По этой же причине, нет смысла включать в образ системы программные продукты, использующие свои драйвера — так как драйвера будут удалены, то и работоспособность этих программ будет нарушена.
Подготовка системы
Открываем «Мой компьютер», нажимаем правой кнопкой мыши на системном разделе жесткого диска, и выбираем пункт «Свойства». Там нажимаем «Очистка диска». Программа потратит какое-то время на анализ файлов на диске, и выдаст список того, что можно удалить с диска. Выбираем все, что весит больше 0 байт, и нажимаем «ОК».
Очистив жесткий диск от всевозможного мусора, остался последний шаг — запуск утилиты sysprep. Запустить её можно из папки C:WindowsSystem32sysprep .
В верхнем пункте «Действия по очистке системы» выбираем «Переход в окно приветствия системы (OOBE)», так же отмечаем галочкой пункт «Подготовка к использованию». В нижнем пункте «Параметры завершения работы» выбираем «Завершение работы».

Нажимаем «ОК», и ждем завершения работы утилиты системной подготовки Microsoft Windows к развертыванию, и последующего завершения работы компьютера.
Создание образа
Открываем меню «Пуск», в нем находим Microsoft Windows AIK — Командная строка средств развертывания, и запускаем от имени администратора.
В открывшейся командной строке выполняем следующую команду:
- Для образа 32-разрядной системы:
- Для образа 64-разрядной системы:
Здесь и далее с:winpe — это любая удобная Вам папка.
После выполнения выше указанной команды, в данной папке появится файл winpe.wim. Его нужно скопировать в директорию ISOsources, которая расположена там же. После копирования, файл нужно переименовать в boot.wim. В эту же папку, нужно скопировать файл imagex.exe, расположенный в директории C:Program FilesWindows AIKToolsx86 или C:Program FilesWindows AIKToolsamd64 (в зависимости от разрядности образа подготавливаемой системы).
Скопировав все нужные файлы, в командной строке средств развертывания необходимо выполнить следующую команду:
После её выполнения, создастся образ ISO, с которого нужно будет загрузится на компьютере или виртуальной машине, где была установлена система.
После загрузки с данного ISO, запустится среда предустановки Windows, с запущенным окном командной строки. В данном окне будет проходить все дальнейшие действия. 
Первым делом, нужно определить, на каком разделе находится ранее подготовленная система Windows 7. Для этого, нужно запустить diskpart:
И отобразить все доступные разделы:
Ориентируясь по имеющимся данным, приходим к выводу, на каком разделе находится обновленная и подготовленная к развертыванию система Windows 7 (предположим, она расположена на диске D). Так же смотрим, какая буква присвоена диску со средой предустановки Windows. Выходим из diskpart:
Переходим в папку sources на диске со средой предустановки Windows (предположим, что у диска буква E):
Теперь выполним команду для «захвата» системы:
Разберем данную команду:
- /capture D: — захват раздела D:
- D:install.wim — сохраняемый wim файл, с которого в дальнейшем будет выполнятся установка системы Windows 7
- «Windows 7 Professional Final» — имя образа системы, должно быть в кавычках
- /compress maximum — сжатие файлов в образе. Доступные значения — fast (быстрое сжатие, значение по умолчанию) maximum (максимальное сжатие) и none (без сжатия). На скорость установки системы выбранное сжатие образа не влияет
По завершению процесса, компьютер (виртуальную машину) можно выключить с помощью команды в командной строке:
Очищаем папку с:winpeISO, и копируем туда содержимое оригинального диска Windows 7. В папке sources будет файл install.wim, который необходимо заменить на созданный ранее нами.
Затем, в командной строке средств развертывания выполняем следующую команду:
Для создания образа 32-разрядной Windows 7:
Разберем данную команду:
- u2 — создание образа в файловой системе UDF
- m — убирает ограничения на размер образа
- o — сокращение размера образа за счет замены дублирующихся файлов одним экземпляром
- l — название образа (метка тома)
- b — путь к загрузочному файлу
Для создания образа 64-разрядной Windows 7:
Поскольку, в отличии от 32-разрядной версии Windows 7, 64-разрядная версия поддерживает UEFI, то команда на создание образа примет немного другой вид. В целом, можно использовать и команду от 32-разрядной версии Windows 7, с той поправкой, что полученный образ не будет поддерживать UEFI загрузку с диска.
По её завершению, Вы получите готовый образ системы. Перед «боевым» использованием, не лишним будет его проверить в тестовой среде на предмет работы и стабильности.
Создание образа системы Windows 7

При эксплуатации ПК, особенно в течении длительного времени, может случится тотальный сбой системы, без возможности совершения входа в Windows. Все бы ничего, если под рукой есть резервная копия Windows. Но что делать, если она повреждена? Остается последний вариант, которым можно воспользоваться для возвращения системы в работоспособное состояние. А именно, наличие образа системы, с которого и необходимо восстановить работу ПК.
Как создать образ системы?
Создавать образ сразу же, после переустановки Windows, не стоит: лучше всего подождать, пока пользователь подстроит под себя систему (установит драйверы, программы обыденного пользования и т.д.) и только тогда создавать образ системы. Дело в том, что в созданном образе, свежеустановленные драйвера и программы, будут сохранены, и в итоге мы получим готовую для пользования ПК, со всеми настройками.

2. В левом меню выберете пункт «Создание образа системы»:

3. Выберете, где нужно сохранить образ, и нажмите «Далее»:

4. Далее необходимо подтвердить установленные параметры, и нажать кнопку «Архивировать»:

Система подготовится к созданию образа и сохранит его.

Как восстановить систему из образа?
1. Через «Панель управления» перейдите в «Восстановление»:

2. Выберите «Расширенные методы восстановления»:

3. Необходимо использовать первый метод восстановления:

4. В случае, если резервная копия уже создана, нажимаем кнопку «Пропустить», если же нет, то обязательно выполняем. Архивация позволит в случае утери восстановить все пользовательские файлы.

5. После чего, выполняем перезагрузку компьютера, через нажатие кнопки «Перезапустить».

В зависимости, где находится созданный образ (на жестком диске, или DVD-диске), вставьте или подключите носитель к компьютеру. Во время перезагрузки, система выдаст запрос о способах ввода. Выберите «метод ввода с клавиатуры». Далее, выберите «использовать последний доступный образ системы». В дополнительных параметрах, нажмите кнопку «Далее». Затем кнопку «Готово», после чего – «Да». ПК запустит восстановление системы. Останется лишь дождаться окончания операции.
Как установить Windows 10
-
- Регистрация
- Войти

- Просмотров: 210 498
- Автор: admin
- Дата: 24-10-2011
Создание образа резервной копии Windows её средством архивации
Создание образа системы Windows 7. Вы не представляете, сколько раз данный образ выручал меня при серьёзных падениях системы и различных неприятностях, а уж сколько он мне времени сберёг. Надеюсь, что вы сможете успешно применить данную информацию на практике.
Создание образа системы
Иногда в следствии наших собственных ошибочных действий работы на компьютере или атаки вирусов, загрузить Windows 7 никакими способами не представляется возможным. Или операционную систему загрузить удастся, но работать в ней бывает просто невыносимо, из-за серьёзных неполадок и неисправностей, а если представить, что компьютер не один, а десять. Также существует множество друзей, у которых к несчастью тоже есть компьютеры и по вечерам Вам приходится решать и их проблемы, такая жизнь воистину покажется кошмаром, если бы не было придумано такое средство как Создание образа системы .
Данный образ может пригодится, если не одно из средств Восстановления Windows 7 не помогло вам, а значит и все наши предыдущие статьи тоже. В начале я опишу как создать образ системы Windows 7 с помощью средства Архивирования данных компьютера, затем мы с вами восстановим нашу Windows 7 из образа. Далее будут приведены примеры восстановления из образа отдельных файлов ваших данных.
- Важно знать, что при восстановлении Windows 7 из образа системы вся информация с раздела жёсткого диска, на который вы разворачиваете образ, удалится и будет заменена содержимым образа. Кстати данную операцию можно провести с помощью программы Acronis.
Создаём образ системы
Пуск->Панель управления->Архивирование данных компьютера-> Создание образ а системы .



Важное замечание : Идеальный вариант для хранения образов системы — переносной USB-жёсткий диск или специально приобретённый жёсткий диск интерфейса SATA. Если вы выберите DVD — диски, то их понадобится очень много, этот вариант по моему самый неудобный, ещё можно хранить образы в сети, но этот способ заслуживает отдельной статьи. Ещё нужно знать, что в отличии от архивов наших данных, системный образ можно сохранить только на диске с файловой системой NTFS.
Какие разделы вашего жёсткого диска нужно включить в архивацию? По умолчанию всегда будет выбран Локальный диск с операционной системой Windows 7, в нашем случае (С:). Вы можете выбрать дополнительно для включения в образ системы любой диск с вашими личными данными или все диски, это значит, что Образ системы создаваемый вами будет содержать всю информацию хранящуюся у вас на компьютере, лишь бы на носителе, где вы создаёте образ хватило места. Жмём далее.



При окончании процесса предлагается создать диск восстановления системы, читаем про него отдельную информацию.

И вот наш образ создан , находится он в папке E:WindowsImageBackup , имеет формат VHD , располагается как мы и предполагали на локальном диске (Е:), занимает в моём случае 7 Гб. Теперь другой вопрос.
Как восстановить Windows 7 из созданного нами образа
Как создать образ системы windows 7 с помощью Acronis True Image Home 2013
Здравствуйте уважаемые друзья. В этой статье я хотел бы затронуть наверно саму важную и неотъемлемую часть для всех пользователей компьютеров и ноутбуков, речь пойдет о том, как создать образ системы windows 7 для безопасного, полного восстановления системы и всех данных на компьютере или ноутбуке. В наше время наверное уже у каждого есть компьютер и более 80% пользуются интернетом, каждый день все мы ищем какую либо информацию в интернете, заходим на разные сайты, скачиваем игры, музыку, видео, устанавливаем нужные и ненужные нам программы , храним важные данные на своих жестких дисках и конечно же все мы хотим, что бы система работала стабильно, что бы при сбое системы её не нужно было переустанавливать и вся информация не была потеряна напрасно.
В открывшемся окне смотрим пункты, которые я отметил цифрами.
- Выбираем разделы для резервного копирования, обязательно выберите (Раздел без имени — это загрузчик системы) и (Локальный диск «C»), если у Вас жесткий диск разбит на несколько разделов, можете их выбрать или потом отдельно создать резервную копию данных разделов.
- Выберите место для сохранения резервной копии — это может быть раздел жесткого диска или различные накопители, конечно для хранения образа системы, лучше использовать съемный жесткий диск или второй жесткий диск, если у Вас их несколько.
- Можете прописать имя резервной копии или оставить по умолчанию.
- Обязательно откройте вкладку «Параметры резервного копирования диска». В открывшемся окне настроек, поставьте галочку «Проверять резервную копию после её создания» и нажимаете «Ok».
- После всего проделанного, нажимаем кнопку «Архивировать».
Всё процесс пошел и нужно будет подождать, пока программа выполнит создание образа системы windows 7. У меня по времени примерно заняло около 40 минут, но это того стоит.
После окончания создание образа системы windows 7, можете перейти в раздел куда сохранялась копия и посмотреть на созданный Beckup системы. Теперь с помощью созданной резервной копии Вы с легкостью сможете восстановить полностью систему windows 7 со всей информацией и настройками в том виде в котором она была, нажатием всего лишь одной кнопки.
Но это ещё не всё, сбои системы могут быть разные это ладно, если сбой был не значительным и windows 7 загрузилась, Вы легко откроете резервную копию и восстановите систему, а что делать если загрузка не происходит? Тут нам поможет небольшая настройка в программе. Открываем пункт «Инструменты и утилиты» и открываем вкладку «Восстановление при загрузке».
В открывшемся окне, нажимаем на вкладку «Активировать» и в следующем окне, нажимаете «Ok». Теперь, если произошел серьезный сбой с повреждением загрузочных файлов и система windows 7 не загружается, просто перезагрузите компьютер (или выключите, включите) и нажимайте на клавишу F11. У Вас откроется рабочая среда программы Acronis True Image Home, что дает Вам возможность так же легко восстановить систему windows 7. Вроде всё.
Вот и всё друзья, теперь Вы знаете как создать образ системы windows 7.
Вам понравилась статья, буду очень признателен если нажмете на кнопочку «g+».
Как создать образ iso windows 7 — Создание образа iso из файлов windows 7.
Как создать загрузочную флешку windows 7 — Как создать загрузочную флешку windows 7 с помощью программы ISO to USB.
Создать точку восстановления windows 7 — Создать свою точку восстановления windows 7.
Создаем системный образ Windows 7
Новые утилиты резервирования в Windows 7 действительно впечатляют. Создание образов системы доступно во всех изданиях Windows 7. Сегодня мы рассмотрим способ создания резервного образа вашей машины без использования утилит от третьих производителей, вроде Ghost или True Image. Также немного затронем вопрос резевной копии в Windows Vista.
Новые утилиты резервирования в Windows 7 действительно впечатляют. Создание образов системы доступно во всех изданиях Windows 7. Сегодня мы рассмотрим способ создания резервного образа вашей машины без использования утилит от третьих производителей, вроде Ghost или True Image.
Допустим, вы только-только окончили установку свежей копии Windows 7 на свой компьютер, и настроили его так, как вам нравится. Теперь первое, что вам необходимо сделать – это создать образ диска, который поможет быстро восстановиться в случае сбоя. Образ – это точная копия всего на вашем диске. Лучше всего его создавать, когда система еще чиста и организована. Это сделает образ меньше в размерах, а вам позволит быстро восстановить свою систему в случае непредвиденных обстоятельств.
Создание образа в Windows 7
Для создания образа пройдите в Панель управления — Система и безопасность — Архивация и восстановление.
Далее кликните ссылку Создание образа системы.
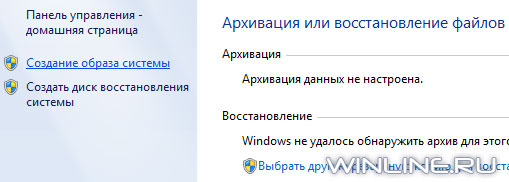
Теперь вам необходимо решить куда сохранить свой системный образ. Вы можете выбрать внешний жесткий диск, один из внутренних жестких дисков или разделов, запись образа на многослойный DVD-диск или сохранение его на сетевом накопителе.
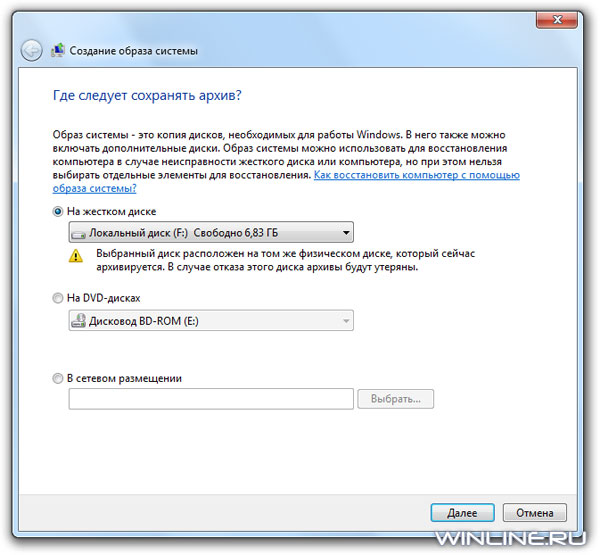
В свой образ вы можете включить несколько жестких дисков, однако это увеличит его конечный размер. Диск, на котором установлена Windows будет включен по умолчанию. Также в образ нельзя включить диск, куда вы собираетесь сохранить свой образ (если, конечно, вы сохраняете его на диск).
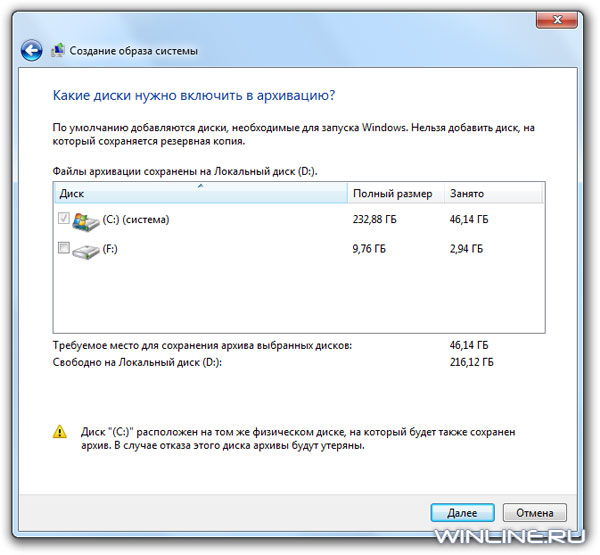
В окне подтверждения вы сможете увидеть, какого размера будет ваш образ, и какие диски в него будут включены. Если здесь вы обнаружите ошибку, то сможете вернуться назад и все исправить.
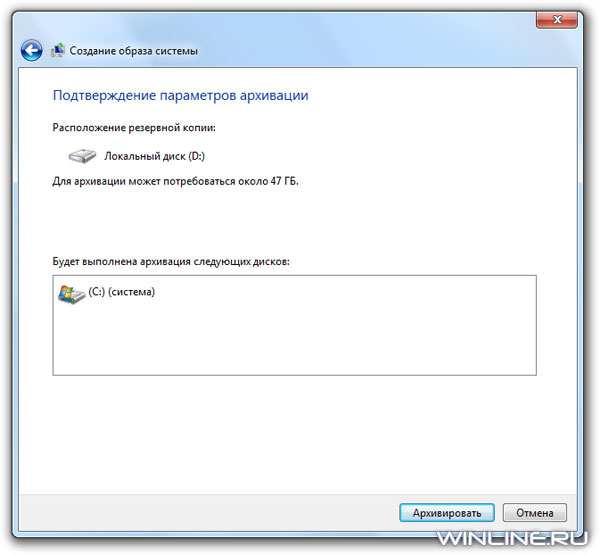
В ходе создания образа отображается индикатор прогресса. В нашем примере создание образа диска с 15GB данных на внешнем диске заняло примерно 20 минут. Впрочем, время создания варьируется от системы и от того, куда сохраняется образ.
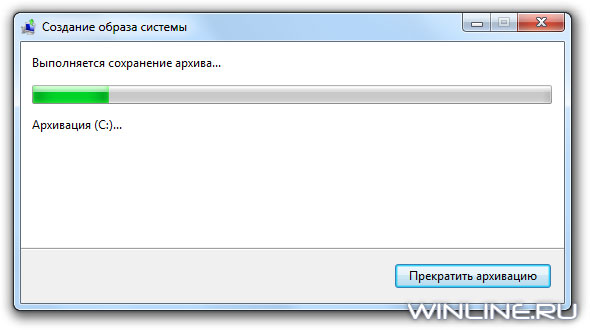
По завершению процесса вам предложат создать диск восстановления. На что вы должны дать свое согласие и убедиться, что диск сохраняется в надежном и безопасном месте.
Когда дело дойдет до восстановления (если дойдет), то чтобы вернуть свою систему вы сможете воспользоваться своим диском восстановления и его опцией восстановления из образа (System Image Recovery) на System Recovery Options.
Создание образа в Windows Vista
Vista Ultimate, Business и Enterprise также позволяют создавать резервный образ системы. Правда Vista Home и Home Premium такой возможностью не обладают. Процесс подобен созданию образа в Windows 7. Для его начала просто наберите backup и поле поиска меню Пуск и затем кликните по центру резервирования и восстановления (Backup and Restore Center).
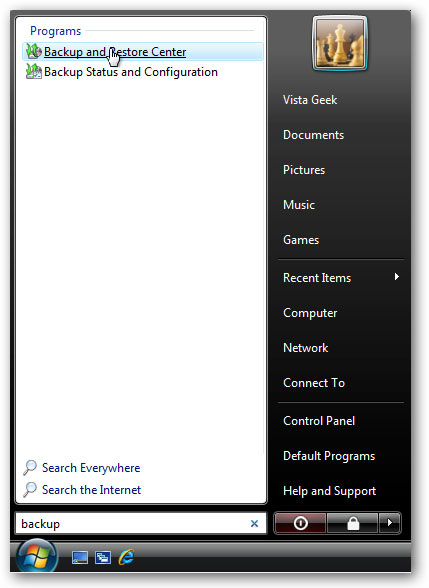
Затем кликните кнопку резервирования компьютера (Back up computer) и увидите мастера резервирования, который проведет вас по процессу создания образа.
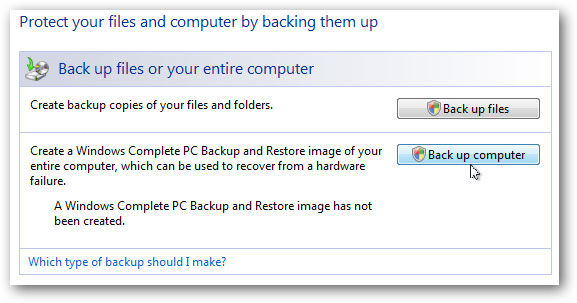
Заключение
Все описанные выше утилиты – чрезвычайно удобны и действительно неплохо работают. Хорошо также и то, что они будут доступны во всех изданиях Windows 7, а не только в высших (как, например, в Vista). Это позволит вам сберечь свои деньги (примерно $50-80) на утилитах третьих производителей.
Создавать образ необходимо, когда система еще свежа, чтобы он не получился огромным и позволял быстро восстанавливаться в случае сбоя. Мы, например, создали образ после установки операционной системы, офисного пакета Office 2007 и нескольких других наиболее часто используемых нами программ. В результате образ у нас занял 10GB, которые мы легко смогли разместить на внешнем жестком диске.












