Создаем диски восстановления Windows 10 7 XP
В любых операционных системах случаются непредвиденные сбои в работе. Диск восстановления Windows 7 можно создать самостоятельно, записав нужные файлы на пригодный носитель информации. Для этой процедуры пользователю понадобится около 10 минут времени.
Последняя версия операционной системы имеет множество недоработок и иногда после обновления может не запускаться у некоторых пользователей. Решение данной проблемы было предусмотрено Microsoft и диск восстановления Windows 10 можно сделать из Панели управления.
Если создание диска восстановления Windows 10 происходит не на родном компьютере, то нужно обязательно узнать разрядность сломанной и временно используемой виндовс, они должны быть одинаковыми.
Инструкция по вопросу: как создать диск восстановления Windows 10:
- Вначале перейдите в Панель управления. Для этого войдите в параметры системы и в поиске введите «панель управления». Или нажмите сочетание клавиш Win + R и в строке ввода пропишите control
- Найдите иконку или пункт «Восстановление».
- После открытия данного раздела пользователю предлагают 3 варианта восстановления системы, откройте пункт «Создание диска восстановления».
- В новом окне пользователю предлагают сохранить системные файлы на диск восстановления. Если выбрать этот пункт, то потребуется флешка от 8 Гб, так как на носитель дополнительно записывается образ восстановления. Это позволит ускорить сброс операционной системы в исходное состояние, даже если встроенная программа восстановления не будет работать. Нажмите «Далее», чтобы продолжить.
- Выберите носитель, на который будут записываться файлы для сброса.
- Далее начинается создание диска восстановления. Подождите окончание процесса.
После окончания работы программы флешка может использоваться для восстановления Windows 10 и ее установки. Иногда создание носителя подобным способом не удается, в этих случаях нужно создавать диск аварийного восстановления другими способами.
Некоторым пользователям может потребоваться создать диск восстановления Windows 8. Это можно сделать таким же способом, как описывалось выше.
Загрузка с диска восстановления системы
Чтобы загрузиться с диска восстановления системы или флэшки, необходимо установить их в компьютер и в BIOS выставить приоритет загрузки с соответствующего устройства. Другими словами компьютер должен загружаться с соответствующего CD-привода или USB-носителя. После первоначальной загрузки появится предложение выбрать раскладку клавиатуры и затем появится следующее окно.
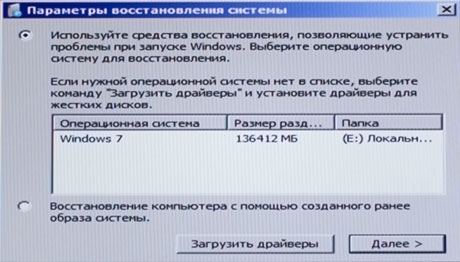
В окне «Параметры восстановления системы» отмечаете переключатель «Используйте средства восстановления . », выбираете операционную систему и нажимаете кнопку «Далее». Вам будут предложены варианты восстановления.
Создание USB-накопителя восстановления
Выполните прокрутку от правого края экрана и нажмите кнопку Поиск. (Если вы используете мышь, переместите указатель в правый нижний угол экрана, потом вверх, а затем щелкните Поиск.)
Введите в поле поиска диск восстановления, а затем выберите пункт Создание диска восстановления.
После того как откроется средство создания диска восстановления, установите флажок Выполнить резервное копирование системных файлов на диск восстановления и нажмите кнопку Далее.
Примечание: Если на компьютере нет раздела восстановления, то этот значок будет недоступен. На диске восстановления будут только средства восстановления и загрузочный образ, но не будет образа для восстановления компьютера или возврата его в исходное состояние.
Вставьте USB-устройство флэш-памяти в компьютер. Необходимо, чтобы оно имело не меньший размер, чем указанный на экране.
Выберите USB-накопитель, который вы хотите использовать в качестве накопителя восстановления, а затем нажмите кнопку Далее.
Нажмите Создать. Изображение для восстановления и необходимые средства восстановления будут скопированы на USB-устройство, что займет некоторое время, в зависимости от вашего компьютера и размера образа восстановления.
По завершении процесса выполните следующее:
Если вы хотите сохранить раздел восстановления на компьютере, нажмите кнопку Готово.
Если вы хотите удалить раздел восстановления с компьютера и освободить место на диске, выберите пункт Удаление раздела восстановления. Затем нажмите кнопку Удалить. В результате на диске освободится место, которое занимал образ для восстановления. По окончании удаления нажмите кнопку Готово.
Примечание: Некоторые компьютеры не предлагают удалить раздел восстановления. Это значит, что на компьютере нет раздела восстановления, на хранение которого уходит часть места на диске.
Извлеките USB-устройство флэш-памяти. Это диск восстановления Windows 8.1, и вам понадобится его, если вам потребуется обновить или сбросить компьютер. Храните накопитель в безопасном месте и не используйте его для хранения других файлов и данных.
Примечание: Если ваш компьютер поставлялся с Windows 8 и вы обновили его на Windows 8.1, диск восстановления будет включать Windows 8, и вам потребуется выполнить обновление до Windows 8.1 после обновления или сброса компьютера.
Переносим ОС на новое железо
Данная программа платная, но у неё есть пробный период, используя который можно перенести ОС бесплатно. Переходим на официальный сайт скачиваем и устанавливаем.
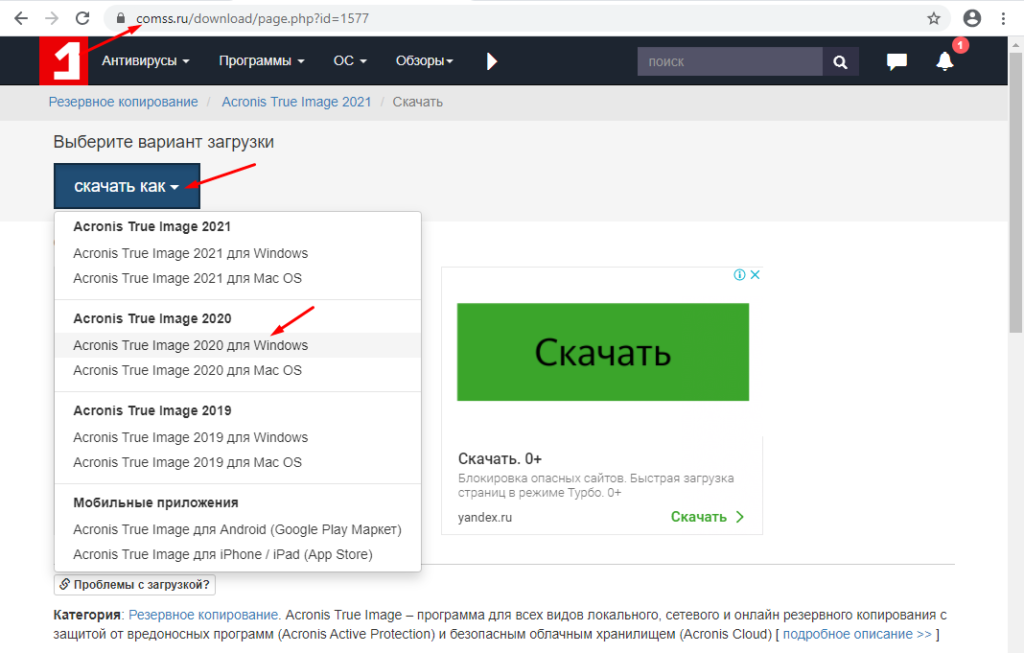
После запуска заходим в раздел «Резервное копирование» и кликаме на значок компьютера.
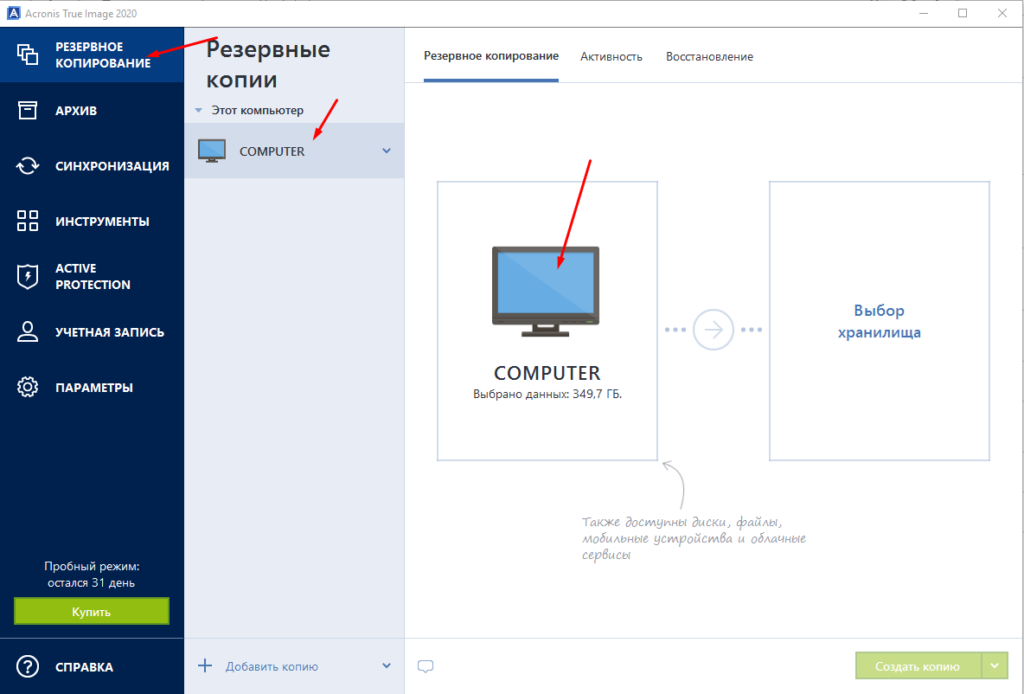
Как видите есть различные варианты переноса. Нас интересует второй пункт «Диски и разделы».
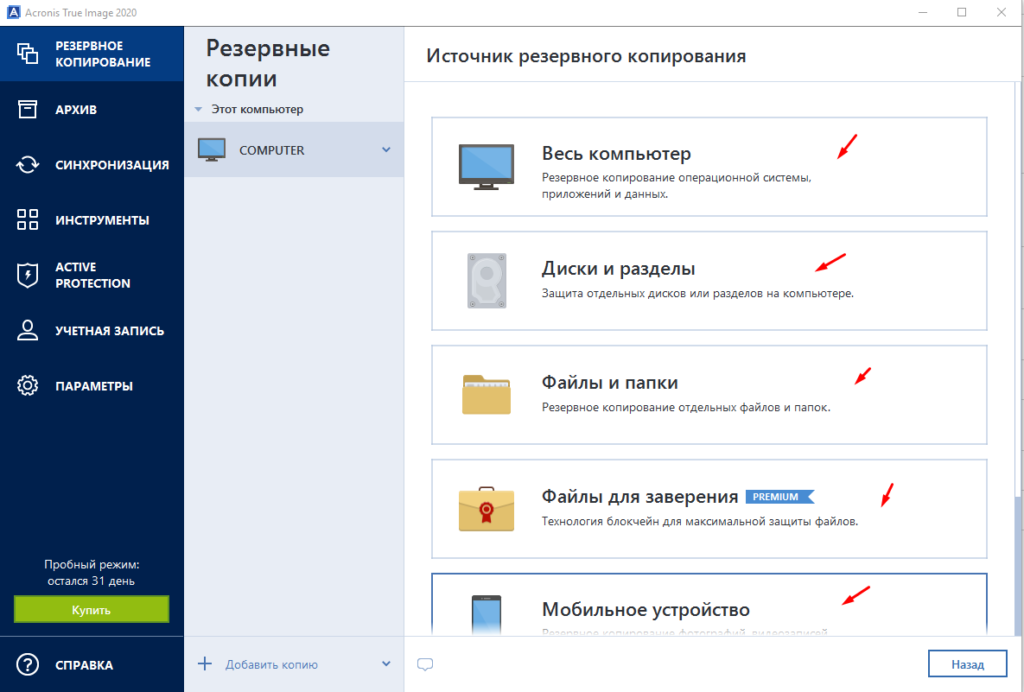
Отмечаем жесткий диск на котором установлена операционная система. Если у вас несколько дисков можно отметить и их но в этому случае процесс займет намного больше времени. Поэтому рекомендую копировать только диск с Windows, а остальные просто подключить к новому ПК.
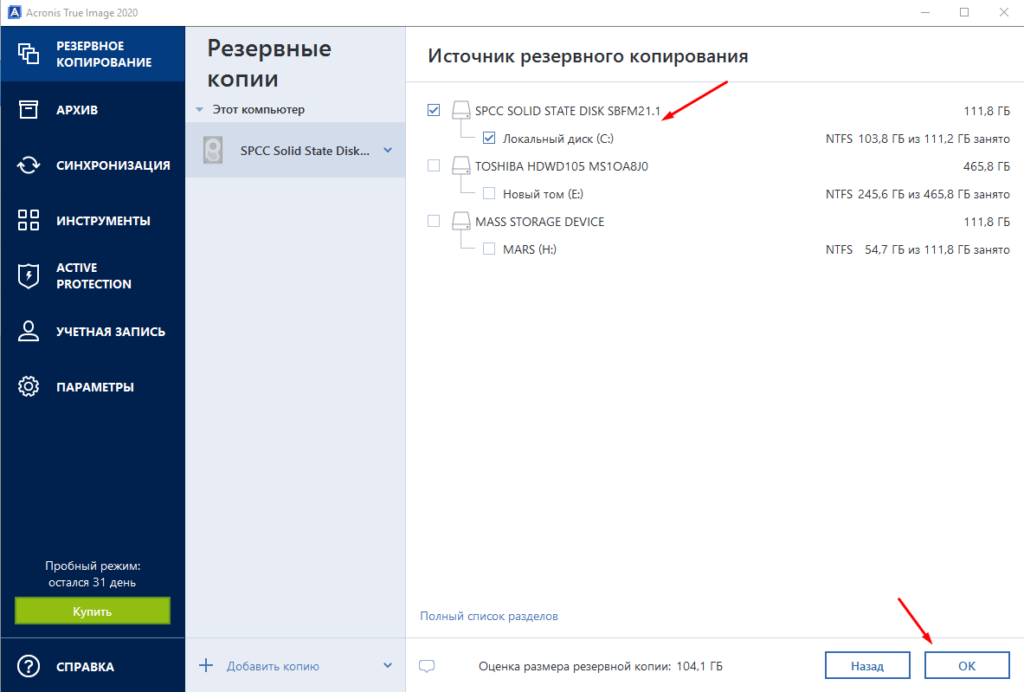
Теперь выбираем место куда будет сохранен сделанный образ системы.
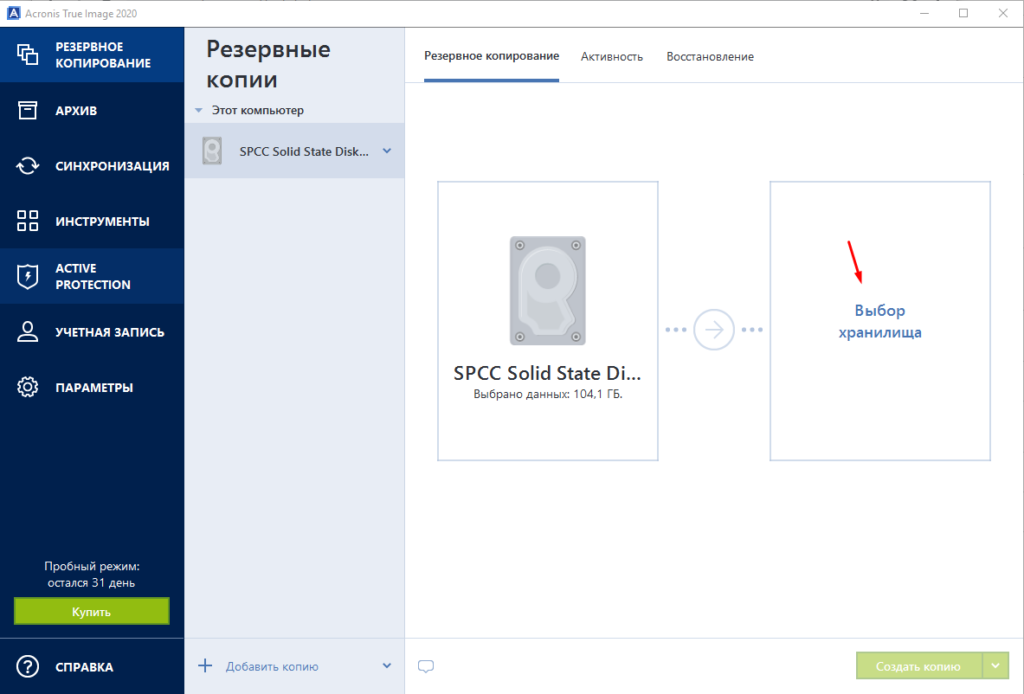
Для копии понадобиться внешний жестки диск либо флешка большого объема. Опят же все зависит от объема диска на котором установлена ОС.
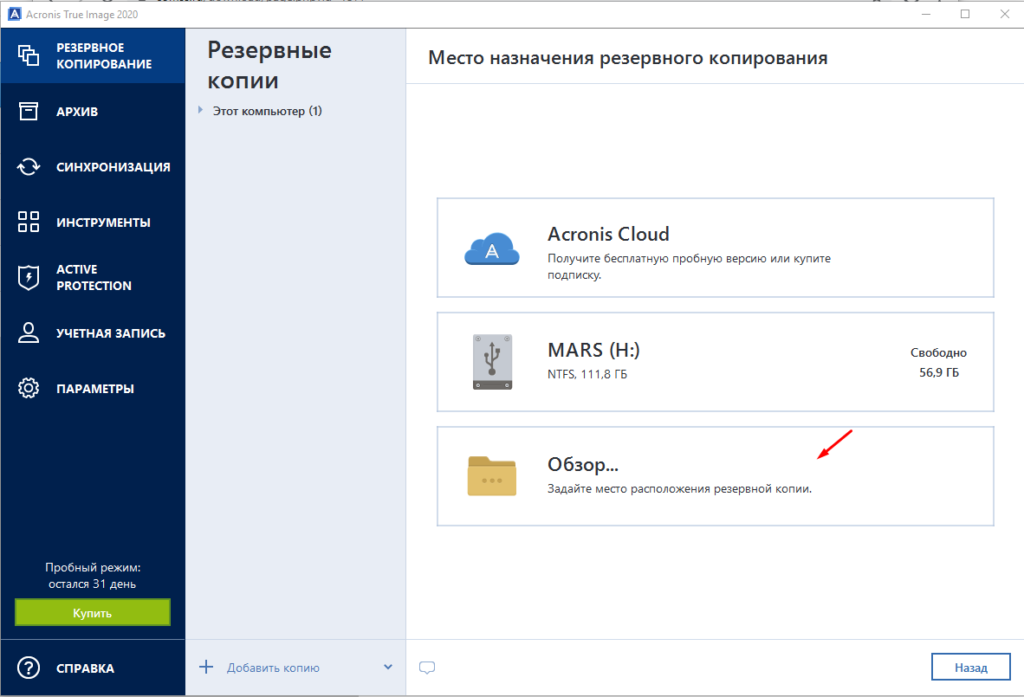
Можно выбрать путь через обзор.
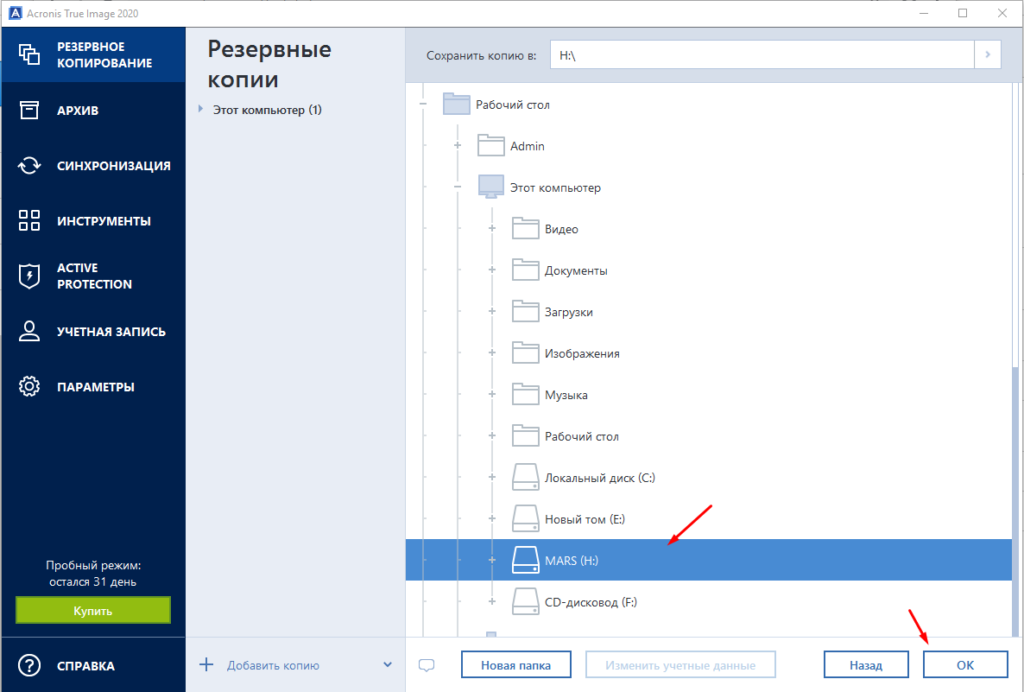
Осталось кликнуть «Создать копию». Скажу сразу процес не быстрый поэтому придется подожать.
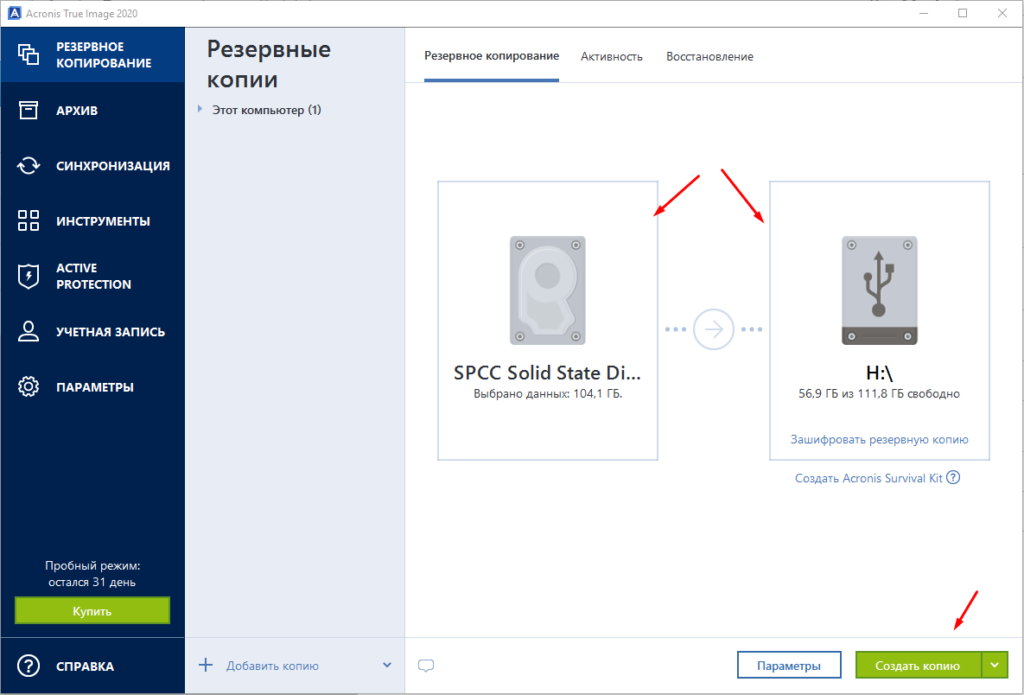
Для тоо чтобы развернуть операционную систему на другом компьютере необходимо создать загрузочную флешку. Для этого идем в раздел «Инструменты» и выбираем пункт «Мастер создания загрузочных носителей».
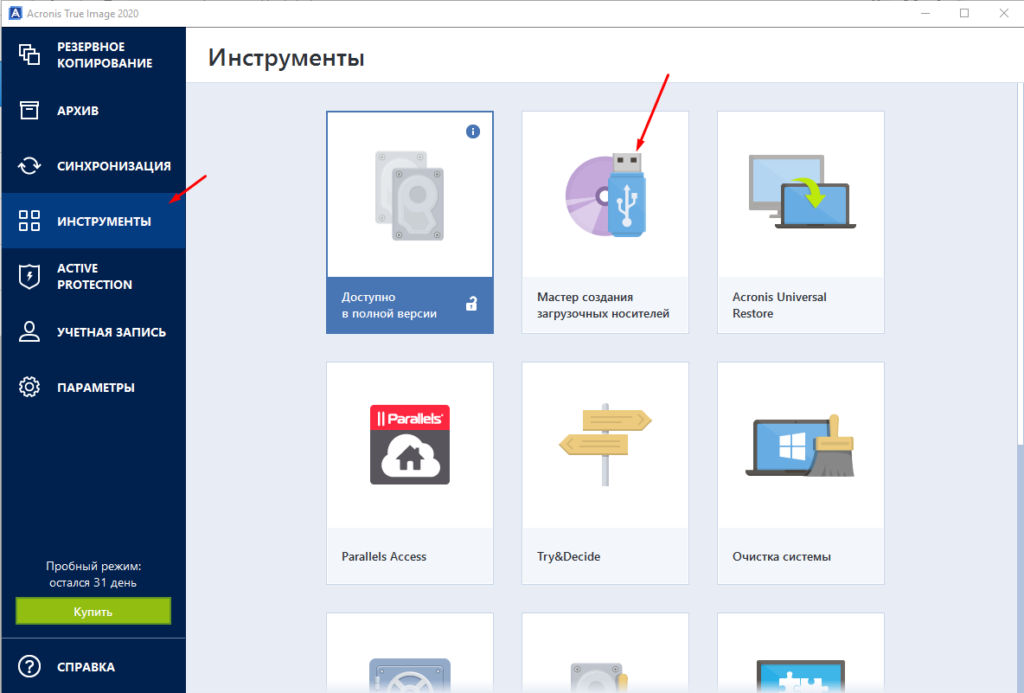
Выбираем носитель, либо создание iso образа с последующей записью его на флешку, либо сразу влешку.
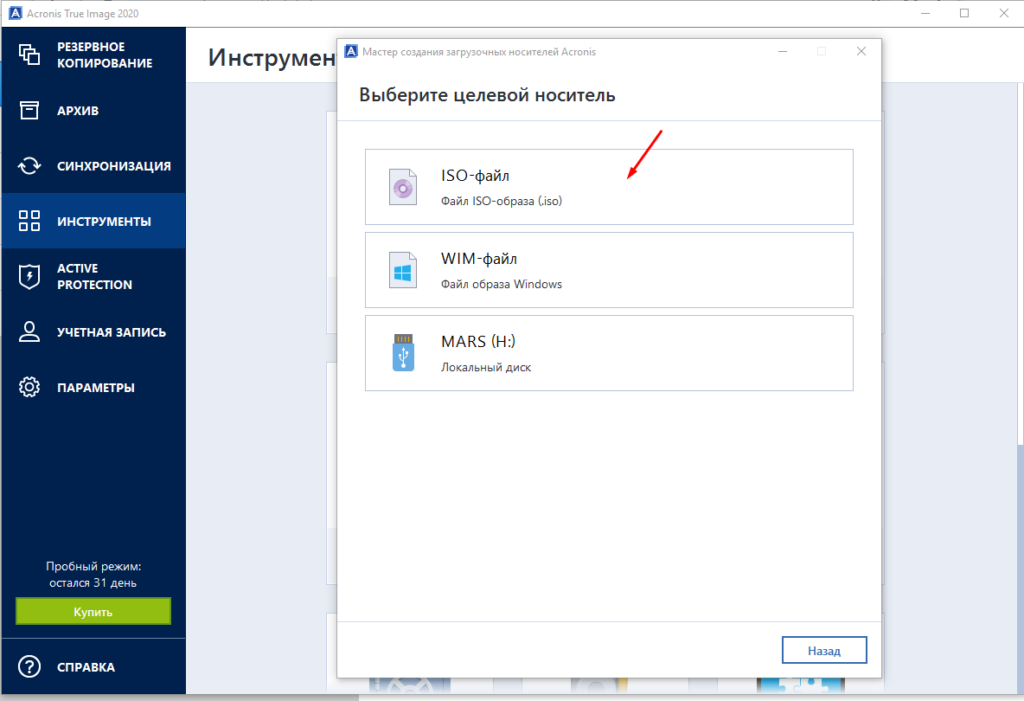
После того как вы записали и сделали загрузочную флешку, подключаем её у другому ПК и загружаемся с неё. В главном окне программы выбираем пункт «Восстановление диски»
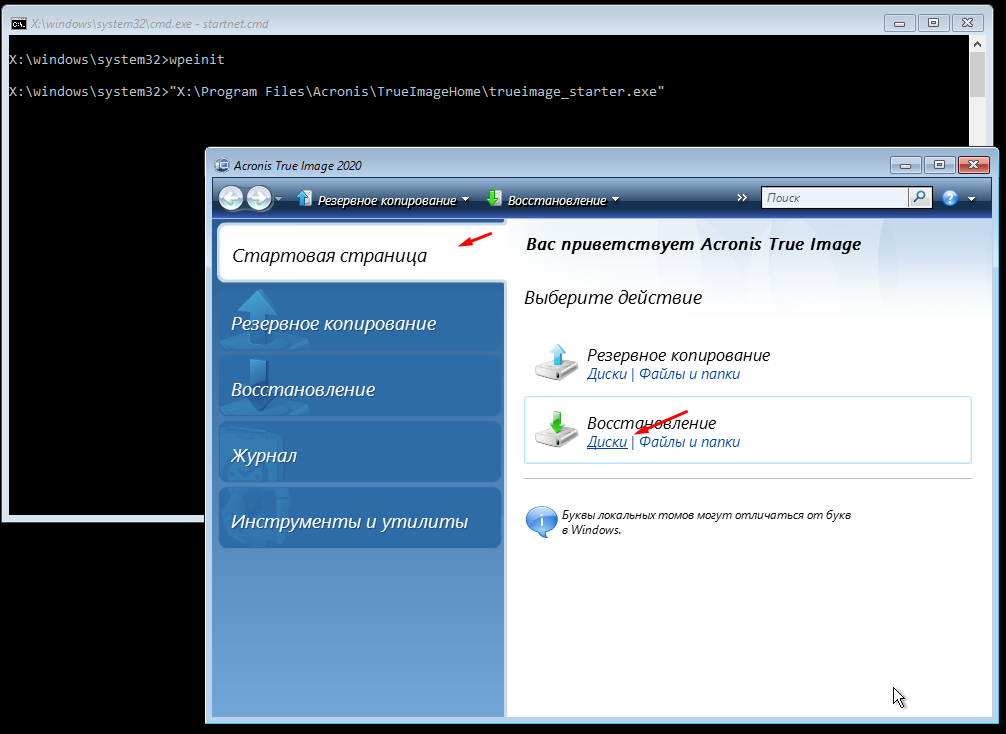
В следующем окне выбираем созданную ранее копию и диск на которой её нужно установить. Дожидаемся завершение процесса.
Перезагружаем ПК и пробуем загрузиться. Все на этом закончен процесс переноса операционной системы Windows на другой компьютер.
Чуть не забыл перенести Windows XP не получиться, так как возникнут проблемы драйверами к новому железу. XP их сама не установить а упадет в синий экран. Могут также возникнуть проблемы с Windows 7. А вот Windows 8 и 10 перенесутся без проблем. Это же касается и WIndows Server.
Восстановление Windows из резервной копии на другом компьютере с помощью AOMEI Universal Restore
В одной из недавних статей сайта мы, друзья, рассмотрели способ восстановления Windows из бэкапа на другой компьютер с использованием программных средств Acronis. И для адаптации операционной системы под новое железо применили технологию отвязки системной резервной копии от железа Universal Restore. В этой статье снова будем говорить о переносе операционной системы на другой ПК или ноутбук, и снова о технологии Universal Restore, но только уже от другой компании-разработчика — AOMEI. Итак, как сохранить наработанную систему при «переезде» на другое железо? Ниже с помощью средств AOMEI Backupper создадим бэкап текущей Windows, развернём его на другом компьютере и применим технологию Universal Restore.
AOMEI Universal Restore – это технология, суть которой заключается в отвязке драйверов комплектующих на этапе восстановления Windows. Разработана для случаев:
• Замены отдельных комплектующих, которые могут вызвать синий экран смерти (обычно это материнки, процессоры, оперативная память);
• Переноса рабочей системы – с настройками, программами, профилем и личными данными — на другой компьютер.
Universal Restore от AOMEI проще своего аналога от компании Acronis. Тогда как последняя являет собой механизм установки драйверов новых комплектующих, Universal Restore от AOMEI только обеспечивает сброс драйверов восстановленной из резервной копии операционной системы. И Виндовс, по идее, сама должна установить всё, что ей нужно, при первом запуске. Технология какого разработчика лучше? В большинстве случаев можно обойтись и применением упрощённой Universal Restore от AOMEI. Но у технологии от Acronis всё же больше шансов запустить восстановленную из неродного бэкапа систему в отдельных случаях. Благодаря тому, что Acronis Universal Restore может внедрять драйверы до запуска Windows, её можно переносить между устройствами с разными контроллерами жёстких дисков. А, как известно, драйверы при смене таких контроллеров система ещё не научилась менять без переустановки.
- Примечание : друзья, ни технология Universal Restore от AOMEI, ни таковая от Acronis, ни штатная утилита отвязки Виндовс от железа Sysprep не помогут, если операционную систему нужно перенести с MBR-диска на GPT-диск и наоборот. Поскольку этот вопрос лежит в области разметки дискового пространства и затрагивает аспекты загрузки системы.
AOMEI Universal Restore доступна в платных выпусках AOMEI Backupper – Professional, Server и Technician.
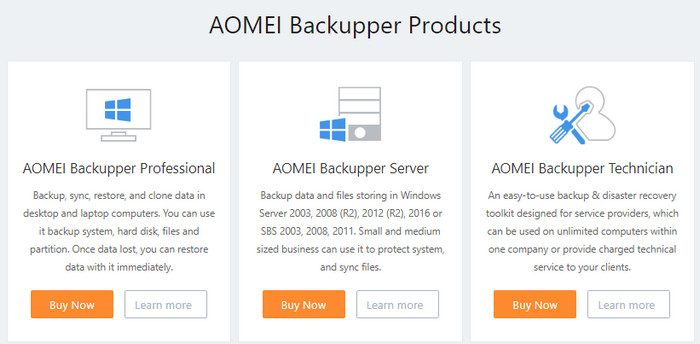
Но, друзья, для использования Universal Restore триалки не годятся, потребуется полнофункциональная редакция одного из этих выпусков. Я буду работать с AOMEI Backupper Professional. Кстати, русифицировать программу можно способом, описанным в этой статье. Внутри AOMEI Backupper Professional мы создадим загрузочный носитель. И с его участием будем осуществлять поставленные в статье задачи.
Еще несколько полезных альтернатив
Ultimate Boot CD
Несмотря на то, что этот пакет не обновлялся последние пару лет — он до сих пор в «форме». Позволяет в 2-3 клика мышки проверять системы на вирусы, восстанавливать удаленные файлы, смотреть характеристики ПК, форматировать диски, и многое другое.
Минус : только на англ. языке (если с ним не дружите — лучше выбрать что-то альтернативное).

Ultimate Boot CD — внешний вид
AOMEI PE Builder
Хороший добротный инструмент с самыми нужными прикладными программами и системными утилитами. Более подробно о ней я рассказывал в одной из прошлых своих заметок.

AOMEI PE Builder — скриншот окна
Dr.Web Live Disk
LiveCD от знаменитого антивируса. Позволяет проверить систему на вирусы и вредоносное ПО, если Windows отказалась загружаться. Кроме этого, LiveCD содержит файловый коммандер, браузер, терминал, почту и пр.

Midnight Commander — файловый коммандер / Доктор Веб LiveCD
ESET NOD32 LiveCD
Аналогичный продукт от ESET. Содержит не так много инструментов, но для проверки системы, работы с диском и сетью — вполне достаточно!









