КАК СДЕЛАТЬ БУКЛЕТ?
Сегодня буклеты являются достаточно популярным способом передачи информации о той или иной компании. Это объясняется их главным преимуществом – способностью четко и структурированно передать все данные касательно товаров и услуг. Для создания грамотного проспекта многие люди предпочитают обратиться к профессионалам. Однако при наличии под рукой компьютера можно попытаться оформить его самостоятельно. Достаточно только выбрать необходимую программу и немного потренироваться.
Чтобы суметь заинтересовать людей, вам понадобиться тщательно продумать дизайн буклета. Для этого стоит все-таки разобраться с тем, какие же категории таких маркетинговых листов на данный момент существуют. Виды буклетов выделяют в зависимости от:
Формата. Если обращать внимание на этот фактор, то его учитывают в двух разных состояниях изделия – в сложенном и разложенном. Сложенный тип по-другому еще называют готовым. Он чаще всего будет иметь формат А6, А5 или А4. Развернутый тип будет зависеть от того, во сколько раз вы сложили готовое изделие. Однако наиболее популярным вариантом сегодня является использование евробуклета – страницы с рекламой, имеющей формат А4 с отпечатанным с двух сторон текстом и свернутой преимущественно в три раза.

Типа фальцовки. То, о чем мы говорили выше. Простыми словами, эта особенность подразумевает, во сколько раз вы согнули бумагу. Здесь выделяют: обычные, евробуклеты, зигзагообразные варианты, оконные и т.д.

Принцип создания буклета
Создание информационного листа с тремя графами
Первое, что должен сделать владелец ПК — установить на своём компьютере соответствующий текстовый редактор, затем создать новый документ, сменив книжную ориентацию на альбомную. Такого рода манипуляция необходима для того, чтобы можно было набирать текст, который бы располагался не поперёк, а вдоль страницы. Осуществить переход можно посредством нахождения категории «Разметка страницы» и нажатия на команду «Ориентация». В открывшемся списке расположены всего две позиции, среди которых нужно выбрать «Альбомный» вариант.
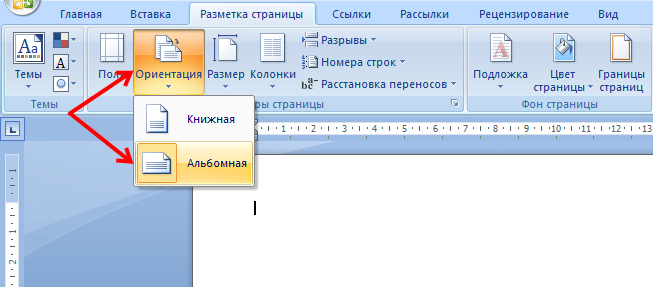
Во-вторых, следует по возможности сделать минимальными отступы, находящиеся по краям страницы. Несмотря на то, что этим действием можно пренебречь, пользователю лучше выполнять всё, что рекомендуется, в противном случае на готовом макете по всём четырём сторонам будут располагаться габаритные белые кромки, имеющие весьма неприглядный вид.
На расположенной в Ворде категории «Разметка страницы» предусмотрена команда «Поля», которая помогает редактировать размеры отступов, в связи с этим необходимо выбрать раздел «Узкие». На создаваемом буклете будут находиться поля, каждый из которых не превысит 1,27 см. Сделать отступ ещё меньшего размера поможет категория «Настраиваемые поля», с помощью которых можно создать поле указанного размера. В открывшемся на экране окне «Параметры страницы» пользователь сможет вручную прописать требуемые размеры.
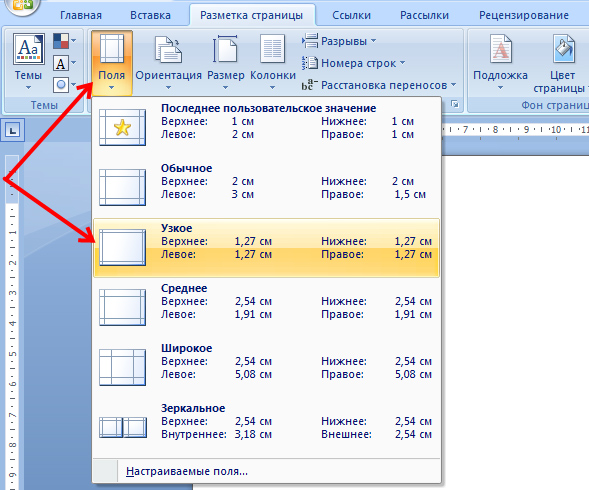
Для того чтобы понять, как сделать буклет в Word, нужно обладать хотя бы минимальными знаниями, помогающими беспрепятственно пользоваться ПК. Третьим шагом по созданию собственно буклета должно стать разделение страницы с альбомной ориентацией на три равных графы (колонки). Юзеру необходимо в «Разметке страницы» найти категорию «Колонки» и остановит свой выбор на трёх колонках. В результате проведённой манипуляции на экране пользователя появится лист, который будет делиться на три равные части. Отследить деление можно с помощью линейки: заполнить, например, вторую графу можно только после того, как текст равномерно будет расположен по всей длине первой колонки. В случае, если нет необходимости вставлять информацию на всю длину листа, свободное пространство можно заполнить пробелами.
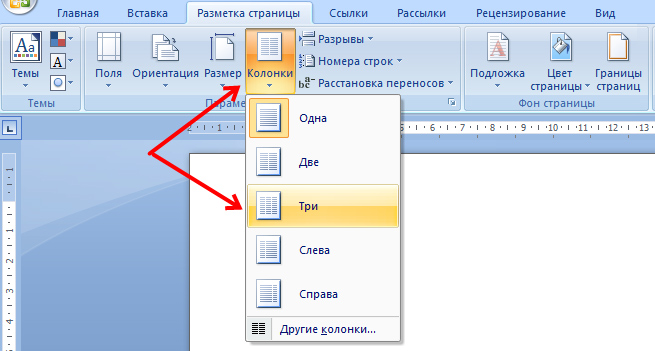
Кроме всего прочего, для создания буклета в Word не следует забывать о предварительной настройке разделителя. Подобного рода инструмент можно располагать непосредственно между колонками буклета. Осуществить действие поможет категория «Колонки», юзеру понадобятся в этот раз «Другие колонки». В открывшемся на экране окошке можно будет указать различные второстепенные настройки буклета, а также включить функцию «Разделитель». Однако следует учесть, что этот элемент появится только после того, как во всех трёх колонках будет расположен текст. Особенности программы таковы, что в пустом буклете разделитель отображаться не будет.
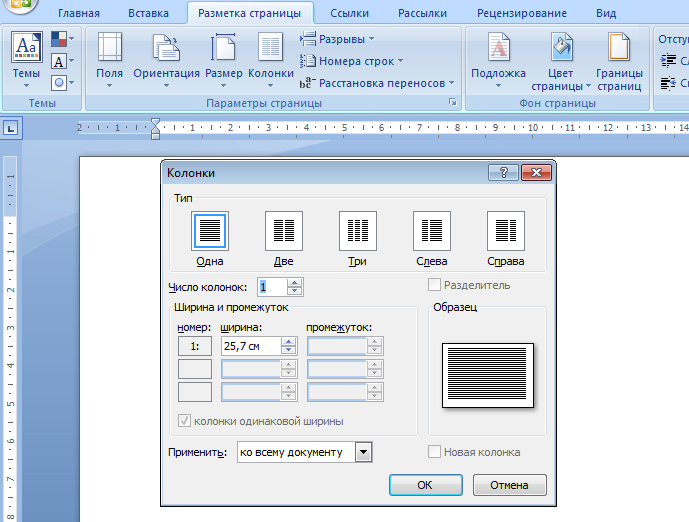
После активации параметра нужно отформатировать ширину не только колонок, но и всех имеющихся промежутков. Важно помнить, что в Ворде при создании буклета можно указать разные размеры для каждой графы. Если предусмотрена такая необходимость, нужно убрать галочку с функции «Колонки одинаковой ширины», после чего вручную указать ширину каждого отдельно взятого блока.
После проделанной работы важно не забыть о сохранении применённых настроек посредством нажатия на кнопку «OK».
Создание информационного листа с большим количеством графов
Если есть нужда сделать буклет в Word не с тремя стандартными колонками, а с большим количеством графов, можно прибегнуть к помощи многофункционального инструментария текстового редактора. Пользователю следует найти раздел «Колонки», далее в подкатегории «Разметка страницы» найти «Другие колонки». Эта функция позволяет установить практически любое количество графов. После совершения манипуляции важно сохранить применённые настройки.
Поэтапное создание
Здесь следует сразу подчеркнуть, что большинство буклетов создается при альбомной ориентации листа, поэтому логично сразу же установить соответствующую настройку в Ворде.
- Необходимо обратить внимание на встроенные в Word-шаблоны. Для этого потребуется выполнить последовательность команд: Файл-Создать-Брошюры-Буклеты. Иногда соответствующую категорию приходится находить через поиск. Microsoft Office предлагает несколько стандартных заготовок для оформления брошюры, из которых несложно выбрать подходящую. В дальнейшем, на основе стандартной заготовки несложно сформировать индивидуальный буклет, внеся подготовленные заранее данные.
- Можно изначально выбрать создание собственной модели буклета. Поскольку буклет предполагает двустороннюю печать, потребуется создать документ Word из двух листов. Далее, каждый лист потребуется разбить на три колонки (с разделителями для удобства дальнейшего сгиба страницы) либо создать в Word таблицу с тремя колонками. Отметим, что разделитель не будет виден до момента, пока не будут заполнены все колонки. До занесения основной информации рекомендуется заполнить все строки знаками переноса по клавише Enter.
- Обязательно придется определиться с полями. В этом смысле важно, чтобы выбранный шаблон смотрелся на листе органично и одновременно позволял разместить все предусмотренные данные. Можно при необходимости также добавить на страницу рамку.
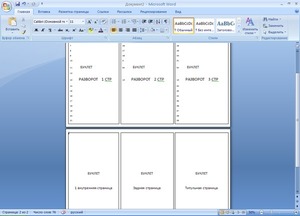
Третий способ
Если у Вас установлена одна из последних версий Microsoft Word, то Вам я рекомендую воспользоваться этим простым и эффективным методом создания буклетов.
Запускаем Word, переходим на вкладку «Файл» и выбираем «Создать». В поисковой строке пишем слово «Буклет» и нажимаем «Enter» на клавиатуре.

Спустя небольшой промежуток времени, программа загрузит несколько вариантов готовых буклетов. Выбирайте:

Нам остается только выбрать готовый шаблон (он оформлен сразу с обеих сторон). Отредактировать его, поменяв текст и рисунки. Красивый буклет готов!
Расставляем картинки и заголовки
Именно картинки организуют композицию нашего буклета. Поэтому начинаем с них. Если текстовые и графические блоки шаблона нам где-то мешают, тем хуже для них – отрабатываем команду Delete.

Засовываем в шаблон картинки
Я подумал, что WALL-E – это прикольная иллюстрация для моей концепции, нашел фото и поставил. Так как это буклет для частного некоммерческого использования, мне не нужно выкупать авторские права на это фото – и я просто скачал ее из Гугла. Фото я растянул на 2 полосы, все ненужные элементы дизайна – снес. Текст на фоне фотографии не читался, и я засунул под него желтый прямоугольник (все дизайнеры нашей Студии будут в истерике, когда увидят – зато текст читается). Пользоваться паблишером довольно просто – все меню, как в ворде. Удобно!
Кстати, очень полезная кнопочка «Очистить все форматирование». Когда я не смог победить подчеркивание в шаблоне – я воспользовался ей, и все исчезло! 🙂

Результат после очистки форматирования
На внутренней стороне буклета мне пришлось подгонять заранее подготовленный текст под шаблон макета. В итоге я дописывал текст прямо в макете.

Печать буклета
Перед передачей подготовленных документов в типографию предстоит разобраться с дополнительными настройками:
- Вызвать меню «Файл» на панели быстрого доступа и перейти в раздел «Печать»;

- Word выведет настройки, выбранные редактором по умолчанию. Отредактировать предстоит пункты, связанные с оборудованием (поле «Принтер»), количеством копий, печатью страниц (все сразу), ориентацией и полями (если шаблон выбирался из библиотеки ли настраивался вручную, то проводить дополнительные манипуляции не придется).
- Последний обязательный пункт – «Печать вручную на обеих сторонах». По требованию Word предстоит перевернуть бумагу для подготовки полноценного буклета. После печати останется сложить подготовленный документ в 3-5 раз в зависимости от выбранного шаблона и предложить клиентам, посетителям и случайным гостям форумов, конференций и тематических мероприятий.

Важно! Если с отображением оборудования в пункте «Принтер» возникли проблемы, то, возможно, не загружены драйвера и не настроены специальные сертификаты. Рекомендуется загрузить последнюю версию Driver Booster и проверить компьютер на наличие неработающего и неправильно настроенного оборудования, включая принтеры и МФУ.
Как сделать буклет в ворде: пошаговая инструкция
Многие компьютерные пользователи неоднократно задают вопрос: «как в ворде 2003 сделать буклет». На самом деле, такая задача решается достаточно просто, если знать алгоритм действий и расположение нужных объектов в программе. Для начала следует понять, что такое буклет. По сути, это специальный рекламный продукт, который складывается в два раза и представляет собой лист с тремя колонками, на которых размещены услуги компании.
Такой тип рекламы отличается краткостью текста и графических элементов, что позволяет сконцентрировать внимание на предлагаемых товарах или услугах. Сегодня многие рекламные агентства и полиграфические фирмы без особых сложностей изготовят для вас красивый и эффективный рекламный буклет. Но необязательно идти в полиграфию за помощью, так как сделать такой продукт можно самостоятельно, воспользовавшись обширными возможностями текстового редактора Word .
- Итак, для начала следует запустить программу и создать пустую страницу. Затем необходимо поменять ориентацию листа на альбомную. Сделать это можно в меню «Разметка страницы», на пункте «Ориентация». Лист повернется из вертикального положения в горизонтальное и станет альбомным.
- После этого нужно правильно настроить ширину и высоту всех полей. Здесь речь идёт о верхних, нижних и боковых полях. Параметры должны быть равны 1 сантиметру ширины. Настраивать поля можно в том же меню «Разметка страницы» в соответствующем пункте.
- Затем следует разделить лист на три ровные колонки. В меню «Разметка страницы» ищем пункт «Колонки» и выбираем параметр «Три колонки».
- Word моментально разделит листок на три ровные части просто вы сможете увидеть это лишь после набора текстового материала. Важно отметить тот факт, что после печати листок будет согнут, поэтому для удобства сгибания можно установить разметку в виде линий между столбцами буклета. Делается это с помощью окна «Другие колонки». Теперь остаётся наполнить готовый шаблон и распечатать его на качественном принтере.
Как печатать буклеты: пошаговая инструкция
Перед отправкой макета на печать следует убедиться, что обе его части – наружная и внутренняя, будут на одном листе бумаги. А также в том, что их верх расположен правильно – направлен в одну сторону.
- Откройте буклет, который хотите распечатать. Предварительно подключите принтер к компьютеру по инструкции.
- Перейдите во вкладку «Файл». Нажмите «Печать».
- Откроется панель с настройками печати. Укажите количество копий буклета, которые нужно распечатать.
- Выберите двустороннюю печать, если ваш принтер умеет сам переворачивать листы. Либо «Печать вручную на обеих сторонах» – здесь придется переворачивать листы самостоятельно: по короткому краю либо по инструкции вашего принтера.
- Убедитесь, что выбран пункт «Напечатать все страницы».
- Нажмите на кнопку «Печать», чтобы запустить процесс.
Остался последний штрих – сложить буклет, согнув по заранее намеченным линиям. И можно отправлять его «в люди».
Как видите, создать красивый буклет довольно просто, даже не будучи дизайнером. Если вам не нужны изыски, достаточно возможностей программы «Word». В ней есть все основные инструменты редактирования макета, а также шаблоны с готовым дизайном, куда остается только вставить текст (подсказки, что и куда вписывать, прилагаются). Для более продвинутых пользователей имеется вариант посложнее – создание буклета с нуля, где можно реализовать весь свой творческий потенциал.












