Пошаговая инструкция по созданию буклета или брошюры в Microsoft Word
Буклеты – это один из самых мощнейших инструментов, используемых в рекламе. Он включает в себя сложенный пополам бумажный лист, где и расположен рекламный текст. Характерная особенность подачи материала заключается в том, что информация должна подаваться максимально кратко, но при этом все рассказывать о предмете продвижения.
Обычно такие буклеты заказывают в специальных фирмах, которые занимаются созданием полиграфии. Однако, подобные услуги обходятся недешево. К счастью, любой человек, который проявит немного терпения, может самостоятельно изготовить нужный ему буклет, используя для этого доступные средства и программы.
Одним из самых распространенных вариантов считается Microsoft Word, пошаговую инструкцию по работе с которым мы и рассмотрим.
Создание книги или брошюры
Перейдите в окно Макет и выберите значок запуска диалогового окно «Настройка страницы» в правом нижнем углу.
На вкладке Поля измените для параметра Несколько страниц параметр Брошюра. Ориентация автоматически изменится на Альбомная.

Совет: Если документ длинный, может потребоваться разделить его на несколько брошюр, а затем соединить их в одну книгу. В разделе число страниц в брошюре выберите нужное количество страниц в каждой брошюре.
Вы можете выбрать и увеличить значение переплета, чтобы зарезервировать место во внутренней сгиб для переплета.
Перейдите на вкладку Бумага и выберите размер бумаги. Конечный размер брошюры — половина размера бумаги.

Совет: Вы можете оформить свою брошюру, используя различные средства. Например, чтобы добавить границы к каждой странице, на вкладке Макет окна Параметры страницы нажмите кнопку Границы.
Нажмите кнопку ОК. Если в документе уже есть содержимое, текст будет отформатирован автоматически, но вам может потребоваться вручную настроить такие объекты, как изображения и таблицы.
Поэтапное создание
Здесь следует сразу подчеркнуть, что большинство буклетов создается при альбомной ориентации листа, поэтому логично сразу же установить соответствующую настройку в Ворде.
- Необходимо обратить внимание на встроенные в Word-шаблоны. Для этого потребуется выполнить последовательность команд: Файл-Создать-Брошюры-Буклеты. Иногда соответствующую категорию приходится находить через поиск. Microsoft Office предлагает несколько стандартных заготовок для оформления брошюры, из которых несложно выбрать подходящую. В дальнейшем, на основе стандартной заготовки несложно сформировать индивидуальный буклет, внеся подготовленные заранее данные.
- Можно изначально выбрать создание собственной модели буклета. Поскольку буклет предполагает двустороннюю печать, потребуется создать документ Word из двух листов. Далее, каждый лист потребуется разбить на три колонки (с разделителями для удобства дальнейшего сгиба страницы) либо создать в Word таблицу с тремя колонками. Отметим, что разделитель не будет виден до момента, пока не будут заполнены все колонки. До занесения основной информации рекомендуется заполнить все строки знаками переноса по клавише Enter.
- Обязательно придется определиться с полями. В этом смысле важно, чтобы выбранный шаблон смотрелся на листе органично и одновременно позволял разместить все предусмотренные данные. Можно при необходимости также добавить на страницу рамку.
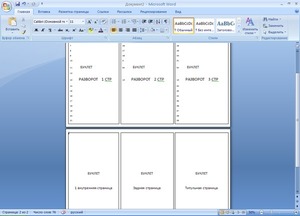
В какой ещё программе делают буклеты и брошюры?
MS Word — пожалуй, самая простая программа для создания буклетов и брошюр, однако в отношении вёрстки этот текстовый редактор далеко не идеален. Владельцу принтера, желающему выпускать по-настоящему качественную продукцию, стоит обратить внимание на следующие приложения:
- MS Publisher — входит в пакет Office; позволяет, помимо брошюр, памяток и листовок, создавать удобные календари и табели;
- Adobe InDesign — самая популярная, довольно простая в освоении программа для вёрстки текста для любых форматов продукции;
- Adobe Illustrator — идеально подходит, если требуется нарисовать буклет или брошюру «с нуля» и есть несколько часов свободного времени;
- CorelDRAW — пакет программ, позволяющий отрисовывать макеты брошюр или буклетов, создавать текстовые блоки и редактировать изображения;
- Scribus — бесплатная и очень неплохая альтернатива InDesign.
Кроме того, юзер может использовать утилиту FinePrint, специально предназначенную для печати брошюр; это не отдельное приложение, а плагин, работающий в связке с текстовыми редакторами и существенно облегчающий работу верстальщика.
Второй способ
Если текст уже набран и заполнил собой всю страницу, нужно текст разбить на колонки в двух местах. Устанавливаем курсор в нужном месте текста, там где должна будет закончиться первая колонка и начаться вторая. Во вкладке «Макет» нажимаем на кнопку «Разрывы» и выбираем опцию «Колонка».

Наш текст разделился на две части. Теперь во второй части находим место, где будет заканчиваться вторая и начинаться третья колонка. Ставим туда курсор и снова жмем «Разрывы» → «Колонка». Текст разделен на три части. Это наши будущие колонки. Давайте теперь создадим их. «Макет» → «Колонки» → «Другие столбцы».

В появившемся диалоговом окне выставляем такие настройки:

Текст разделился на три колонки, но теперь нужно настроить поля страницы. Действуем так:

В появившемся диалоговом окне выставляем такие настройки:

Весь наш текст теперь выстроился правильно:

Редактируем его, добавляем картинки, графики и т.д.
Способ №1. Использование соответствующих настроек в параметрах страницы
Для создания брошюры в Ворде выполните следующее:
-
Задайте необходимую для брошюры разметку страницы . Для этого запустите ваш Ворд, перейдите во вкладку « Разметка страницы », и нажмите на соответствующий значок справа от надписи « Параметры страницы »;
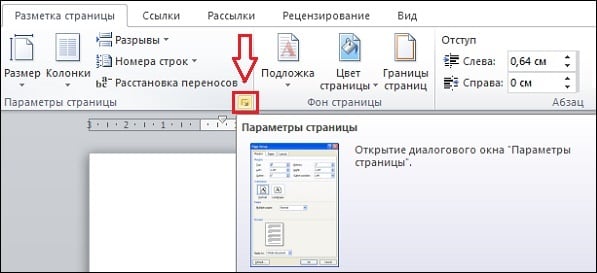
Нажмите на данный значок во вкладке «Разметка страницы»
Делаем все по шагам
- Откройте на ленте вкладку «Разметка страниц», перейдите в раздел «Параметры страниц» и в нижем правом углу нажмите на нужный значок (смотрите на скриншоте):

Другой вариант, который подойдет для Ворд 2010 и выше: Файл, затем Печать и внизу щелкните на Параметры страницы.
2. В диалоговом окне Параметры страницы щелкните на закладку Поля. В разделе «Несколько страниц» в ниспадающем меню выберите Брошюра. В разделе Число страниц в брошюре выберите Все или укажите точное количество страниц, которое вы планируете для брошюры.
В разделе Поля укажите размер Переплет для того, чтобы получить небольшой отступ. Переплет определяет расстояние между линией сгиба и границей текста.
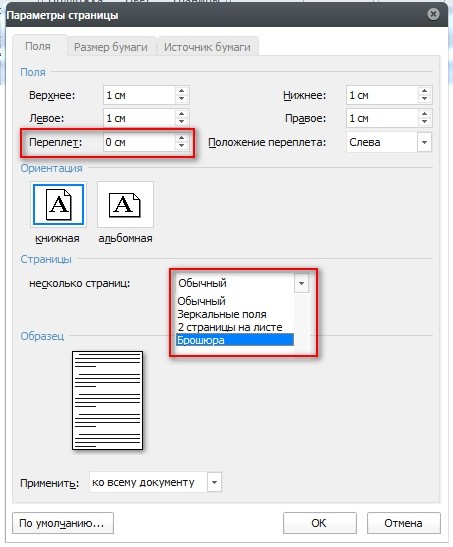
Памятка про размеры страниц (в миллиметрах):
- А1 – 841 х 594
- А2 – 594 х 420
- А3 – 420 х 297
- А4 – 297 х 210
- А5 – 210 х 148
3. Теперь можно переходить к созданию содержимого для брошюры. При этом учитывайте, что при распечатывании оно будет выглядеть иначе, чем вы видите на мониторе. Страницы 1 и 4 будут напечатаны на одной стороне, а 2 и 3 распечатаются на противоположной стороне.
Размер каждой страницы будет ужат до размера, равного половине стандартной страницы в альбомной ориентации. Рисунок, приведенный ниже, иллюстрирует это.
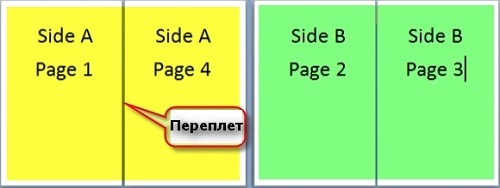
4. Когда вы будете готовы перейти к тому, чтобы распечатать брошюры, щелкните Файл и затем Печать. Далее в разделе Страницы выберите Параметры печати, настройте параметры, поддерживаемые вашим принтером.
Если ваш принтер поддерживает автоматическую печать на обеих сторонах, то используйте одну из опций для Двусторонней печати — Переворачивать страницы относительно длинного края или Переворачивать страницы относительно короткого края. Однако если вашей модели принтера требуется ручная подача для печати на обеих сторонах, то выберите Печать вручную на обеих сторонах.
Делаем буклет в Word: пошаговая инструкция
Конечно, есть и другие способы, как сделать буклет в Ворде. Если вы не хотите пользоваться шаблонными решениями, всегда можно пойти другим путем. Для тех, кто желает сделать на компьютере действительно интересный буклет, это будет самым удачным решением:
- открываете новый документ;
- меняете разметку страницы с книжной на альбомную (для этого заходите в раздел «Разметка страницы», расположенный сверху);
- в том же разделе измените параметр «Поля» (все поля лучше сделать шириной в 1 см);
- теперь следует разделить лист на три колонки (в том же разделе ищете пункт «Колонки», выбираете нужное количество);
- при наполнении буклета следует помнить, что текст равномерно «перетекает» из колонки в колонку, а иллюстрации желательно вставлять в документ сразу;
- определите первую (титульную) и последнюю страницу буклета (последняя страница – первая колонка второго листа, титульная – первая колонка первого);
- на титульной странице желательно расположить такую информацию, как логотип компании (сверху), чуть ниже можно вставить тематический рисунок, еще ниже – заголовок и вступительный текст;
- кроме прочего, на каждой из страниц можно разместить фоновый рисунок, на котором будет располагаться текст (проще всего сделать это через раздел «Вставка», выбрав пункт «Рисунок»);
- обязательно помните, что при вставке рисунка нужно указать его положение «За текстом»;
- наполнив текстом и иллюстрациями основные страницы буклета, необходимо сформировать последнюю страницу (указываете телефоны, адрес компании, электронный ящик и другую контактную информацию).
Каждый может делать на компьютере буклет, рекламную брошюру, проспект и другие ценные документы, которые часто бывают необходимы. Как видите, сделать буклет в Ворде 2007 или Ворде 2010 не так уж и сложно, главное – уделить этому хоть немного времени.












