
Блоки в AutoCAD — основные элементы, которые представляют собой группу примитивов. Если в вашем проекте часто используются одинаковые элементы, то есть смысл создать из них блок и быстро добавлять его по мере необходимости. Профессиональные проектировщики и чертежники рекомендуют начинающим пользователям как можно скорее погрузиться в мир взаимодействия с блоками, поскольку это важнейший аспект всего рабочего процесса. Мы, в свою очередь, хотим продемонстрировать методы создания блоков, детально расписав каждый шаг.
Создаем блоки в программе AutoCAD
Мы рассмотрим абсолютно все доступные варианты выполнения поставленной задачи, а также продемонстрируем одну из главных тонкостей, которая поможет значительно ускорить процедуру применения упомянутых объектов. Каждый метод подразумевает выполнение разного алгоритма действий, поэтому есть смысл рассмотреть их все, чтобы в будущем в любой момент использовать определенный способ.
Способ 1: Быстрое создание блока
Данный вариант стоит применять только в тех случаях, если вы заранее знаете, что блок не будет использован множество раз, и готовы к тому, что базовая точка может сместиться на не очень удобное расстояние. Преимущество этого варианта заключается в том, что он производится буквально в два клика, а выглядит это так:
- Зажмите левую кнопку мыши в любом пустом месте рабочего пространства и выделите все элементы, которые должны входить в блок.

Зажмите выделенное правой кнопкой мыши и передвиньте на небольшое расстояние.

Отпустите кнопку и дождитесь появления контекстного меню. В нем отыщите пункт «Вставить как блок».


Недостаток такого метода в смещении базовой точки, о чем мы уже говорили ранее, а также в том, что новому блоку присваивается случайное название из обычного набора символов, что не всегда удобно. Поэтому мы рекомендуем использовать следующий, лучший, но такой же простой способ.
Способ 2: Инструмент создания блоков
Более удобный, но при этом достаточно легкий вариант создания блока заключается в использовании соответствующего стандартного инструмента, который расположился в главной ленте. Вы можете как заранее выбрать элементы для группировки, так и указать их позже. Мы сделаем это сразу, поскольку считаем, что так немного удобнее.
-
Выделите примитивы, а затем во вкладке «Главная» щелкните по разделу «Блок».


Дождитесь появления нового меню с определением блока. Первоочередно задайте ему имя.

Давайте для удобства зададим базовую точку, которая будет основной. Для этого выберите пункт «Указать».

Вы будете автоматически перемещены на рабочее пространство, где левым кликом мыши просто укажите понравившуюся точку, которую хотите сделать базовой.

Осталось только указать, какое действие хотите осуществить с объектами после создания блока. Для этого следует отметить маркером подходящий пункт.

По завершении подтвердите конфигурацию, щелкнув на «ОК».

После этого вы можете в любой момент вставить блок в рабочее пространство, выбрав его в разделе «Вставка».

Как видите, ничего сложного в создании блока рассмотренным способом нет. Основная задача заключается в выборе всех необходимых примитивов, а также в установке правильных параметров.
Способ 3: Создание инструментальной палитры с блоками
Инструментальная палитра — группа функций и отдельных кнопок, собранных на одной палитре вручную пользователем. То есть это полностью настраиваемая библиотека, которая может содержать необходимую информацию, в том числе и все нужные блоки. Если вы работаете с большим проектом, имеет смысл создать отдельную палитру с группами блоками, чтобы в любой момент применять их, редактировать или просто просматривать.
-
Взгляните на главную ленту. Здесь потребуется переместиться во вкладку «Вид».

Нажмите на кнопку «Инструментальные палитры».

Появится дополнительное окно, которое лучше всего привязать к какой-либо стороне программы. Достаточно будет просто зажать ЛКМ край окна и переместить его в нужном направлении.

После этого кликните по палитре правой кнопкой мыши и выберите пункт «Создать палитру».

Задайте ей имя так, чтобы не запутаться в большом количестве вкладок и всегда быть в курсе, какая палитра за что отвечает.

Выделите блок и с помощью зажатой ПКМ переместите его в пространство палитры, где нажмите ЛКМ, чтобы добавить.

Теперь вы увидите название блока и его миниатюру. В любой момент можно выбрать его и поместить в необходимом количестве на проект или любой другой проект.

Теперь вы знакомы с понятием создания блоков в AutoCAD. Насколько вы заметили, использовать можно три различных варианта, последний из которых больше нацелен не на создание блоков с нуля, а на помещение их в соответствующие группы для упрощения работы с чертежом. Если вас интересует осуществление других действий с блоками, советуем прочесть специальные материалы по этой теме, перейдя по указанным ниже ссылкам. Там вы найдете все детальные инструкции и объяснения некоторых важных моментов.
Что касается осуществления других действий в рассматриваемом программном обеспечении, то новичкам следует изучить соответствующий материал, который посвящен разбору самых основных инструментов и функций. На нашем сайте как раз есть такая статья, где собраны все необходимые сведения и руководства.
 Мы рады, что смогли помочь Вам в решении проблемы.
Мы рады, что смогли помочь Вам в решении проблемы.
Добавьте сайт Lumpics.ru в закладки и мы еще пригодимся вам.
Отблагодарите автора, поделитесь статьей в социальных сетях.
 Опишите, что у вас не получилось. Наши специалисты постараются ответить максимально быстро.
Опишите, что у вас не получилось. Наши специалисты постараются ответить максимально быстро.
Создание атрибутов блока в Автокаде

- Главная
- Уроки AutoCAD
- Создание атрибутов блока в Автокаде
Уроки AutoCAD
Мы рассмотрели, как сделать блок в Автокаде, научились создавать собственные библиотеки блоков и поняли важность использования данных элементов в чертежах. Теперь разберёмся, для чего нужны атрибуты блока в AutoCAD.
Атрибуты блока в Автокаде. Особенности
Атрибуты блоков в Автокаде представляют собой текстовое описание, которое связывается с конкретным блоком. Рассмотрим пример. Допустим, можно создать блок «Плитка». Давайте посмотрим, какую информацию может содержать такой объект (см. рис. 1): размер, цвет, материал, производитель, страна изготовитель и еще многое др.
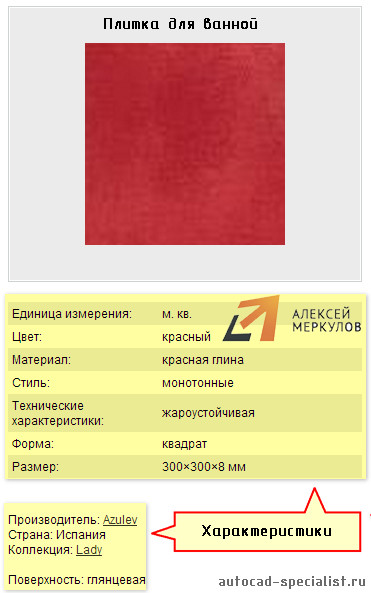
Рис.1. Информация об объекте AutoCAD «Плитка».
В дальнейшем атрибуты можно извлекать из блоков для составления отчетов, спецификаций, формировать таблицы с необходимыми данными и т.д. Такую информацию удобно предоставлять заказчику. При этом не возникнет путаницы, ведь атрибуты прикрепляются к отдельным графическим элементам (блокам) и хранятся непосредственно в самом чертеже. К одному блоку можно привязать сразу несколько атрибутов.
Создаем атрибуты для блоков AutoCAD
Создание атрибутов блоков в Автокаде происходит в несколько этапов.
- Используя стандартные примитивы, создадим несколько графических объектов «Плитка», которые в дальнейшем преобразуем в блок.
- Перейдем во вкладку «Вставка».
- В панели «Определение блока» выбираем команду «Задание атрибута».
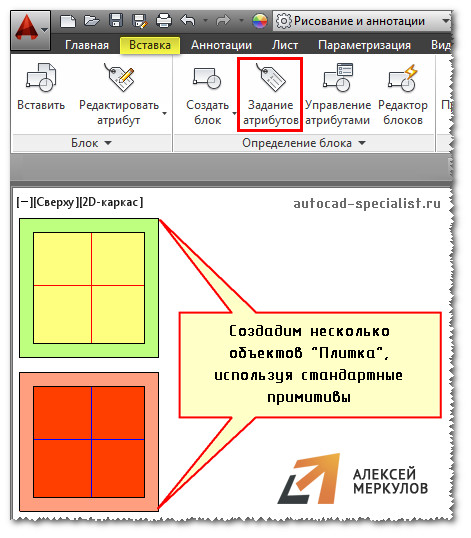
Рис.2. Создание атрибутов блока в Автокаде.
- В появившемся диалоговом окне нужно задать такие параметры, как «Тэг» — имя атрибута, которое должно отображать суть его вхождения. Допустим, «ЦВЕТ».
- В поле «Подсказка» нужно ввести текст, по которому будет ясно, какое значение следует указывать. Введем «Укажите цвет плитки».
- Поле «По умолчанию» должно содержать значение, которое присваивается атрибуту.
- Для первой плитки логично указать «желто-зеленый», но пока оставим это поле пустым, чтобы данный атрибут можно было присвоить и др. блокам.
- При необходимости задайте параметры текста: высоту, стиль, угол поворота и т.п.
При наведении курсора мыши на режимы, появляются подсказки. В них можно прочитать, что обозначает тот или иной режим. Выберем «Скрытый» и «Фиксированное положение». Нажмем «ОК». Точку вставки атрибута укажем на экране возле самого объекта.
Рис.3. Определение атрибута в Автокаде.
По аналогии создадим еще несколько атрибутов. К примеру, «РАЗМЕР», «ПЛОЩАДЬ», «МАТЕРИАЛ».
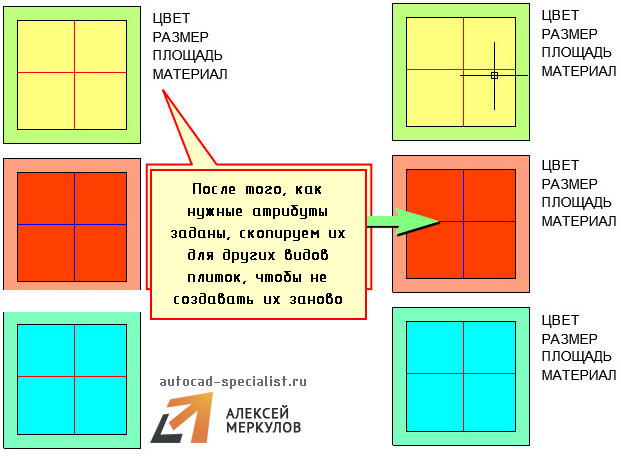
Рис. 4. Различные атрибуты блока в AutoCAD.
Теперь осталось создать сам блок. Выбираем команду «Создать блок» в AutoCAD, указываем имя, базовую точку. Указываем атрибуты (см. рис.5).
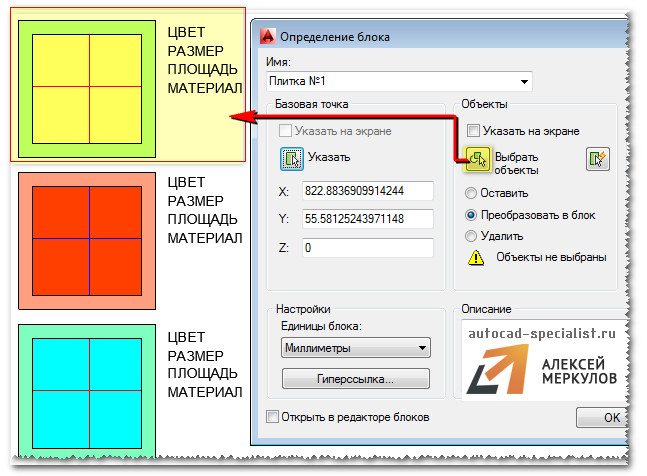
Рис.5. Создание атрибутов блока в Автокаде.
Нажимаем «Ок». Появляется диалоговое окно «Редактирование атрибута», где нужно ввести все характеристики нашей плитки.
Рис.6. Редактирование атрибутов AutoCAD.
После нажатия «Ок» создается блок, который содержит текстовую информацию. Как ее извлекать и как с ней работать, рассмотрим в следующей статье. Обязательно попробуйте создать собственный блок и присвоить ему атрибуты.
Динамические блоки с атрибутами AutoCAD
Про создание атрибутов в динамическом блоке Автокада можно узнать в видеоуроке на моем канале YouTube. В нём рассмотрено, как взаимодействуют блоки, атрибуты и извлечение данных. Поэтому обязательно ознакомьтесь с этим материалом (см. видео «Динамические блоки, атрибуты и извлечение данных в AutoCAD»).
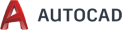
бесплатный онлайн-курс от Алексея Меркулова
Блоки в Автокад — что такое и для чего нужны? Создание блоков
Один из способов автоматизации и ускоренной работы в Автокад — это использование блоков на чертеже Автокад.
«Что такое блок в Автокад?» — ниже представлено небольшое его определение.
На практических видеоуроках Автокад мы уже не раз создавали статические и динамические блоки, блоки с атрибутами. Единственное, что мы еще не создавали — это параметрический блок в Автокад.
- Использование блоков в Автокад на примере статических, динамических блоков.
Использование блоков в Автокад
Применение в Автокад блоков на чертежах значительно снижает время на вычерчивание одинаковых элементов на чертеже и их редактирование, так как отредактировав определение блока, меняются все его вхождения автоматически.
- Применение блоков в Автокад на примере окон.
Использование блоков и группировок объектов в Автокад, а также применение пользовательских видов позволяет представить 3D модель в трехмерном моделировании в наилучших ракурсах.
Некоторые используют блоки Автокад, чтобы вставить целый чертеж в Автокад в виде блока. Для этого весь чертеж Автокад сохраняется в файл виде блока, а затем вставляется в другой чертеж, как обычный блок Автокад.
Блоки в Автокад сокращают размер файла, так как это всего лишь внешние ссылки на описание блока в файле чертежа!
Для ясности картины их использования разберем: «Что такое определение блока в Автокад и что такое его вхождение?»
Что такое определение блока Автокад
То есть в Автокад в самом файле чертежа хранится вся информация о блоке — «Определение блока в Автокад» (имя, точка вставки (базовая точка блока Автокад), его единицы измерения, свойства аннотативности, масштабирования блока в Автокад и т.д.) сам блок (его вхождение) может отсутствовать на чертеже, но храниться информация о нем в файле чертежа .
Что такое вхождение блока в Автокад
После того как вы создали определение блока Автокад, вы можете вставить его в любое место чертежа.
Вставленный в чертеж Автокад блок представляет из себя «вхождение блока» или другими словами ссылку в область данных файла чертежа. Про внешние ссылки в Автокад будет отдельная глава курса Автокад, а пока пропустим это понятие, чтобы не отвлекаться от основной темы.
То есть вхождение блока в Автокад — это не просто информация о блоке «определение блока Автокад», хранящаяся в файле чертежа, а сам объект «блок» на чертеже вставленный через ссылку.
Виды блоков в Автокад
В зависимости от функций (свойств) блоков в Автокад их продразделяют на следующие виды: статические, динамические и параметрические блоки в Автокад.
Статические блоки в Автокад — обычная группировка объектов в единый цельный объект, представляющий из себя блок. В этом случае он мало чем отличается от группы (только возможностью назначить блоку свойство аннотативности, если не прав можете прокомментировать под статьей ).
Динамические блоки в Автокад — это тот же статический блок Автокад, но его составляющие содержат параметры и операции, которые придают ему динамики (свойства масштабирования, расстягивания, поворота, маскировки и т.д.).
Параметрические блоки в Автокад — составляющие блока Автокад взаимосвязаны параметрическими зависимостями. Изменение параметра одного элемента блока в Автокад приводит к изменению параметров всех его составляющих или только его частей, в зависимости от наложенных парметрических зависимостей.
Можно выделить еще отдельный тип блоков Автокад использующих атрибуты блока.
Некоторые примеры статических и динамических блоков в Автокад (возможно рассматривали и параметрические, если найду оставлю тут ссылки) затронутых в курсе Автокад, видеопособиях:
- Спецификация в Автокад (атрибуты блока часть 2) — статический блок в Автокад с атрибутами блока.
- Блок высотная отметка в Автокад — динамический блок в Автокад.
- Знак шероховатости в Автокад — динамический блок Автокад.
Как создать статический блок в Автокад на примере ванной 1800 на 700
Создадим статический блок для Автокад на примере ванной с размерами 1800 на 700. За создание блока в Автокад отвечает команда Блок, но прежде чем вызвать эту команду, создайте заготовку, а именно начертите саму ванную из объектов примитивов: прямоугольник, прямоугольник со скругленными углами, круг.
Создание блоков в Автокаде. Видеоурок
Создание блока в Автокаде можно разделить по сложности на три типа: создание обычного блока, блока имеющего атрибуты и динамические блоки.
Как создать блок каждого из типов, будет разобрано в отдельной статье на примере создания блока рамки чертежа для Автокада по ГОСТу. Думаю так, на коротких уроках, посвященных конкретным задачам, будет наглядней и легче освоить работу с блоками.
Примечание. Предпочтительней использование именно такого способа вставить рамки для чертежей в Автокаде, а не использовать СПДС модуль, по причине не корректного открытия чертежей в AutoCAD без установленного СПДС модуля у других пользователей.
В этой статье разберемся с тем как : создать блок, вставить, разбить блок, редактировать и переименовать, а остальное когда будет настроение.
Как создать блок в Автокаде
И так приступим к созданию простого блока рамки чертежа:
1. Для начала скачайте файл с подготовленными рамками и штампами, кликнув здесь.
2. Откройте чертеж с рамкой и запустите команду создания блока нажатием соответствующей кнопки или выберите в верхнем меню Рисование → Блок → Создать…

Или введите в командную строку БЛОК (_BLOCK).
3. В появившемся окне «Определение блока» последовательно укажите имя блока (Рамка), точку вставки (левый нижний угол) и объекты (штампы и рамку для чертежа).

Завершите создание блока нажатием кнопки ОК. В общем и все, с опциями думаю разберетесь сами.
Как вставить бок в Автокаде
Блок мы создали и сохранили, теперь давайте немного поговорим о его вставке. Для того чтоб вставить наш блок (Рамка) в чертеж проделайте следующее:
1. Запустите команду кликом кнопки, из верхнего меню Вставка → Блок… или введя в командную сроку ВСТАВИТЬ (__INSERT).

2. Выбери блок Рамка в поле «Имя:» и нажмите ОК оставив все настройки по умолчанию.

3. Укажите точку вставки рамки на экране чертежа.
Как переименовать блок в Автокаде
Как переименовать блок в Автокаде, с ходу и не найдешь, главное знать где искать. А все просто, в верхнем меню Формат → Переименовать… или введя команду ПЕРЕИМЕНОВАТЬ (_RENAME) вызовите окно «Переименование».

И давайте сменим имя блока с «Рамка» на «Рамка А3».

Как видите в этом окне по мимо имени блока можно переименовать много еще чего.
Как редактировать блок в Автокаде
Редактирование блока в Автокаде происходит в специальном окне, перейти в которое можно по двойному клику на блоке, выбрав в верхнем меню Сервис → Редактор блоков или из контекстного меню по клику правой кнопки мыши после выделения блока.

Можно так же запустить команду введя БЛОКРЕД (_BEDIT), после чего необходимо указать имя блока для редактирования.

Здесь вы сможете изменить геометрию, сменить цвет и типы линий, и много много еще чего интересного, о чем пойдет речь в следующих уроках по созданию блоков в Автокаде.
Как в Автокаде разбить блок
Для того, чтоб разбить/взорвать блок необходимо воспользоваться командой РАСЧЛЕНИТЬ (_EXPLODE) запустив из строки состояния, кнопкой на панели инструментов или из верхнего меню Редактировать → Расчленить .

Далее укажите блоки которые требуется разбить, завершив выбор нажатием Enter.
Полезно. Что такое атрибуты блока и как их создать читайте здесь.
Что такое динамический блок и как его таким сделать написано тут.
Как сделать блок в Автокаде. Видеоурок
Видео посвящено тому, как сделать блок в Автокаде. Как добавить надписи в штамп с помощью атрибутов, и сделать его размеры динамическими узнаете из других уроков.
Динамические ввод и блоки в AutoCAD
Динамический ввод Автокад
Ввод координат в Автокаде можно выполнять не только в командной строке, но и непосредственно при выполнении команды в рабочем пространстве, т.е. динамически.
Динамический ввод в Автокаде появился в 2006 версии и стал незаменимым инструментом при создании чертежей. Все дело в том, что во время построения нет необходимости отводить курсор в командную строку, для того чтобы указать нужные параметры или значения. К тому же подсказки помогают быстро сориентироваться, а цифры, которые отображаются возле курсора – дают представление о текущих размерах, координатах и т.д.

Как включить динамический ввод в Автокаде?
Подключить этот режим можно в строке состояния или же с помощью горячей клавиши F12. Однако, многие не знают, как включить динамический ввод в Автокаде 2015 или 2016. Все дело в том, что по умолчанию отсутствует иконка этого режима в строке состояния. Поэтому в первую очередь нужно в правом нижнем углу программы выбрать пункт «Адаптация», после чего установить галочку напротив соответствующего режима.

После выбора любой команды возле курсора появляются подсказки, которые динамически меняются в зависимости от его местоположения и проделанных действий. Динамический ввод Автокад позволяет вводит координаты непосредственно в окне подсказки. По умолчанию вводятся относительные полярные координаты (при этом нет необходимости указывать спецсимвол «@»). Чтобы координаты были абсолютными следует пользоваться спецсимволом «#». Читайте подробнее про относительные и абсолютные координаты, а также про работу с системой координат AutoCAD.
ПРИМЕЧАНИЕ:
Если требуется временно отключить динамический ввод в Автокаде, то можно использовать горячую клавишу F12.
Для примитивов можно сразу же указывать размеры (например, длину отрезка или радиус окружности). После указания числового значения следует нажать Enter.
Чтобы ввести угол в динамическое поле нужно на клавиатуре нажать Tab.

Чтобы настроить параметры динамического ввода следует в строке состояния нажать ПКМ по режиму динамического ввода и выбрать «Параметры».

А на этом, данную статью будем заканчивать. Обязательно используйте динамический ввод при работе в Автокаде.
Динамический блок AutoCAD «Отметка уровня»
По умолчанию, в программе нет команды «Отметка высот» Автокад. Эта опция доступна, если у вас установлен дополнительный модуль СПДС . Но, если все же возникает необходимость проставить уровни в Автокад, а данный модуль не установлен, то можно воспользоваться универсальным динамическим блоком.
Файл Автокад «Отметка высот» содержит многофункциональный динамический блок с большим количеством операций и параметров.
Не забудьте рассказать друзьям и коллегам, где можно скачать динамические блоки для автокада
Динамические блоки в Автокаде
Как вы знаете, блоки для AutoCAD – объекты очень полезные и нужные. Пришло время рассмотреть создание динамических блоков в Автокаде. Коллекция блоков для AutoCAD, которая находится на инструментальной палитре, по умолчанию содержит достаточно много динамических блоков, а использовать их на чертеже очень удобно.
Но давайте все-таки разберем, как самостоятельно создавать такие объекты. Я подготовил для вас видео-материал «3D динамические блоки в AutoCAD. Это возможно?», который поможет вам максимально эффективно разобраться с этой темой. Но, пошаговая инструкция в текстовом виде однозначно пойдет вам на пользу! Поэтому советую ознакомиться с этим материалом.
Создание динамических блоков в Автокаде.
Cоздание блоков в AutoCAD начинается с того, что с использованием стандартных примитивов чертим сам объект. Рассмотрим на примере окна (вид сверху). После того как заготовка готова, создаем обычный статический блок.

Придадим ему свойства динамики. Это даст нам возможность изменять его размеры. В нашем случае удобно редактировать ширину окна, чтобы заместить сразу несколько размеров окон, например, маленькие — 1000 мм, средние — 1,55 м и большие — 1,85 м. Cоздание динамического блока в AutoCAD заключается в присвоении объекту параметров и операций.
Перейдем в редактор блоков Автокад. Для этого выберите вкладку «Вставка» → панель «Определение блока» → команда «Редактор блоков» или щелкните два раза ПКМ по блоку. Результат будет один и тот же. Откроется диалоговое окно, в котором необходимо выбрать блок для изменения.
Сделаем так, чтобы наше окно мы могли растягивать в реальном режиме времени. В AutoCAD динамические блоки создаются следующим образом: сначала присваивается параметр (например, «Линейный»), а затем задается соответствующая операция. Параметр указывается из палитры «Вариации блоков», которая по умолчанию открыта в Редакторе блоков.

Указываем две точки.Не забывайте смотреть информацию в командной строке.

После того как задали параметр, нужно указать операцию, которую хотим выполнять с этим параметром. Соответственно на палитре «Вариации блоков» переходим на вкладку «Операции» и выбираем «Растянуть».

Операцию нужно связать с параметром и такими элементами, как:
— ключевая точка – точка, управляющая операцией.
— набор объектов – геометрия, на которую будет оказывать влияние операция.

Поэтому следующим шагом нужно выбрать параметр (ЛКМ выбрать стрелку, на которой написано «Расстояние1» — это и есть наш параметр, который мы задали ранее).
После этого в командной строке появиться запрос: «Укажите точку параметра, которую необходимо связать с операцией». Т.е. эта та точка, за которую мы будем растягивать наше окно.Как правило, это будет правая ручка, которая выглядит в виде голубой стрелочки.

Следующий шаг — указать первый угол рамы растягивания. Необходимо указать рамой выделения часть блока, но не переходя его середину (т.е. чуть меньше половины).

Выбор объекта нужно осуществить внутри появившейся рамки (выделение объекта можно тоже сделать рамой).

После проделанных действий нажимаем Enter. Динамический блок «Окно» — готов.
Тестирование динамического блока AutoCAD
Чтобы убедиться, что все работаем правильно, протестируем только что созданный динамический блок. Переходим во вкладку «Редактор блоков» → панель «Открыть/Сохранить» → «Тестировать блок».

Выделите динамический блок AutoCAD и потяните за ручку. Если окно меняет свою ширину, значит вы все сделали правильно. Закройте окно тестирования и вернитесь в редактор блоков.

Как задать фиксированные значения для параметров динамических блоков?
Для удобства можно задавать стандартные (фиксированные) значения. Для окон это актуально. Во-первых, переименуем параметр «Расстояние1» на «Ширина окна». Для этого выделите параметр, нажмите ПКМ на надписи и найдите «Параметр переименования».
Для того чтобы указать стационарные значения окон нужно вызвать палитру «Свойства» (Ctrl+1), выделить параметр «Ширина окна» и опуститься по списку вниз. В закладке «Набор значений» нужно выбрать «Тип расстояния» — Список.

Ниже следует задать «Список значений расстояния»

Блок готов. Сохраняем все внесенные изменения и закрываем окно «Редактор блоков». Теперь когда мы выделяем блок в пространстве Модели, то в панели «Свойства» в закладке «Настройка» можно выбрать подходящую ширину окна.
Как видите, создание динамических блоков в Автокаде – задача не очень сложная. Достаточно один раз разобраться и все! Конечно же в сети интернет скачать динамические блоки AutoCAD можно абсолютно спокойно. Но я вам все-равно советую не пропускать данную тему и попробовать сделать такой блок самому, ведь найти что-то конкретное и подходящее, а главное качественно выполненное, не всегда удается.












