Ручная установка
Подробное описание такого варианта установки дано в Установка с помощью ключей командной строки ниже.
2. Установка копированием (кроме служб портала и локальной справки).
Скопировать папку, куда была установлена Business Studio в варианте «На серверСервер Business Studio» или «На рабочую станциюПолная установка Business Studio», на другой компьютер.
После ручной установки необходимо, в зависимости от того, какие роли будет выполнять этот компьютер (см. раздел Роли компьютера при работе с Business Studio документа Руководство пользователя), выполнить следующие действия:
Для роли Сервер лицензий:
Зарегистрировать службу сервера лицензий, для этого выполнить строку:
%windir%Microsoft.NETFrameworkv4.0.30319InstallUtil.exe Ping.Service.exe
Внимание! Путь к утилите InstallUtil в Вашей системе может быть другим.
Произвести активацию сервера лицензий с помощью Мастера активации (см. Активация программы ниже);
Для роли Сервер баз данных:
Установить (при необходимости) Microsoft SQL Server (см. Установка SQL Server ниже);
Распаковать базы данных (см. Создание баз данных ниже).
Для ролей Рабочая станция, Основной сервер Business Studio Portal и Вспомогательный сервер Business Studio Portal:
Что нужно, для того чтобы создать базу данных в Microsoft SQL Server?
В данном разделе я представлю своего рода этапы создания базы данных в Microsoft SQL Server, т.е. это как раз то, что Вы должны знать и что у Вас должно быть, для того чтобы создать базу данных:
- У Вас должна быть установлена СУБД Microsoft SQL Server. Для обучения идеально подходит бесплатная редакция Microsoft SQL Server Express. Если Вы еще не установили SQL сервер, то вот подробная видео-инструкция, там я показываю, как установить Microsoft SQL Server 2017 в редакции Express;
- У Вас должна быть установлена среда SQL Server Management Studio (SSMS). SSMS – это основной инструмент, с помощью которого осуществляется разработка баз данных в Microsoft SQL Server. Эта среда бесплатная, если ее у Вас нет, то в вышеупомянутой видео-инструкции я также показываю и установку этой среды;
- Спроектировать базу данных. Перед тем как переходить к созданию базы данных, Вы должны ее спроектировать, т.е. определить все сущности, которые Вы будете хранить, определить характеристики, которыми они будут обладать, а также определить все правила и ограничения, применяемые к данным, в процессе их добавления, хранения и изменения. Иными словами, Вы должны определиться со структурой БД, какие таблицы она будет содержать, какие отношения будут между таблицами, какие столбцы будет содержать каждая из таблиц. В нашем случае, т.е. при обучении, этот этап будет скорей формальным, так как правильно спроектировать БД начинающий не сможет. Но начинающий должен знать, что переходить к созданию базы данных без предварительного проектирования нельзя, так как реализовать БД, не имея четкого представления, как эта БД должна выглядеть в конечном итоге, скорей всего не получится;
- Создать пустую базу данных. В среде SQL Server Management Studio создать базу данных можно двумя способами: первый — с помощью графического интерфейса, второй — с помощью языка T-SQL;
- Создать таблицы в базе данных. К этому этапу у Вас уже будет база данных, но она будет пустая, так как в ней еще нет никаких таблиц. На этом этапе Вам нужно будет создать таблицы и соответствующие ограничения;
- Наполнить БД данными. В базе данных уже есть таблицы, но они пусты, поэтому сейчас уже можно переходить к добавлению данных в таблицы;
- Создать другие объекты базы данных. У Вас уже есть и база данных, и таблицы, и данные, поэтому можно разрабатывать другие объекты БД, такие как: представления, функции, процедуры, триггеры, с помощью которых реализуется бизнес-правила и логика приложения.
Вот это общий план создания базы данных, который Вы должны знать, перед тем как начинать свое знакомство с Microsoft SQL Server и языком T-SQL.
В этой статье мы рассмотрим этап 4, это создание пустой базы данных, будут рассмотрены оба способа создания базы данных: и с помощью графического интерфейса, и с помощью языка T-SQL. Первые три этапа Вы должны уже сделать, т.е. у Вас уже есть установленный SQL Server и среда Management Studio, и примерная структура базы данных, которую Вы хотите реализовать, как я уже сказал, на этапе обучения этот пункт можно пропустить, а в следующих материалах я покажу, как создавать таблицы в Microsoft SQL Server пусть с простой, но с более-менее реальной структурой.
Создание имени входа в БД Oktell
ВНИМАНИЕ: Данный пункт представляет интерес для действий при переносе/восстановления сервера Oktell.
После восстановления баз данных на SQL-сервере, необходимо учитывать, что система Oktell работает с базой данных через учетную запись AutelService. Поэтому после установки SQL Server необходимо дополнительно создать данное имя входа:
- Откройте SQL Server Management Studio и авторизуйтесь на SQL-сервере.
- Перейдите в раздел «Безопасность«, далее на вкладку «Имена входа«
- Нажмите правую кнопку и выберите «Создать имя входа«
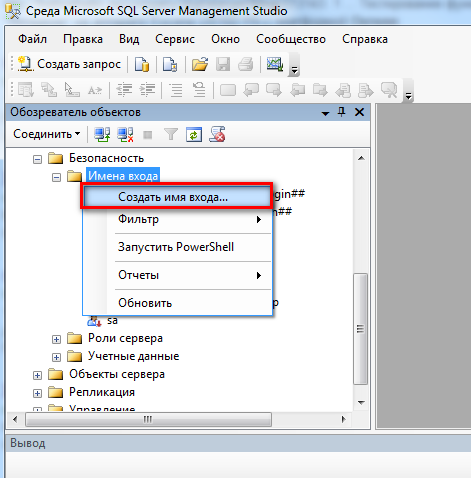
- Установите следующие настройки, согласно скриншотам
- На вкладке «Общие«
- На вкладке «Роли сервера» установить sysadmin
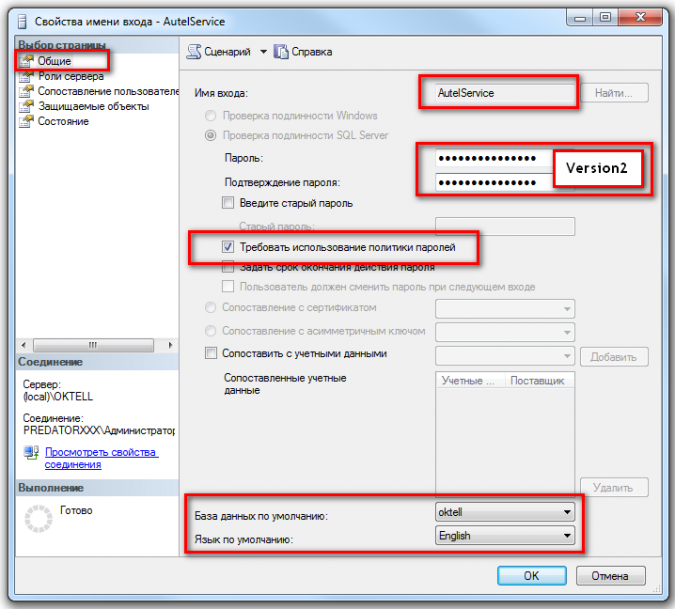
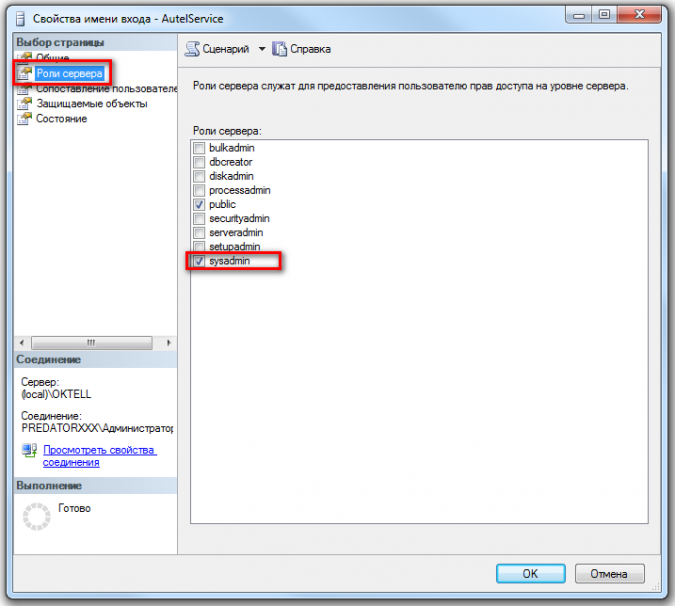
- На вкладке «Состояние» установить опцию Имя входа в состояние «Включено«.
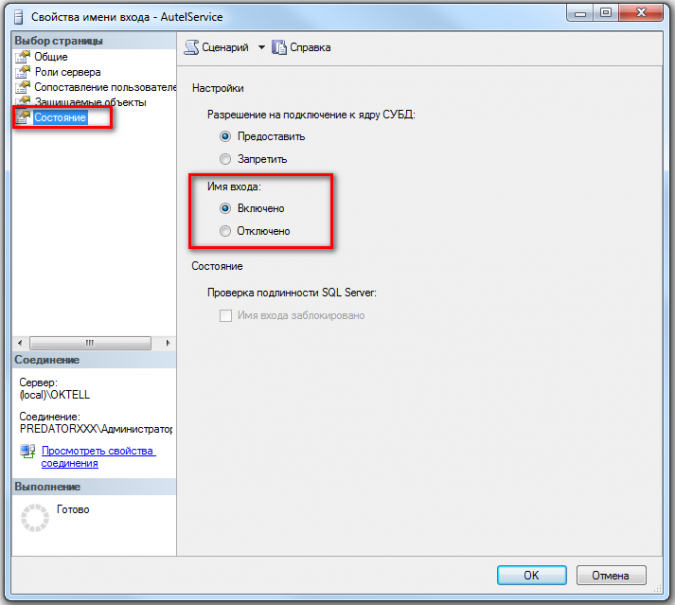
Управление базами данных посредством обозревателя объектов Object Explorer
Задачи администрирования, которые можно выполнять с помощью среды SQL Server Management Studio, включают:
создание баз данных, не прибегая к использованию языка Transact-SQL;
модифицирование баз данных, не прибегая к использованию языка Transact-SQL;
управление таблицами, не прибегая к использованию языка Transact-SQL;
создание и исполнение инструкций SQL (описывается в следующей статье).
Создание баз данных без использования T-SQL
Новую базу данных можно создать посредством обозревателя объектов Object Explorer. Как можно судить по его названию, обозреватель объектов также можно использовать для исследования объектов сервера. С панели этого инструмента можно просматривать все объекты сервера и управлять сервером и базами данных. Дерево иерархии объектов сервера содержит, среди прочих папок, папку Databases (Базы данных). Эта папка, в свою очередь, содержит несколько подпапок, включая папку для системных баз данных, и по папке для каждой базы данных, созданной пользователем.
Чтобы создать базу данных посредством обозревателя объектов, щелкните правой кнопкой узел Databases и выберите пункт меню New Database (Создать базу данных). В открывшемся диалоговом окне New Database в поле Database name введите имя новой базы данных, после чего нажмите кнопку ОК.

Каждая база данных обладает несколькими свойствами, такими как тип файла, начальный размер и т.п. Список страниц свойств базы данных расположен в левой панели диалогового окна New Database. Страница General (Общие) диалогового окна Database Properties содержит, среди прочего, такую информацию, как имя, владелец и параметры сортировки базы данных:

Свойства файлов данных определенной базы данных перечисляются на странице Files (Файлы) и содержат такую информацию, как имя и начальный размер файла, расположение базы данных, а также тип файла (например, primary). База данных может храниться в нескольких файлах. В SQL Server применяется динамическое управление дисковым пространством. Это означает, что можно сконфигурировать размер базы данных для автоматического увеличения и уменьшения по мере надобности.
Чтобы изменить свойство Autogrowth (Автоувеличение) на странице Files, в столбце Autogrowth нажмите значок троеточия (. ) и внесите соответствующие изменения в диалоговом окне Change Autogrowth. Чтобы позволить автоматическое увеличение размера базы данных, нужно установить флажок Enable Autogrowth. Каждый раз, когда существующий размер файла недостаточен для хранения добавляемых данных, сервер автоматически запрашивает систему выделить файлу дополнительное дисковое пространство. Объем дополнительного дискового пространства (в процентах или мегабайтах) указывается в поле File Growth (Увеличение размера файла) в том же диалоговом окне. А в разделе Maximum File Size (Максимальный размер файла) можно или ограничить максимальный размер файла, установив переключатель Limited to (MB) (Ограничение (Мбайт)), или снять ограничения на размер, установив переключатель Unlimited (Без ограничений) (это настройка по умолчанию). При ограниченном размере файла нужно указать его допустимый максимальный размер.
На странице Filegroups (Файловые группы) диалогового окна Database Properties отображаются имена файловых групп, к которым принадлежит файл базы данных, раздел файловой группы (по умолчанию или заданный явно), а также операции, разрешенные для выполнения с файловой группой (чтение и запись или только чтение).
На странице Options (Параметры) диалогового окна Database Properties можно просмотреть и модифицировать все параметры уровня базы данных. Существуют следующие группы параметров: Automatic (Автоматически), Containment (Включение), Cursor (Курсор), Miscellaneous (Вспомогательные), Recovery (Восстановление), Service Broker (Компонент Service Broker) и State (Состояние). Группа State содержит, например, следующие четыре параметра:
Database Read-Only (База данных доступна только для чтения)
Позволяет установить доступ к базе данных полный доступ или доступ только для чтения. В последнем случае пользователи не могут модифицировать данные. Значение по умолчанию этого параметра — False.
Restrict Access (Ограничение доступа)
Устанавливает количество пользователей, которые могут одновременно использовать базу данных. Значение по умолчанию — MULTI_USER.
Database State (Состояние базы данных)
Описывает состояние базы данных. Значение по умолчанию этого параметра — Normal.
Encryption Enabled (Шифрование включено)
Определяет режим шифрования базы данных. Значение по умолчанию этого параметра — False.
На странице Extended Properties (Расширенные свойства) отображаются дополнительные свойства текущей базы данных. На этой странице можно удалять существующие свойства и добавлять новые.
На странице Permissions (Разрешения) отображаются все пользователи, роли и соответствующие разрешения.
Остальные страницы Change Tracking (Отслеживание изменений), Mirroring (Зеркальное отображение) и Transaction Log Shipping (Доставка журналов транзакций) описывают возможности, связанные с доступностью данных.
Модифицирование баз данных
С помощью обозревателя объектов можно модифицировать существующие базы данных, изменяя файлы и файловые группы базы данных. Чтобы добавить новые файлы в базу данных, щелкните правой кнопкой требуемую базу данных и в контекстном меню выберите пункт Properties. В открывшемся диалоговом окне Database Properties выберите страницу Files и нажмите кнопку Add, расположенную внизу раздела Database files. В раздел будет добавлена новая строка, в поле Logical Name которой следует ввести имя добавляемого файла базы данных, а в других полях задать необходимые свойства этого файла. Также можно добавить и вторичную файловую группу для базы данных, выбрав страницу Filegroups (Файловые группы) и нажав кнопку Add.
Упомянутые ранее свойства базы данных может модифицировать только системный администратор или владелец базы данных.
Чтобы удалить базы данных с помощью обозревателя объектов, щелкните правой кнопкой имя требуемой базы данных и в открывшемся контекстном меню выберите пункт Delete (Удалить).
Управление таблицами
Следующей задачей после создания базы данных является создание всех необходимых таблиц. Подобно созданию базы данных, таблицы в ней также можно создать либо с помощью языка Transact-SQL, либо посредством обозревателя объектов. Как и в случае с созданием базы данных, здесь мы рассмотрим создание таблиц только с помощью обозревателя объектов.
Для практики создания таблиц, в базе данных SampleDb создадим таблицу Department. Чтобы создать таблицу базы данных с помощью обозревателя объектов, разверните в нем узел Databases, а потом узел требуемой базы данных, щелкните правой кнопкой папку Tables и в открывшемся контекстном меню выберите пункт New Table. В верхней части с правой стороны окна средства Management Studio откроется окно для создания столбцов новой таблицы. Введите имена столбцов таблицы, их типы данных и разрешение значений null для каждого столбца, как это показано в правой верхней панели на рисунке ниже:

Чтобы выбрать для столбца один из поддерживаемых системой типов данных, в столбце Data Type (Тип данных) выберите, а затем нажмите направленный вниз треугольник у правого края поля (этот треугольник появляется после того, как будет выбрана ячейка). В результате в открывшемся раскрывающемся списке выберите требуемый тип данных для столбца.
Тип данных существующего столбца можно изменить на вкладке Column Properties (Свойства столбца) (нижняя панель на рисунке). Для одних типов данных, таких как char, требуется указать длину в строке Length, а для других, таких как decimal, на вкладке Column Properties требуется указать масштаб и точность в соответствующих строках Scale (Масштаб) и Precision (Точность). Для некоторых других, таких как int, не требуется указывать ни одно из этих свойств. (Недействительные значения для конкретного типа данных выделены затененным шрифтом в списке всех возможных свойств столбца.)
Чтобы разрешить значения null для данного столбца, следует установить для него соответствующий флажок поля. Также, если для столбца требуется значение по умолчанию, его следует ввести в строку Default Value or Binding (Значение по умолчанию или привязка) панели Column Properties. Значение по умолчанию присваивается ячейке столбца автоматически, если для нее явно не введено значение.
Столбец Number является первичным ключом таблицы Department. Чтобы сделать столбец первичным ключом таблицы, щелкните его правой кнопкой и в контекстном меню выберите пункт Set Primary Key (Задать первичный ключ).
Завершив все работы по созданию таблицы, щелкните крестик вкладки конструктора таблиц. Откроется диалоговое окно с запросом, сохранить ли сделанные изменения. Нажмите кнопку Yes, после чего откроется диалоговое окно Choose Name (Выбор имени) с запросом ввести имя таблицы. Введите требуемое имя таблицы и нажмите кнопку OK. Таблица будет сохранена под указанным именем. Чтобы отобразить новую таблицу в иерархии базы данных, в панели инструментов обозревателя объектов щелкните значок Renew (Обновить).
Для просмотра и изменения свойств существующей таблицы разверните узел базы данных, содержащей требуемую таблицу, разверните узел Tables в этой базе данных и щелкните правой кнопкой требуемую таблицу, а затем в контекстном меню выберите пункт Properties. В результате для данной таблицы откроется диалоговое окно Table Properties. Для примера, на рисунке ниже показано диалоговое окно Table Properties на вкладке General для таблицы Employee базы данных SampleDb.

Чтобы переименовать таблицу, в папке Tables щелкните ее правой кнопкой в списке таблиц и в контекстном меню выберите пункт Rename. А чтобы удалить таблицу, щелкните ее правой кнопкой и выберите пункт Delete.
Создав все четыре таблицы базы данных SampleDb (Employee, Department, Project и Works_on — подробную структуру таблиц вы можете найти в исходниках), можно использовать еще одну возможность среды SQL Server Management Studio, чтобы отобразить диаграмму типа «сущность — отношение» — диаграмму (ER) (entity-relationship) этой базы данных. (Процесс преобразования таблиц базы данных в диаграмму «сущность — отношение» (ER) называется обратным проектированием.)
Чтобы создать диаграмму ER для базы данных SampleDb, щелкните правой кнопкой ее подпапку Database Diagrams (Диаграммы баз данных) и в контекстном меню выберите пункт New Database Diagram (Создать диаграмму базы данных). Если откроется диалоговое окно, в котором спрашивается, создавать ли вспомогательные объекты, выберите ответ Yes.
После этого откроется диалоговое окно Add Table, в котором нужно выбрать таблицы для добавления в диаграмму. Добавив все необходимые таблицы (в данном случае все четыре), нажмите кнопку Close, и мастер создаст диаграмму, подобную показанной на рисунке ниже:

На рисунке показана только промежуточная, а не конечная диаграмма ER базы данных SampleDb, поскольку, хотя на ней и показаны все четыре таблицы с их столбцами (и соответствующими первичными ключами), на ней все же отсутствуют отношения между таблицами. Отношение между двумя таблицами основывается на первичном ключе одной из таблиц и возможным соответствующим столбцом (или столбцами) другой таблицы.
Между таблицами базы данных SampleDb существует три отношения. Таблица Department имеет отношение типа 1:N с таблицей Employee, поскольку каждому значению первичного ключа таблицы Department (столбец Number) соответствует одно или более значений столбца DepartmentNumber таблицы Employee (в одном отделе может работать несколько сотрудников).
Аналогично существует отношение между таблицами Employee и Works_on, поскольку только значения, которые присутствуют в столбце первичного ключа таблицы Employee (Id) также имеются в столбце EmpId таблицы Works_on. Третье отношение существует между таблицами Project и Works_on, т.к. только значения, которые присутствуют в первичном ключе таблицы Project (Number) также присутствуют в столбце ProjectNumber таблицы Works_on.
Чтобы создать эти три отношения, диаграмму ER нужно реконструировать, указав для каждой таблицы столбцы, которые соответствуют ключевым столбцам других таблиц. Такой столбец называется внешним ключом (foreign key). Чтобы увидеть, как это делается, определим столбец DepartmentNumber таблицы Employee, как внешний ключ таблицы Department. Для этого выполним следующие действия:
В созданной диаграмме щелкните правой кнопкой графическое представление таблицы Employee и в контекстном меню выберите пункт Relationships (Отношения). В открывшемся диалоговом окне Foreign Key Relationships (Связи по внешнему ключу) нажмите кнопку Add.
В правой панели диалогового окна расширьте первый столбец, выберите в нем строку Table and Columns Specification (Спецификация таблиц и столбцов) и нажмите кнопку с троеточием во втором столбце этой строки.
В открывшемся диалоговом окне Tables and Columns в раскрывающемся списке Primary key table (Таблица первичного ключа) выберите таблицу с соответствующим первичным ключом. В данном случае это будет таблица Department.
Выберите для этой таблицы столбец Number в качестве первичного ключа и столбец DepartmentNumber для таблицы Employee в качестве внешнего ключа, после чего нажмите кнопку OK чтобы закрыть окно Tables and Columns. Нажмите кнопку Close, чтобы закрыть окно Foreign Key Relationships.

Подобным образом создаются и другие два отношения. На рисунке ниже показана диаграмма ER, отображающая все три отношения между таблицами базы данных SampleDb:
Создание резервной копии базы данных
Данное руководство ни в коей мере не заменяет официальную документацию разработчика, а является лишь краткой памяткой для начинающих пользователей
Для создания резервной копии базы данных, можно воспользоваться свободно распространяемой, программой SQL Server Management Studio.
Через меню «Пуск» запустите программу запускаем программу SQL Server Management Studio.
Выберите нужный сервер (экземпляр), введите имя и пароль администратора SQL Server’а и подключитесь к серверу.
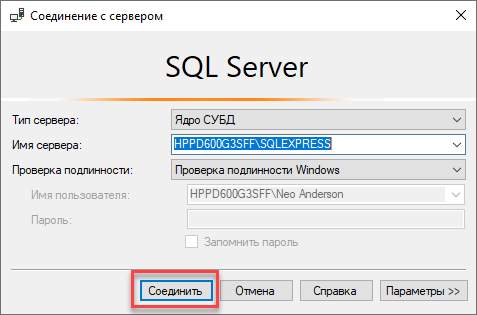
Рис. 29. Подключение к серверу
Если ваш SQL SERVER настроен на не стандартный порт, отличный от 1433, то в строке соединение необходимо указать его после запятой. Например: 10.0.0.30SQLEXPRESS2019, 18544 (где SQLEXPRESS2019 — имя именованного экземпляра, если имеется, а 18544 — порт сервера)
В дереве в левой части экрана выберите раздел «Базы данных» и установите курсор на нужную базу данных.
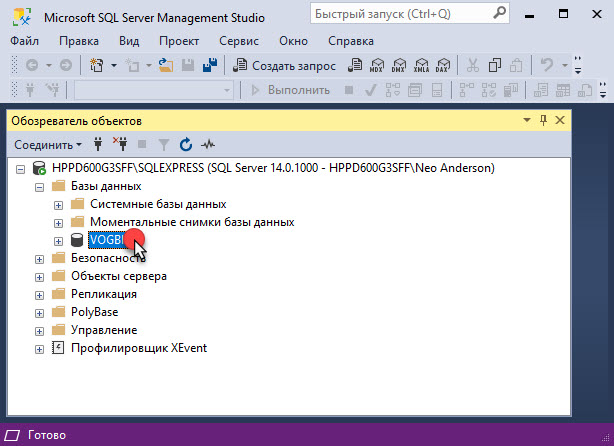
Рис. 30. Обозреватель объектов
Откройте правой кнопкой мыши контекстное меню. Выберите «Задачи» — «Создать резервную копию. Если в области «Назначение» ещё не указан файл, в который будет сохранена резервная копия, то его нужно указать. Для этого нажмите «Добавить».
Рис. 31. Создание резервной копии Рис. 32. Создание резервной копии
Если Вы сохраняете резервную копию базы данных в выбранный файл уже не первый раз, то в разделе «Параметры носителя» Вы можете выбрать один из двух вариантов:
- Добавить в существующий резервный набор данных;
- Перезаписать все существующие резервные наборы данных.
Для создания резервной копии нажмите «Ок».
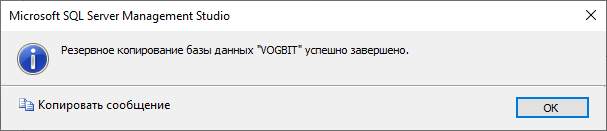
Рис. 34. Создание резервной копии












