Как скопировать двд диск на компьютер
Здравствуйте уважаемые дамы и господа. Мне кажется, что, рано или поздно, каждый человек, который использует в своей деятельности диски DVD приходит к мысли о необходимости копирования информации с DVD дисков на жесткий диск компьютера. Для этого есть несколько причин. Одних раздражает шум работающего привода. Другие заботятся о сохранении DVD- привода. От частого использования механика привода быстро изнашивается и приходит в негодность. А кто-то просто хочет сделать себе резервную копию. Да и доступ к информации на жестком диске компьютера занимает гораздо меньше времени.
Причины могут быть разными, а проблема у всех одна. Как это сделать? Если диск не защищен от перезаписи, то это можно сделать очень просто с помощью файлового менеджера «Проводник» или “Total Commander “. C защищенным диском, дела обстоят несколько сложнее. Мы здесь не будем говорить о защите авторских прав т.к. все мы взрослые люди и понимаем о чем идет речь. Необходимость сохранить копию лицензионного диска для личного использования бывает очень часто, и в этом нет ничего преступного. Как копировать Аудио-файлы смотрите здесь
Для того чтобы скопировать защищенный DVD диск к себе на жесткий диск необходима специальная программа. И таких программ несколько. Одной из лучших на сегодняшний день является бесплатная программа DVD Decrypter. 6 июля 2005 года ее дальнейшее развитие, по понятным причинам, было прекращено. На сегодняшний день актуальной является программа версии DVD Decrypter 3.5.4.0, вышедшая 21 мая 2005 году, 6 лет назад. Скачать ее можно здесь https://www.dvddecrypter.org.uk/.
После установки программы, на рабочем столе появится ярлык, двойной клик по которому откроет главное окно программы, после чего вопроса о том как скопировать DVD-диск больше не возникнет.
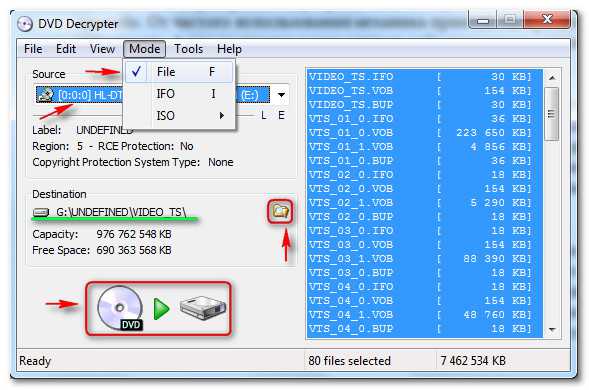
Настройки программы по умолчанию выполнены хорошо и на первых порах делать ничего не нужно. Просто, на всякий случай, нужно проверить чтобы в меню «Mode» стояла галочка на против пункта «File». Вставляем диск в дисковод. Программа сама проанализирует диск и в низу окна выдаст информацию: Ready(Готово) и дальше, как в нашем случае, 80 file selected (80 выбранных файлов) и их общий объем. В правом окне откроет все файлы, которые есть на диске и сразу выделит их для копирования. Сама выберет наименее загруженный диск на компьютере и создаст в нем папки для размещения файлов. В нашем случае это G:UNDEFINEDVIDEO_TS. Если нас это не устраивает, кликаем по иконке папка и выбираем место хранения скопированных файлов самостоятельно.
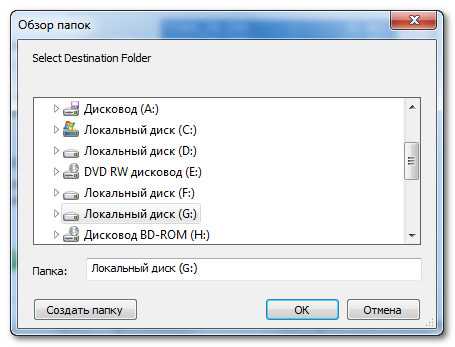
Нажимаем на самую большую кнопку в окне программы и программа начнет копирование DVD-диска на наш компьютер в полном объеме. В открывшемся окне мы можем наблюдать за ходом копирования.
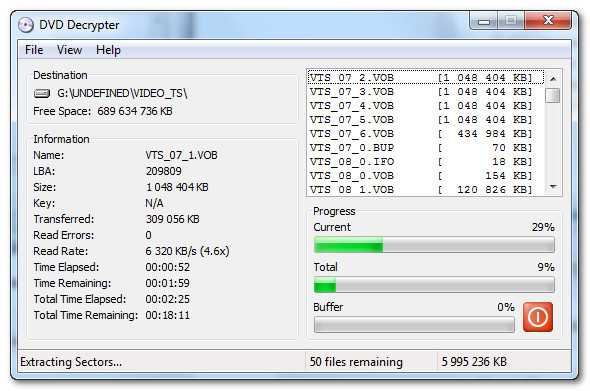
Здесь в окне информации ( Information) можно посмотреть скорость копирования (Read Rate), время с начала копирования (Time Elapsed), оставшееся время (Time Remaining), время оставшееся до конца копирования (Total Time Remaining). После окончания копирования у нас появится окошко,
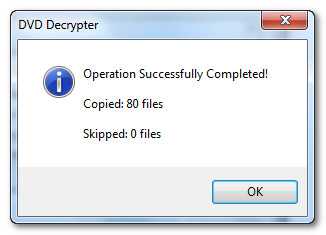
где нам сообщают, что операция успешно завершена, скопировано 80 файлов, пропущено 0. Нажимаем «ОК» и отправляемся в нашу папку со скопированными файлами VIDEO_TS. Здесь нас ждет небольшое разочарование. В этой папке мы найдем все эти 80 файлов, которые были скопированы. Здесь будут и файлы рекламы, и предупреждение об ответственности за несанкционированное копирование и куча всяких других файлов. Но нам то все это не нужно. Давайте попробуем разобраться в том, что нам нужно. Фалы DVD-диска строго структурированы и они бывают трех видов :
VTS_01_0.VOB в этих файлах хранится видео, звук, субтитры.
VTS_01_0.IFO служебный файл в котором содержится информация о том что и где находится в файлах VOB.
VTS_01_0.BUP служебный файл, содержащий резервную копию файлов IFO.
Так как фильм в несколько Гб записывается на DVD-диск отдельными файлами величиной не более одного Гб то там легко можно определить файлы основного фильма. Они идут строго по порядочку, начиная с (например в нашем случае) VTS_07_1.VOB до VTS_07_6.VOB и размер у них, у всех, кроме последнего, будет равен примерно 1Гб. Но это мы так для общего образования.
Программа сама может выбрать файлы основного фильма. Для этого нужно
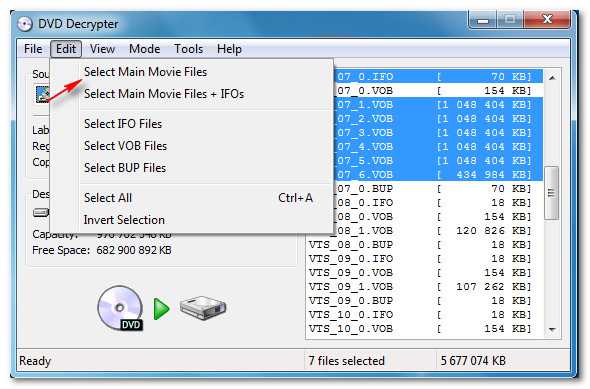
зайти в меню «Edit», выбрать пункт «Select Main Movie Files» (выбрать основной фильм). Программа моментально выберет только файлы основного фильма и в правом окне выделит их. Дальше нажимаем кнопку «Копировать». После окончания копирования заходим в нашу папку с фалами и в ней находим 7 файлов. Один файл IFO и 6 фалов основного фильма 1-6.VOB. Все файлы в хорошем качестве.
Единственным недостатком этой программы является то, что она не умеет объединять скопированные файлы в один для проигрывания в плеере. Придется фильм смотреть по частям. А может это и к лучшему, части то не маленькие. Для того чтобы объединить их в один файл для просмотра нужна другая программа и другая статья.
Создаем резервную копию драйверов для всех версий Windows
Обычно, при переустановке Windows, возникают ситуации когда нужно восстановить самое нужное — это драйвера. Хорошо если есть установочные диски с ними. Это на материнскую плату, видеокарту, звуковую карту, web камеру и прочее. А что делать если их нет, а драйвера нужны? Можно конечно прибегнуть к помощи интернета и скачать необходимое оттуда, но бывают такие ситуации когда либо не находится в автоматическом режиме либо нужно самому искать по сайтам рискуя получить вирусы. Поэтому я опишу Вам способ, когда можно сделать восстановить старые драйвера быстро и наверняка.
Я не буду описывать что такое драйверы, вкратце напишу лишь то, что драйвер — это своего рода такая утилита, которая «разъясняет» операционной системе, что за устройства к ней подключены и как с ними работать. Не будет драйверов — не будет нормальной работы с устройствами.
Зачастую в Windows уже предустановлены минимальные и стандартные драйверы, даже на видеокарту, но они не дадут полноценной работы с компьютером, поэтому нужно ставить свои (оригинальные) драйверы для каждого устройства.
Как установить «дрова» стандартным способом я уже написал выше (через диски которые были в комплекте с устройствами и «компом»), а как сделать этот процесс более легким и удобным — сейчас объясню.
Разумеется, для решения такой распространенной проблемы, уже придумали много способов и программ. Об одной из таких программ я и напишув этой статье. Программа называется Double driver и скачать её можно с официального сайта на вкладке Downloads выбрав саму прогу и один из сайтов для загрузки

Ну или с этого сайта Double-Driver.zip 2,12 Mb cкачиваний: 22473
Подходит для Microsoft Windows XP/Vista/7 (32х и 64х разрядных)
Программа не русифицирована, зато бесплатна и с помощью данной статьи Вы сможете легко понять как сделать бэкап.
Создаем резервную копию для драйверов
1) Запускаем программу (dd.exe)


Эта версия программы портативная, т.е. Вы можете придти к кому-нибудь с записанной программой на флешке или жестком диске и не устанавливая её просто просканировать чужую систему на драйвера.
Делают это обычно либо за тем, чтобы потом эти драйвера установить себе (у Вас такая же видеокарта к примеру, а «дров» нет)
либо чтобы потом восстановить драйвера тому, у кого это сделали.
Для этого нужно нажать на Scan Other System (понадобятся права администратора и программа перезапустится)

4) Программа найдет все драйвера и покажет их. По умолчанию она «ставит галочки» только на тех, которые устанавливались не с ОСью. Вы можете оставить как есть, либо выбрать нужные Вам, либо вообще выбрать всё что нашлось (пункт Select).

5) Нажимаем на кнопку Backup now внизу справа и после этого откроется окно с выбором куда сохранить драйвера:

Вы сами можете видеть путь, куда будет установлена копию по умолчанию. Но если Вы хотите сохранить в другие место, то просто нажимаете на кнопку . и выбираете место.
6) Ждете минут 2-10 (зависит от характеристик компа), затем появится окно об успешном завершении задачи. Жмете ОК и всё готово.

Как восстановить драйвера?
Воспользуемся снова этой же программой.
1) Запускаем и в окошке теперь выбираем Restore, программа запросит права администратора, соглашаемся нажав Да

Можно и сразу запустить программу с правами администратора щелкнув на значке ПКМ и выбрав Запуск от имени администратора




4) Нажимаем Restore Now, затем OK и ждём 2-10 минут пока копии будут восстановлены, потом перезагружаем компьютер и всё готово.
Либо идем по пути: ПКМ на Мой компьютер — Свойства — Диспетчер устройств.


— — — Выбираем «Выполнить поиск на этом компьютере» (это на тот вариант, если у Вас есть копия драйверов)
— — — — Нажимаем кнопку Обзор.. и выбираем папку с драйверами.
Для Windows 8
Не было возможности по техническим причинам проверить вышеизложенную программу на 8ке, но вполне вероятно что она подойдет тоже.
Но некоторые рекомендуют для этого использовать другую — Driver Magician Lite.
Качаем с оф сайта версию Lite (она бесплатна).
При установке запросит ввести e-mail, не соглашайтесь

При запуске она сразу покажет списком все установленные драйвера из которых либо выбираем нужные либо выбираем все Sellect All (красным отмечены те, что устанавливались позднее всех, рекомендую).

Нажимаем Start Backup и указываем место сохранения. Ждем пока сохранятся «дровишки». После появления диалогового окошка с сообщением Driver backup finishes successfully можно закрывать прогу.
Вот только восстанавливать она не умеет.
Ещё маленький нюансик этой проги — после истечении месяца пользования будет просить регистрацию. Не за деньги, просто чтобы слать Вам всякий спам. E-mail от Mail и Gmail не принимает.
Восстановить для Windows 8 лучше способом что выше описал, через Диспетчер устройств.
Добавление от 27 декабря 2013 года.
Нашёл ещё одну программу, которая может сохранить копии драйверов. Принцип у неё такой же как и у других.
Итак, программа называется Free Driver Backup и, исходя из названия, бесплатная. Работает на всех версиях Windows и разрядности.
При установке, как обычно, соглашаемся с лицензионным соглашением, а потом (что интересно) нужно обязательно заполнить анкету:


Остается только либо вручную установить галочки на тех драйверах, которые хотите сохранить, либо нажать кнопку Select all для выбора всех «дров».
Затем жмем на Backup и процесс начнется.
А как узнать куда она сохранила «дровишки»? Жмем на треугольник возле кнопки Backup и выбираем Browse backup folder.

Обычно сохраняется в папке программы :Program FilesFree Driver BackupBackUpDrivers куда установили. В этом и есть её маленький недостаток — нельзя указать свою папку. Поэтому рекомендую скопировать или переместить эту папку на другой локальный диск или флешку или ещё куда, чтобы не потерялись такие важные файлы.
На заметку:
По-умолчанию программа выводит список рекомендуемых драйверов, т.е. тех, какие устанавливались уже после установки Windows. Но если Вы хотите сохранить абсолютно все драйвера, то на вкладке Scan Driver выберите Scan all drivers

На официальном сайте утверждают что эта программа может так же восстановить драйвера, как найти это дело (а именно слово Restore) я не нашёл, зато на вкладке Backup есть Back all drivers что думаю оно и есть

Но там снова нельзя указать папку и я предполагаю что драйвера уже должны лежать так же, как были сохранены, а именно по папкам и в папке Program FilesFree Driver BackupBackUpDrivers
В общем немного запутанная программка.
Кстати, помимо резервной копии драйверов она ещё может сделать бэкап реестра и кукисов.
И ещё, не обязательно дожидаться времени когда Вам нужно будет переустанавливать систему. Можно сделать эту копию драйверов в любое время или раз в 2-3 месяца (как Вам удобнее) и сохранить куда нибудь на флешку или жесткий диск. Так, на всякий случай, зато потом может ещё и пригодится.
Как скопировать DVD/CD-диск на другой компакт диск
Вышеописанным способом мы сохранили образ диска на компьютер. Теперь если хотите сделать копию диска, то нужно этот образ записать на чистый CD/DVD диск. Ну что ж приступим.
Вставляем чистый диск в привод. Теперь откроем ранее созданный образ диско формата *.iso,
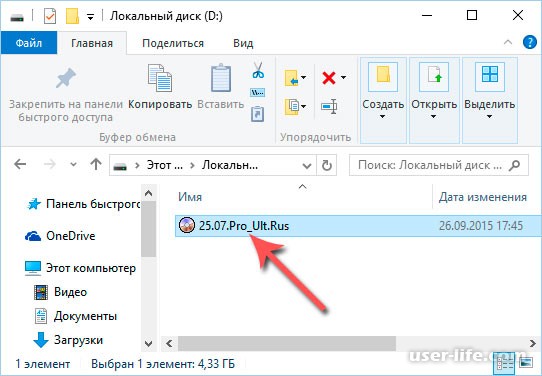
Теперь на панели находим кнопку «Записать образ CD» и нажимаем на нее,
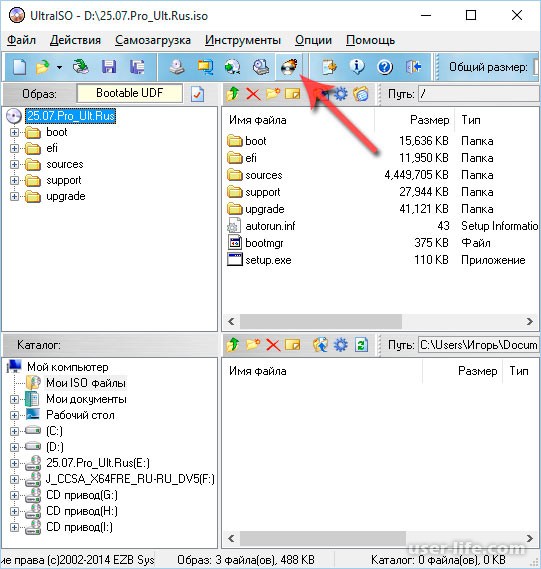
После откроется окно Записи образа. Выбираем скорость записи компакт диска и нажимаем кнопку «Записать».
Начнется прожиг диска, можете занять себя минут на 10-15. По завершению извлекаем диск и проверяем. Вот так вот просто можно скопировать DVD диск на другой.
Как на флешку записать windows 10
Как на флешку записать windows 10 с помощью WinSetupFromUSB
Вот мы и добрались к новинке – Windows 10. В принципе, на момент написания статьи, в мире уже появилась официальная версия этой операционной системы и все пользователи, которые сделали резервирование образа заранее с помощью программы GWX, могут загрузить ее себе через стандартный загрузчик и спокойно установить без лишних нервов. Но, если вы к таким юзерам не относитесь, то ничего страшного, вы всё еще можете пользоваться превью-версиями, которых в свободном доступе очень много, а отличаются они датами сборок и наполнением.
Перед тем, как начать записывать флешку с Windows 10, убедитесь в наличии следующего:
- Флешка на 8 ГБ.
- Программа WinSetupFromUSB, которую найти так же просто, как Rufus или UltraISO.
- Образ превью-версии «десятки».
Когда всё это есть, можно приступать к записи. Здесь нам необходимо не забыть отформатировать флешку до использования программы, т.к. сама программа этого не делает и предполагает, что сделать пользователь самостоятельно. Для этого, перейдите в проводник и найдите флешку. Выберите ее и нажмите ПКМ, а затем из контекстного меню выберите: «Форматировать». Файловую систему лучше выбирать NTFS, потому что емкость накопителя более 4 ГБ. Размер кластера оставьте стандартным:

Теперь можно запустить программу WinSetupFromUSB и дальше необходимо подготовить флешку. Поскольку загрузочного сектора еще нет, его необходимо создать. Делается это следующим образом:
Чтобы записать образ windows 10 на флешку с помощью WinSetupFromUSB, возвращаемся в основное окно программы и выбираем пункт «Windows Vista|7|Server 2008» пометкой в виде галочки слева, а справа нажимаем на «…» и находим нужный нам образ «десятки». После этого нажимаем «GO» и ждём сообщения «Job Done!». На этом процесс записи накопителя с Windows 10 завершен. Опять же, проверьте флешку, как мы это делали в предыдущих способах.
Как на флешку записать windows 7 с помощью UltraISO
В этой части статьи я уже описывал как работать с UltraISO для записывания windows 10 — от версии суть не изменилась.
Как на флешку записать windows 7 с помощью Rufus
Использование Rufus не особо отличается при записи на флешку других версий Windows, поэтому для десятки можно использовать эту инструкцию.
Теперь вы знаете как записать на флешку любую из Windows, которыми сейчас активно пользуются люди. Несомненно, вы можете найти другие способы, однако, те, которые представлены нами работают на 100%, но при возникновении каких-то вопросов, смело обращайтесь к автору.
CD/DVD-диски постепенно изживают себя. Их место полноправно занимают флеш-накопители. Такое небольшое устройство может хранить в себе огромное количество информации. К тому же его удобно носить с собой и можно не переживать, что какой-либо ПК.
Все чаще для установки или переустановки операционной системы используются usb-накопители. Они не только удобны в транспортировке, но и более функциональны, чем CD-диски (к примеру, в нетбуке нет разъема для диска). Иногда в процессе.
Накопители памяти – флешки – это удобное средство для хранения информации и ее переноса на другие устройства с портами USB. Любой человек, который работает с компьютером, обязан иметь флешку и желательно хорошего качества, для того чтобы он.
Способ №1. Средствами графического интерфейса Windows 7.
Для этого заходим в «Панель Управления» — «Администрирование» — » Управление печатью» — правой кнопкой мыши выбираем «Сервер печати» (в данном случае локальный) и выбираем «Экспортировать принтер в файл». На целевой ОС делаем тоже самое, только вместо экспорта выбираем «Импортировать принтеры из файла».
Ниже все действия по экспорту драйверов в Windows 10 в картинках. Нет существенной разницы в порядке переноса драйверов



Как можно сделать копию CD при помощи Windows Media Player

Во время чистки своего дома я наткнулся на свою коллекцию аудио-CD с альбомами потрясающих групп, таких как Pink Floyd, Rush и The Beatles. Меня поразила ностальгия, и я решил, что хочу скопировать несколько компакт-дисков и послушать отличную музыку в высококачественном аудиоформате. Для тех из вас, кто не знает, копирование компакт-диска означает копирование песен с компакт-диска на жесткий диск вашего компьютера или в другое место в формате, отличном от того, в котором они хранятся на компакт-диске. Вот как можно быстро и надежно скопировать компакт-диски в Windows с помощью проигрывателя Windows Media.
Шаг 1. Возьмите аудио CD и поместите его в привод CD/DVD/Blu-Ray
У вас может быть старый компьютер с Windows 7 или новый с Windows 10, который имеет привод DVD или Blu-Ray. Возьмите аудио CD, который вы хотите скопировать, и поместите его в привод CD/DVD или Blu-Ray вашего компьютера.
Вы должны услышать вращение диска, означающее, что привод читает его содержимое.
Шаг 2. Запустите Windows Media Player и получите доступ к аудио CD
Следующим шагом является запуск проигрывателя Windows Media. Один из быстрых способов сделать это — использовать функцию поиска. Введите «Windows Media Player» в поле поиска и нажмите соответствующий результат поиска.

В приложении Windows Media Player нажмите или нажмите на название аудио компакт-диска, который вы подключили к компьютеру. В моем случае я собираюсь записать отличный альбом, который заставил меня влюбиться в Pink Floyd: «The Division Bell». Для каждого трека вы должны увидеть его номер, название, длину и исполнителя.

Если у вас есть древний аудио-CD без информации о треках, вы можете щелкнуть правой кнопкой мыши в любом месте списка треков и нажать «Найти информацию об альбоме». Проигрыватель Windows Media может помочь найти недостающую информацию. Если это невозможно, вы можете отредактировать информацию самостоятельно, ввести название каждой дорожки и т.д.
Шаг 3. Выберите аудиоформат для копирования CD
По умолчанию проигрыватель Windows Media проигрывает вашу музыку в формате MP3 с низкокачественными настройками звука. Вы можете не хотеть этого. Нажмите или коснитесь кнопки настроек копирования на панели инструментов, перейдите в «Формат» и выберите аудиоформат, который вы предпочитаете.

Каков наилучший формат для копирования аудио компакт-дисков? Это зависит от вас. Если вы меломан, вам следует выбрать FLAC (без потерь), поскольку он обеспечивает наилучшее качество звука. Однако этот формат занимает много места на диске. Для большинства людей MP3 будет лучшим выбором, в том числе потому, что он совместим с множеством устройств, включая автомобильные стереосистемы.
ПРИМЕЧАНИЕ. Если вы используете Windows 7, опция FLAC не будет доступна как формат копирования в проигрывателе Windows Media. Этот формат доступен в Windows 10.
Шаг 4. Выберите качество звука, которое вы предпочитаете
Если вы выбираете MP3 или формат, отличный от FLAC, вам также следует установить качество звука. В проигрывателе Windows Media нажмите или коснитесь Параметры копирования, затем выберите Качество звука и качество, которое вы предпочитаете. Для аудиодорожек MP3 мы рекомендуем выбрать 320 кбит/с, поскольку он обеспечивает наилучшее качество звука, доступное для этого формата.

Следует помнить, что чем выше качество звука, которое вы выбираете, тем лучше звучит музыка, когда вы ее слушаете. Однако, это также собирается занять больше места для хранения. Поэтому лучше всего выбирать качество звука, которое обеспечивает наилучший баланс между качеством звука и объемом памяти.
Шаг 5. Выберите, где сохранить разорванное аудио и какие имена файлов использовать
По умолчанию Windows Media Player копирует ваши аудио компакт-диски в музыкальную библиотеку. Вы можете изменить местоположение вашей разорванной музыки. Для этого нажмите или коснитесь Настройки копирования, а затем Дополнительные параметры.

В окне «Параметры» на вкладке « Копировать музыку» см. поле «Копировать музыку в это место». Он показывает место, где будет разорвана вся ваша музыка. Чтобы изменить его, нажмите кнопку «Изменить» справа, перейдите в нужное место и нажмите «ОК».

Имя файла по умолчанию, используемое для вашей разорванной музыки, — это название композиции. Например, вы можете скопировать трек с именем «11-High Hopes.mp3». Если вы хотите, чтобы имена файлов включали такие вещи, как имя исполнителя или название альбома, и изменили порядок элементов, нажмите кнопку «Имя файла» в окне «Параметры».

Затем проверьте информацию, которую вы хотите включить в имена файлов: Исполнитель, Альбом, Номер дорожки, Название песни, Жанр и Скорость передачи данных. Затем используйте кнопки «Вверх» и «Вниз» справа, чтобы изменить их порядок, и выберите нужный разделитель: пробел, тире, точка, подчеркивание или нет. Когда вы закончите настройку, нажмите или нажмите OK.

Нажмите кнопку ОК еще раз в окне параметров.
Шаг 6. Вставьте аудио компакт-диск в компьютер с Windows
Теперь вы настроили процесс копирования в соответствии с вашими предпочтениями. Нажмите кнопку Копировать CD.

Процесс копирования начинается, и для каждого трека вы видите статус. Вы можете остановить копирование в любое время, нажав кнопку «Остановить копирование».

Всего за несколько минут все ваши аудиодорожки должны быть скопированы и сохранены на вашем компьютере Windows, в папке, которую вы установили. Теперь пришло время прослушать вашу музыкальную коллекцию с высококачественными настройками звука. Наслаждайтесь ностальгией по старым временам, когда аудио-CD были тем способом, которым вы слушали музыку. ?
Какой аудио-диск ты скопировал?
Если у вас есть коллекция аудио-дисков с музыкой, которая вам нравится, и вы хотите скопировать ее на свой компьютер, подростки сегодня сочтут вас старыми. ? Но это нормально. Мы тоже старые, и нам нравится наша музыкальная коллекция. Прежде чем закрыть этот урок, скажите нам, все ли у вас хорошо сработало, и, что самое главное, какой аудио-диск вы записали? Это был альбом вашей любимой группы? В комментарии ниже давайте поделимся нашими музыкальными воспоминаниями. ?











