Подключение двух компьютеров к общей сети через один кабель
Нередко может возникнуть ситуация, когда в уже проложенную внутри квартиры компьютерную сеть с проводными и беспроводными способами соединений необходимо внесение корректив.
Хорошо, когда для этого достаточно подключить оборудование просто по Wi-Fi, прописав ключи безопасности. Но возможен вариант, когда требуется соединение домашних компьютерных устройств только по витой паре, а все имеющиеся провода уже задействованы и спрятаны.
В офисах витая пара, как правило, прокладывается в специальных коробах, имеющих резерв пространства. В них несложно добавить еще один кабель.
А вот домашняя сеть может лежать над натяжным потолком, под напольным покрытием либо в других труднодоступных местах. И даже, если она смонтирована в специально оборудованном для этих целей плинтусе с кабель-каналом, то высока вероятность, что в него невозможно что-то еще добавить для подключения.
Технически правильно поставить дополнительный свитч, подключив к нему имеющийся кабель для соединения с двумя сетевыми устройствами. Здесь было бы достаточно обыкновенного 4-х портового сетевого концентратора (хаба) либо его более современного собрата — коммутатора (свитча). Причем одно гнездо оставалось бы у нас в запасе.
Мы же рассмотрим способ, который позволит исключить прокладку дополнительного кабеля, используя один уже задействованный так, как будто их проложено два.
Применяя описанную технологию подключения важно понять, как и в какой ситуации этот метод можно реализовать на практике без создания последующих проблем.
Что такое разветвитель для интернет-кабеля
Такие устройства разработаны, чтобы соединять необходимые кабельные сегменты. Они помогают с организацией кабельных вставок, наращивании длины у линий. Благодаря применению разветвителей качество сигнала не теряется, даже если подключается большое количество кабелей. При выборе устройства главное — обращать внимание на то, сколько имеется разъёмов, каких они типов. Чем больше, тем функциональнее устройство. Можно использовать так называемый хаб, его функциональность всегда приятно удивляет.
Для чего он нужен
Смотрите, в подобном сетевом кабеле обычно есть 8 проводков или 4 пары. Так вот максимальная скорость передачи данных при этом может быть до 1000 Мбит в секунду. Но чаще всего в локальной сети, да и в интернете применяют подключение всего 4 проводков или 2 пар. Остальные 2 пары просто не используют.
Данное приспособление используют для подключения через один кабель сразу двух компьютеров. То есть 4 проводка на один компьютер и остальные на второй. Но в самом конце обычно необходимо ставить подобный тройник, который обратно разветвляет соединение. Также некоторые коммутаторы с портом на 1 Гбит в секунду могут работать и с одним подключением. Они аппаратно и программно сразу одно подключение разбивают на два.
Теперь сразу многие зададутся вопросом – а можно ли подключить в него интернет кабель, а далее по проводам развести его на два компьютера. Сразу отвечу, что так сделать нельзя. В целом вы уже должны понять, что при таком коннекте используются по 4 проводка на разное подключение. А входной порт интернета обычно использует все пары.
Именно поэтому если вы хотите подключить к одному интернет кабелю несколько устройств, то лучше воспользоваться домашним роутером. Он выступает неким шлюзом, который будет принимать интернет сигнал, строить локальную сеть и грамотно распределять потоки пакетов, между подключенными устройствами.

Именно поэтому его ещё называют маршрутизатором, так как он работает на основе таблицы маршрутизации. В таком случае не будет сбоев, а скорость интернета не будет падать. Дополнительным плюсом, будет возможность использовать Wi-Fi соединение. То есть аппарат будет строить вокруг себя беспроводную локальную сеть. А к ней уже можно будет подключиться с телефона, планшета, ноутбука и других устройств, у которых есть вай-фай модуль.
Пропускная способность подключения
Технически, UTP-кабель 5 категории поддерживает скорость передачи данных до 1000 Мбит/сек, но на практике его часто используют в менее скоростных сетях в 10 либо 100 Мбит/сек.
Если рассматривать, как работает домашняя сеть интернет в целом, то следует учесть, что ее скорость ограничивается самым медленным компьютерным устройством. Скажем проще, если подключить к сети свитч с максимальной скоростью передачи данных 10 Мбит/сек, а все остальное оборудование создано для использования на 100 Мбит/сек, то скорость сети не превысит 10 Мбит/сек.
Тип оборудования влияет на скорость передачи и способы ее управления. Современные аппаратные средства ограничивают скоростной режим автоматически, а устаревшие бюджетные модели работают некорректно и требуют ручной настройки.
Оборудование из более дорогого сегмента умеет само подстраиваться под качество линии. В других случаях на приеме-передаче возможны проблемы с пропаданием между устройствами пакетов данных. А это очень сильно влияет на скорость передачи, вплоть до «зависания» техники.
Если обобщить все вышенаписанное, то проложенная по жилому помещению витая пара пятой категории может быть разделена на два канала. Для этого с обоих сторон кабель делят по две пары на каждое устройство и обжимают четырьмя коннекторами.
Это интересно: Как исправить на Windows ошибку «обнаружен конфликт IP адресов»
Соответственно от свитча задействуют два гнезда LAN, а с другой стороны кабеля — подключают в компьютерную сеть 2 различных устройства.
Важно понимать, что это не совсем стандартный способ подключения. Но, поскольку для передачи данных на скорости до 100 Мбит/сек задействовано только две пары, а оставшиеся две не используются, то технически проводов внутри проложенного сетевого кабеля как раз хватает для подключения двух дополнительных компьютерных устройств.
Не стоит забывать про техническое ограничение скорости передачи при таком способе подключения. Так же нельзя гарантировать, что этот метод будет работать на любом сетевом оборудовании. Тем не менее, на практике мне приходилось применять этот вариант, и он работал.
Как разделить интернет на два компьютера
Для разделения интернета на два компьютера убедитесь в наличии:
- Кабеля для Ethernet, цена около 10 долларов за 5 метров;
- Сетевой карты, цена около 20 долларов.
Компьютеры должны быть физически соединены, поэтому необходимо приобрести соответствующий кабель (обратите внимание на надпись cross-over).
Кроме того, компьютер, который будет предоставлять доступ в интернет, должен быть оснащен двумя сетевыми картами – по умолчанию устанавливается в компьютерах только одна сетевая карта.
Как подключить два ПК через свитч
Когда имеется только один кабель, проложенный от провайдера, и необходимо развести соединение с интернетом два компьютера, то некоторые просто переключают провод от одного ПК к другому. Однако существует возможность того, как разделить интернет кабель на 2 компа в такой ситуации.
В этом случае будет необходимо приобрести сетевой концентратор, который также называется «свитч». В нем предусмотрены несколько мест для подключения тех проводов, которые соединяются с компьютерами.
Разъединить доступ надо следующим образом:
- Один из двух компьютеров должен быть ведущим. Именно этот ПК подключается к интернету через кабель провайдера. Ему необходима вторая сетевая карта. Она может быть установлена в системный блок этого компьютера или использоваться в качестве внешней через USB соединение. Провод с нее подключают к сетевому концентратору. Туда же подсоединяют кабель от второго компьютера.
- Нужно будет на первом ПК настроить интернет. После этого в свойствах соединения нужно поставить галочку, разрешающую доступ к всемирной сети всем компьютерам сети. После ввода и подтверждения параметр дополнительной сетевой карте будет присвоен IP адрес 192.168.0.1.
- Далее необходимо установить сетевые настройки у второго ПК. Надо определить ему сетевой адрес 192.168.0.2. Далее потребуется перейти к определению адреса стержневого шлюза. Тут необходимо поставить адрес первого компьютера: 192.168.0.1.
- Чтобы второй компьютер имел доступ к всемирной сети, первый должен быть постоянно включен. Этот способ разветвлять доступ можно применять для того, чтобы работать не с двумя, а с большим числом устройств. В них потребуется указать IP адрес, который отличается от первых двух.











Игра по локальной сети
Итак, нам удалось подключить два устройства к одной сети без интернета, позволить им обмениваться файлами. Как начать играть по локальной сети?
Для этого, как правила, никаких дополнительных настроек делать не нужно. Мы лишь включаем игру и, если можно играть по локальному соединению, выбираем соответствующий пункт, а затем играем по уже созданному нами.
Для разных игр подключение к общему серверу может различаться. Где-то необходимо будет ввести IP или имя ПК. Для Minecraft, Counter Strike, например, нужно будет создать сервер. Но как правило, всё делается достаточно просто.
Hamachi
Такое случается довольно редко, но порой какая-либо игра не позволяет играть через интернет, зато позволяет по локальной сети. Не стоит отчаиваться, даже если получилось, что ваш друг живёт далеко от вас.
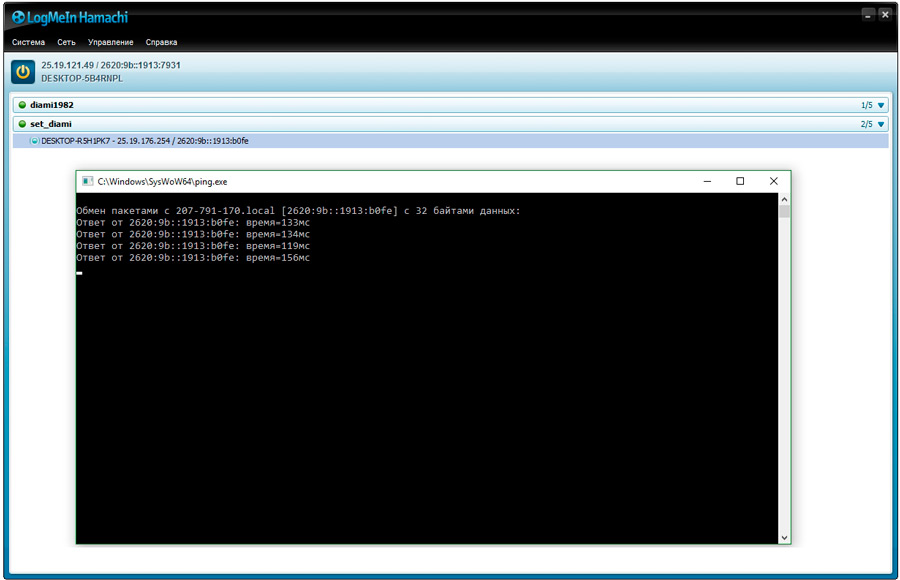
Программа Hamachi позволяет эмулировать локальное соединение и таким образом подключить к нему ПК через интернет. Для этого необходимо лишь скачать программу, зарегистрироваться, а затем создать новое соединение, придумать ему имя и, если нужно, пароль. После этого вы сможете легко использовать эту сеть для игры.
Как видите, объединение компьютеров в локальную сеть — довольно лёгкий процесс. Он не займёт у вас много времени, и вы сможете соединить два ПК, после чего играть с друзьями, находясь как вдали от них, так и будучи в одном помещении с ними.
Способы создания соединения подойдут для всех Windows, начиная с XP, заканчивая «Десяткой».
Объединение двух компьютеров в сеть по USB

Может возникнуть ситуация, когда на маршрутизаторе работает только один LAN-порт. А требуется подсоединить второе устройство, у которого нет WI-Fi-модуля. Для этого можно использовать соединение через USB, использовав специальный кабель TP-Link. На концах кабеля находятся разъемы USB, а в центральную часть провода встроен пластиковый корпус с микросхемой-контроллером.
После соединения двух компьютеров между собой через порты USB, необходимо выполнить несложные настройки на каждом устройстве. Для этого необходимо выполнить следующую последовательность действий:
- Открывается окно «Центр управления сетями и общим доступом».
- Активируется пункт «Изменить параметры адаптера».
- В разделе «Свойства» кабельное USB-соединение двух компьютеров позиционируется как «Network Bridge Adapter».
- Далее выбирается протокол интернета.
- В окне «Свойства: Протокол интернета TCP/IP» прописывается IP-адрес 192.168.1.1 и маска подсети 255.255.255.0.
- На втором компьютере вводится IP-адрес, заканчивающийся на 1.2, а значение маски не меняется.
Оглавление
- Виды сетевого кабеля
- Схемы обжима и типы сетевого кабеля (витой пары)
- Обжим сетевого кабеля (витой пары)
Практически ни одна локальная сеть, будь она домашней или офисной, не обходится без проводных сегментов, где компьютеры подключаются к сети с помощью кабелей. Это и не удивительно, ведь такое решение для передачи данных между компьютерами до сих пор является одним из самых скоростных и надежных.
Джойнер и патч-корд: разъёмные соединения
Джойнер — один из самых распространённых инструментов для тех, кто заинтересован в удлинении витых пар либо в их починке. Монтёры и инсталляторы, работающие с интернет-провайдерами, чаще всего используют именно эту технологию.
Сетевой адаптер для беспроводного Интернета для компьютера
По сути, это — LAN-соединитель, выглядящий как маленькая коробочка прямоугольной формы, с двух сторон снабжённая разъёмами Rj45. В коннекторе витая пара обжимается с двух сторон. После этого её вставляют внутрь джойнера.
Довольно часто применяют название сплиттера для этой же конструкции. Но такой подход не совсем правильный. Сплиттер снабжён двумя выходами и одним входом. Цель применения подобных видов оборудования — подключение двух компьютеров по одному 8-жильному проводу, с использованием для каждого 4 жил. Есть ещё сплиттер, у него принцип действия примерно такой же.
Патч-корды — название одних из самых распространённых элементов для построения Структурированной сети. Это как кусок многожильного кабеля, обжатый с двух сторон с помощью специальных коннекторов. Основная задача — соединение различных устройств в одну систему. Для удобства патч-корды выпускают в разной расцветке, чтобы было легче эксплуатировать, находить проблемные участки при их появлении.
Важно! Недостаток подобного оборудования в том, что часто возникает необходимость в дополнительных затратах. Неважно, как оно будет называться.
Способы обжима интернет-кабеля
Обжимается шнур для того, чтобы войти в разъем сетевой карты или розетку и зафиксироваться там всеми контактами. Все 8 контактов 4-жильного кабеля витой пары и внешнюю обтяжку изготавливают в виде плотного шнура, который изначально не содержит каких-либо коннекторов. Делается это для того, чтобы провод не цеплялся за другие вещи при хранении и транспортировке. Также это позволяет ему пролезать в небольшие отверстия в стенах при прокладке в квартиру. Если бы обжимка осуществлялась на заводе изготовителе кабеля, то протяжка бы занимала больше времени и требовала бы больше ресурсов.
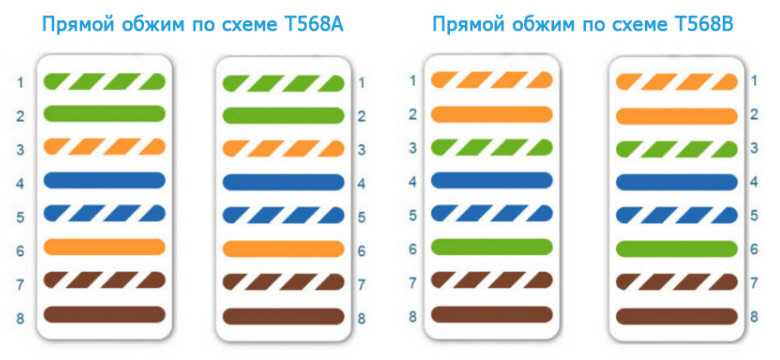
Способы прямых обжимов
Прямое соединение
Провод прямого соединения часто называется патч-кабелем и требуется для замены беспроводного соединения. Его главная особенность заключается в том, что контакты проводов на одной его стороне полностью соответствуют контактам на другой. При этом используется один стандарт: либо T568A, либо T568B.
Его используют, чтобы подсоединить:
- Коммутатор и маршрутизатор;
- Компьютер и коммутатор;
- Компьютер и концентратор.
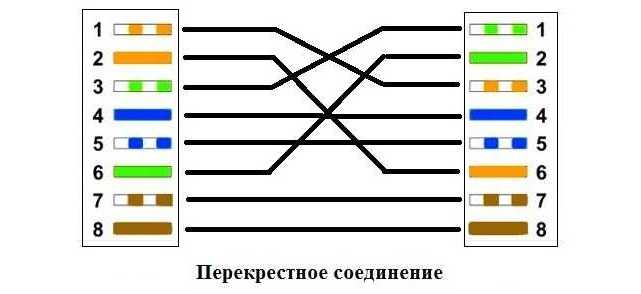
Схематический пример перекрестного соединения
Перекрестное подключение
Перекрестный тип используется для прямого подключения двух компьютеров. Его главное отличие от прямого кабеля в том, что он использует различные стандарты расположения контактных групп. На одном его конце может применяться стандарт T568A, а на другом — T568B. Наиболее часто его применяют для того, чтобы объединить устройств одного типа, а именно:
- Коммутатора и коммутатора;
- Коммутатора и концентратора;
- Двух маршрутизаторов;
- Двух компьютеров;
- Компьютера и маршрутизатора.

Обжатие провода длинногубцами
Настройка интернета Ростелеком для Windows 7/8/10/XP: инструкция

Ростелеком – крупнейший поставщик услуг связи с интернет в РФ, обслуживающий наибольшее в стране количество абонентов. Пользуясь услугами этого провайдера или планируя подключение к нему, не лишним будет уметь самостоятельно настроить соединение. Это поможет, если пришло время менять роутер на более функциональный или в случае переустановки ОС. Конечно, можно пригласить специалиста, но это потребует дополнительных финансовых затрат, а еще его придется ждать. В то время как настройка интернета в сети Ростелеком, сделанная собственноручно, будет выполнена безотлагательно и бесплатно.
Как подключить интернет через роутер Ростелеком или ADSL модем
Настройка интернета от ростелеком зависит от технологии и оборудования, которые использовались для подключения абонента. Пользователям, проживающим в больших городах, доступно подключение по выделенной линии или через оптоволоконный кабель. Модем в таком случае не нужен и скорей всего придется настраивать роутер. Для жителей менее цивилизованных районов услуга может предоставляться через телефонный кабель, что требует конфигурирования ADSL модема.
В этом разделе руководства можно ознакомится с инструкцией по настройке подключения для обоих видов устройств.
Через роутер
В рамках этой статьи не будет рассматриваться последовательность действий, необходимых для того, чтобы подключить интернет ростелеком на конкретной модели маршрутизатора. Далее приведены общие рекомендации, которые можно применить практически для любого современного роутера:
- Чтобы подключить интернет ростелеком сначала нужно соединить компьютер и роутер сетевым кабелем, который поставляется в комплекте с оборудованием. На роутере провод вставляем в один из портов LAN, на ПК в сетевой разъем.
- Включаем в электрическую сеть оба устройства и запускаем их.
- Чтобы войти в панель управления роутером с компьютера, в параметрах сети на ПК должно быть установлено автоматическое получение IP-адреса и адресов DNS-серверов. Проверить данные опции можно перейдя на страницу свойств протокола версии 4. Чтобы это сделать нужно в центре управления сетями и общим доступом нажать на пункт меню изменений параметров адаптера. Затем в открывшемся окне выбрать подключение через свою сетевую карту, кликнуть по нему правой кнопкой мыши, выбрать свойства. В следующем окне сделать двойной клик по протоколу версии 4.
- Запускаем любой интернет обозреватель и в его адресной строке пишем 192.168.1.1. Точный адрес маршрутизатора можно узнать на его нижней панели или в инструкции по эксплуатации.
- В открывшемся окне вводим данные для авторизации пользователя (обычно логин и пароль admin), точные значения которых также указаны на этикетке снизу или в руководстве пользователя.
- После удачной авторизации откроется страница состояния устройства на ней нужно найти раздел WAN.
Дальнейшая настройка зависит от стандарта, по которому провайдер предоставляет доступ к интернету. Для подключения большинства абонентов используется стандарт PPPoE, который настраивается следующим образом:
- На странице конфигурации WAN, на против поля, в котором нужно указать тип соединения, выбираем PPPoE.
- В следующих полях указываем название соединения (обычно любое латиницей).
- Логин и пароль в сети оператора (предоставляются провайдером, не нужно путать с данными авторизации в личном кабинете).
После подтверждения внесенных изменений, роутер будет перезагружен и, если данные введены верно соединение с интернет появится.
Компания ростелеком предоставляет своим абонентам брендированное оборудование, вместе с которым поставляется диск с программой для настройки роутера. Данное ПО позволяет сконфигурировать маршрутизатор в автоматическом режиме с минимальным участием пользователя.
Через ADSL модем
Абонентам, которым не доступна связь по технологии Ethernet, компания ростелеком предоставляет услуги через кабель телефонной сети. Чтобы подключить компьютер к интернету через телефонные коммуникации нужно использовать специальное преобразующее устройство – ADSL модем. Его настройку рассмотрим далее.
- Подключить модем ростелеком к компьютеру можно так же, как и роутер – через LAN кабель.
- После включения в электросеть обеих устройств заходим в панель управления модемом с ПК, набрав в адресной строке браузера 192.168.1.1 (точный адрес узнаем в руководстве пользователя).
- В открывшейся админ-панели вводим данные авторизации (обычно admin/admin, или смотрим руководство).
- Выбираем параметры соединения, указываем тип PPPoE, прописываем логин и пароль пользователя, который должен быть в копии договора.
- Далее нужно указать значения VPI и VCI, которые различаются в зависимости от региона проживания абонента. Эти данные узнаем в техподдержке.
- Если все введено верно, остается перезагрузить модем и дождаться соединения.
Существует еще один способ конфигурирования – запуск приложения с диска, предоставляемого провайдером.
Внимание! Подключить домашний интернет ростелеком можно напрямую к компьютеру, без использования роутера или модема.
Как подключиться к интернету Ростелекома на компьютере
При подключении интернета через роутер в большинстве случаев ничего настраивать в операционной системе компьютера ненужно. Просто соединяем Ethernet кабелем один из LAN портов маршрутизатора с сетевой картой ПК. Если подключение осуществляется без роутера, то может понадобиться задать некоторые параметры.
Как правило, конфигурирование соединения ростелеком происходит через мастер настройки оборудования. Следуя подсказкам мастера, нужно указать данные авторизации в сети ростелеком для подключения по стандарту PPPoE. Если все данные указаны верно соединение с интернетом ростелеком будет установлено после подтверждения изменений.
Рассмотрим порядок установки параметров для разных операционных систем.
Как настроить интернет от Ростелеком в среде Windows 10
Чтобы настроить интернет от ростелекома нужно выполнить следующие действия:
- Создать новое подключение. Для этого заходим в центр управления сетями и выбираем соответствующий пункт в блоке изменения сетевых параметров.
- После этого откроется окно, в котором абонент должен будет выбрать вариант подключения к интернету (первый в списке).
- Система уточнит у пользователя стоит ли создавать новое подключение или может нужно настроить существующее. Выбираем создание нового.
- На следующем этапе выбираем высокоскоростное с PPPoE.
- Заключительный шаг: заполняем поля, указывая имя соединения, логин и пароль пользователя (узнаем у провайдера).
- Жмем подключить внизу окна, и, если все введено верно, соединение будет установлено.
Теперь выход в сеть будет возможен после процедуры запуска подключения, которую придется осуществлять вручную. На windows 10 этот процесс можно несколько автоматизировать, настройкой ярлыка. Сначала его нужно создать, выбрав в контекстном меню подключения пункт создать ярлык. После чего поместить этот ярлык в автозагрузку ОС или активировать соответствующую опцию в свойствах ярлыка.
Как настроить интернет Ростелеком на компьютере под управлением Windows 7
Параметры подключения интернета Ростелеком для компьютеров под управлением Windows 7 ничем не отличаются от, описанных выше для десятой версии этой операционной системы. Кроме того, конфигурирование сети будет таким же и для всех версий старше семерки. Незначительные отличия есть в интерфейсе Windows XP, в которых не сложно разобраться самостоятельно, ориентируясь на рекомендации, приведенные данного руководства.












