Оперативная память (ОЗУ) – один из основных комплектующих любого компьютера. Именно от оперативной памяти зависит, сколько программ вы сможете запустить одновременно, не сталкиваясь с серьезным замедлением работы системы. Поэтому при апгрейде компьютера очень часто встает вопрос об увеличении объема оперативной памяти.
Но, для того чтобы увеличить объем оперативной памяти ее нужно правильно подобрать. В данной инструкции мы расскажем о том, как проверить совместимость оперативной памяти и материнской платы и узнать какие модули ОЗУ подходят.
Что влияет на совместимость ОЗУ и материнской платы

Модули DDR, DDR2, DDR3 и DDR4
Есть несколько характеристик, которые ограничивают совместимость материнских плат и модулей оперативной памяти. Это очень простые и понятные характеристики, поэтому разобраться в этом не сложно. Ниже мы рассмотрим все эти характеристики и дадим им короткое определение.
- Тип ОЗУ . В современных компьютерах применяется оперативная память типа DDR. Но, с момента появления данного типа было выпущено 4 версии DDR, которые никак не совместимы друг с другом. Это DDR, DDR2, DDR3 и DDR4, а в ближайшие несколько лет появится еще и DDR5. При этом материнские платы могут работать только с каким-то одним типом. Например, если материнская плата рассчитана на работу с DDR2, в нее можно установить только DDR2. Поэтому при проверке совместимости материнской платы и оперативной памяти в первую очередь нужно обращать внимание на тип оперативной памяти и уже после этого рассматривать все остальные характеристики.
- Тактовые частоты . Любая материнская плата рассчитана на использование ОЗУ с определенными частотами. Например, для DDR3 это могут быть частоты 1333/1600/1866/2133 МГц. При проверке совместимости необходимо убедиться, что модули оперативной памяти и материнская плата поддерживают одни и те же частоты, иначе возможны проблемы. Если приобрести модули с более высокими частотами, чем поддерживаемые платой, то в большинстве случаев все будет работать нормально. Оперативная память просто запустится на более низкой частоте, но при покупке более медленных модулей система может не заработать. Поэтому при выборе также нужно обращать внимание и на тактовые частоты.
- Максимальный объем ОЗУ . Еще одно ограничение – это максимальный объем оперативной памяти, который поддерживается материнской платой. Обычно современные мат. платы для настольных компьютеров поддерживают 8, 16, 32 или 64 Гб. Если вы попытаетесь установить больший объем, то система не заработает. При этом не важно, если свободные слоты для установки модулей. Например, если ваша система поддерживает 8 Гб и у вас уже установлено 2 модуля по 4 Гб, то установить еще 2 модуля нельзя, даже если на плате доступно 4 слота под память.
- Количество разъемов под память (DIMM) . В современных материнских платах для настольных компьютеров обычно доступно 2 или 4 разъемов под оперативную память. При этом нет никакой возможности установить больше модулей, если доступно 2 разъема, значит только 2 модуля. Здесь никаких вариантов для расширения.
Как проверить совместимость ОЗУ и материнской платы
Фактически есть только один способ проверки совместимости материнской платы и оперативной памяти, это обращение к техническим характеристикам материнской платы на официальном сайте производителя. В технических характеристиках платы всегда будет указано, какой тип ОЗУ поддерживается (DDR, DDR2, DDR3 или DDR4), какие тактовые частоты (например: 1333, 1600, 1866, 2133 МГц), а также количество разъемов. Исключений здесь нет, данная информация всегда доступна. Если вы не можете ее найти, значит вы где-то не там смотрите.
Алгоритм поиска технических характеристик материнской платы очень простой. Для начала вам нужно узнать точное название платы и ее производителя. Если компьютер работает, то можно установить программу CPU-Z . Здесь на вкладке « Mainboard » будет указана вся необходимая вам информация. В строке « Manufacturer » будет указан производитель, а в строке « Model » – модель материнской платы. Если же ваш компьютер не работает, то название материнской платы можно посмотреть непосредственно на самой плате.
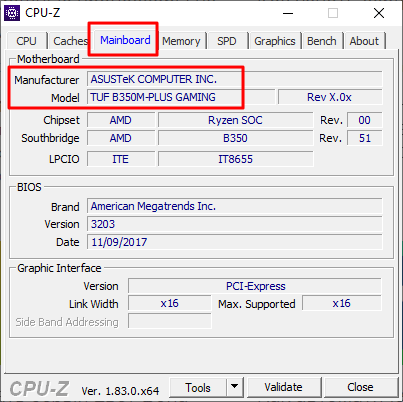
После того как вы узнали название производителя и модель, эту информацию нужно вбить в поисковую систему, например, в Google. Дальше просматривает результаты поиска и находим страницу, которая будет вести на официальный сайт производителя. Например, если ваш производитель это ASUS, то вам нужно найти страницу, ведущую на сайт ASUS.COM.

На сайте производителя материнской платы нужно перейти в раздел «Х арактеристики » или « Specifications » и найти там информацию о совместимости с оперативной памятью.
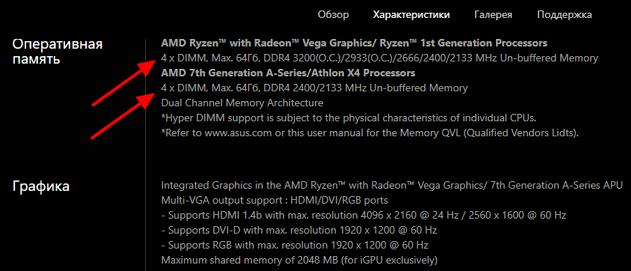
Здесь будет указанно количество разъемов под память ( DIMM), максимальный объем, тип и тактовые частоты. Используя эту информацию, вы сможете без труда подобрать к вашей материнской плате совместимую оперативную память.
Другие возможные проблемы с совместимостью
Также нужно отметить некоторые другие проблемы с совместимостью оперативной памяти, которые могут вам встретиться в некоторых ситуациях.
Проверяем совместимость оперативной памяти и материнской платы

Подбирая планки ОЗУ, необходимо знать, какой тип памяти, частоту и объём поддерживает ваша системная плата. Все современные модули ОЗУ без проблем запустятся на компьютерах практически с любой материнкой, но чем ниже будет их совместимость, тем хуже будет работа оперативной памяти.
Общая информация
Покупая материнскую плату, обязательно сохраняйте всю документацию к ней, т.к. с её помощью вы можете увидеть все характеристики и примечания к данному компоненту. Если же вам ничего не понятно из документации (иногда она может быть на английском и/или китайских языках), то вы в любом случае будете знать производителя материнской платы, её линейку, модель и серию. Эти данные очень пригодятся, если вы решите «гуглить» информацию на сайтах производителей плат.
Способ 1: поиск в интернете
Для этого вам понадобятся основные данные о системной плате. Далее следуйте этой инструкции (в качестве примера будет использована материнская платы ASUS):
- Перейдите на официальный сайт ASUS (у вас может быть другой производитель, например, MSI).
- В поиске, который находится в правой части верхнего меню, введите наименование вашей материнки. Пример – ASUS Prime X370-A.

Перейдите по карточке, которую выдаст поисковик АСУС. Вас изначально перебросит на рекламный обзор материнки, где будут расписаны основные технические характеристики. На этой странице вы мало чего узнаете про совместимость, поэтому перейдите либо в «Характеристики», либо в «Поддержка».


Вторая же вкладка содержит в себе ссылки на скачивание таблиц, в которых представлен список поддерживаемых производителей и модулей памяти. Чтобы перейти на страницу со ссылками на скачивание нужно в меню выбрать «Поддержка модулей памяти и др устройств».

Если у вас материнка от другого производителя, то вам придётся перейти на его официальный сайт и найти информацию о поддерживаемых модулях памяти. Учтите, что интерфейс сайта вашего производителя может отличаться от интерфейса сайта ASUS.
Способ 2: AIDA64
В AIDA64 можно узнать все необходимые данные, касательно поддержки вашей материнской платой тех или иных модулей ОЗУ. Однако не получится узнать производителей планок ОЗУ, с которыми может работать плата.
Воспользуйтесь данной инструкцией, чтобы получить всю необходимую информацию:
- Изначально необходимо узнать максимальный объём ОЗУ, который способна поддерживать ваша плата. Для этого в главном окне программы или в левом меню перейдите в «Системная плата» и по аналогии в «Чипсет».
- В «Свойства северного моста» найдите поле «Максимальный объём памяти».

Остальные параметры можно узнать, просмотрев характеристики текущих планок ОЗУ. Для этого также перейдите в «Системная плата», а затем в «SPD». Обратите внимание на все пункты, которые находятся в разделе «Свойства модуля памяти».

Исходя из данных, полученных из 3-го пункта старайтесь выбирать новый модуль ОЗУ, максимально похожий по характеристикам на уже установленный.
Если вы только собираете компьютер и выбираете планки ОЗУ для вашей материнки, то пользуйтесь только 1-м способом. В некоторых магазинах (в частности и онлайн) вам могут предложить купить вместе с системной платой максимально совместимые компоненты.
Проверка совместимости компонентов компьютера

Перед выбором компонентов для сборки компьютера, важно разобраться в характеристиках устройств. Прежде чем приступить к сборке компьютера, нужно убедиться, на сколько совместимо выбранное оборудование для бесперебойной работы. Новички, увлеченные покупкой компонентов и сборкой пк, часто пренебрегают этой важной частью процесса и платят за нее ремонтом неисправных устройств.
Аппаратное обеспечение дорогое, и нет ничего хуже, чем установить процессор в первый раз только для того, чтобы понять, что он не устанавливается на материнскую плату, а затем оплатить замену. Чтобы избежать ненужных расходов и разочарований, вот как убедиться, что все компоненты компьютера совместимы.
Совместимость материнских плат и процессоров
Первый шаг к созданию работающего ПК — обеспечение совместимости процессора и материнской платы. Основным показателем считается совместимость сокетов. Сокет — это физическое соединение между процессором и материнской платой или слот материнской платы, на котором расположены контакты, расположенные под процессором.
Системные платы производятся с определенным разъемом и совместимы только с процессорами, подходящими для этого разъема. Типы сокетов имеют конкретное имя, основанное на последовательности числовых и буквенных значений, относящихся к числу выводов на процессоре. Два крупных производителя процессоров, AMD и Intel, также используют разные типы сокетов, которые не являются взаимозаменяемыми. Имея это в виду, сокет определяет, какую марку процессора он может поддерживать, а также какую модель.
Например, Intel использует сокеты, такие как LGA1151 и LGA2066, для своего ряда процессоров Intel Core, в то время как AMD использует сокеты AM4 и TR4 для своей линейки процессоров Ryzen и Threadripper.
Чипсеты материнских плат также играют меньшую роль в обеспечении совместимости ЦП, поскольку производители выпускают обновленные версии существующих ЦП. Например, сокет LGA1151 Intel Core i7, выпущенный два года назад, будет работать с материнской платой LGA1151, выпущенной два года назад, но может не работать с обновленным Intel i7, выпущенным в этом году.
Поэтому стоит проверить требования чипсета для процессора к чипсету материнской платы, особенно если вы рассматриваете более новую модель. Информация легко доступна на сайтах производителей.
Корпуса, блок питания и размер системной платы
Рассмотрим физическое значение. Производители выпускают платы разных размеров; меньший Mini ITX для корпусов Mini Tower, Mid Tower для средних, и Full Tower для высоких сборок. Каждый из них имеет определенные размеры, поэтому очень важно купить материнскую плату, подходящую для конкретной задачи.
Размеры материнских плат подразделяются на три постепенно увеличивающихся форм-фактора: Mini-ITX, MicroATX и ATX. Помимо физических размеров, различия сводятся к числу слотов оперативной памяти, слотов видеокарт, портов SATA и слотов PCI-E. Производители материнских плат и корпусов предоставляют подробные сведения о совместимости для каждой конкретной модели на своих веб-сайтах.
Аналогично, блоки питания различаются по размеру в зависимости от мощности. Чем выше мощность, тем больше блок питания. Большинство блоков питания придерживаются стандарта ATX размером 150 × 86 × 140 мм, при этом только размер глубины изменяется на 160, 180, 200 и 230 мм. Измерьте размеры корпуса и убедитесь, что блок питания подходит, особенно если вы выбираете меньшие форм-факторы.
Материнская плата и видеокарта
Скорее всего, вы создаете игровую сборку и устанавливаете выделенный графический процессор. В этом случае убедитесь, что системная плата оснащена слотом PCI-E для размещения видеокарты. То же самое касается конфигурации с двумя видеокартами SLI или Crossfire — убедитесь, что материнская плата имеет два доступных слота PCI-E и поддерживает любую из технологий, основанных на марке двух графических процессоров.
При выборе одного из меньших форм-факторов материнской платы, проверьте, соответствуют ли размеры графического процессора удобной посадке внутри корпуса. Более новые видеокарт , как правило, занимают достаточно много места, и в большинстве случаев их будет трудно разместить в один из меньших форм-факторов. Производители графических процессоров часто выпускают меньшие варианты популярных моделей специально для этих случаев.
Оперативная память (RAM)
CPU, и материнская плата поддерживают разные типы ОЗУ, скорости и объемы. Проверьте спецификации ЦП и материнских плат на веб-сайтах поставщиков, чтобы узнать, поддерживают ли они более новую оперативную память DDR4 или старую DDR3. Убедитесь, что объем ОЗУ, который вы планируете установить, находится в пределах максимальной емкости памяти ЦП, и на материнской плате достаточно слотов ОЗУ для ваших задач. Скорость ОЗУ (измеренная в МГц — 2400 МГц, 2666 МГц, 3000 МГц и т.д.) Должна совпадать с возможностями процессора.
Совместимость блока питания
Одна из наиболее распространенных ловушек для новичков — недостаточное или избыточное построение. Не все блоки питания равны, когда дело доходит до их ваттной мощности и по уважительной причине. В зависимости от конфигурации компонентов внутри компьютера потребляемая мощность будет разной, и требования к мощности также будут.
С практической точки зрения это означает учет потребностей в мощности видеокарты, процессора, материнской платы, оперативной памяти, решений для охлаждения и любого другого аппаратного обеспечения в сборке, такого как аудио и сетевые карты PCI, и выбор подходящего блока питания, способного обеспечить требуемую мощность.
В большинстве случаев эмпирическое правило заключается в покупке блока питания, который обеспечивает вдвое большую мощность, чем требуется для всех компонентов вместе взятых. Например, если общая потребляемая мощность составляет 250 Вт, выберите блок питания на 500 Вт.
Чтобы упростить процесс, информация о потребляемой мощности, измеряемая в ваттах, легко доступна на веб-сайтах производителей. Существует также ряд сайтов, которые могут подсчитать потребности в мощности различных компонентов для вас, используя калькуляторы питания. Например, производитель корпусов, комплектов кулеров и блоков питания Cooler Master предлагает на своем веб-сайте калькулятор. Введите марку и модель компонента, а калькулятор сделает все остальное.
Сервис PC Part Picker
Если поиск информации по совместимости вам не интересен, то можете воспользоваться специальным инструментом. PC Part Picker является основным сервисом сообщества разработчиков ПК и основным источником информации для начинающих сборщиков и выполняет всю тяжелую работу за вас.
Все, что нужно сделать, это указать марку и номер модели каждого компонента сборки, а затем веб-сайт сделает все возможное, чтобы убедиться в совместимости железа. Если их нет, PC Part Picker поможет решить некоторые проблемы, позволяя вам делать исправления, пока не создадите сборку, которая работает.
Вы можете сохранять сборки и возвращаться к ним позже или делиться ими с более опытными разработчиками для обратной связи и советов.
Как проверить совместимость ОЗУ и мат. платы
Приобретать новые или дополнительные планки оперативной памяти для персонального компьютера или ноутбука без предварительной подготовки настоятельно не рекомендуется. В лучшем случае покупка завершится нераскрывшейся мощностью новых компонентов ПК, в худшем – безвозвратной потерей денежных средств, которая не принесет прогресса и не добавит мощности.
А вот переживать о возможной поломке компьютера, разумеется, не стоит – неподходящие планки или не подойдут к матплате или останутся невидимыми для системы. А потому важно заранее провести проверку на совместимость оперативной памяти и материнской платы и убедиться в правильности капиталовложения.
Понятие ОЗУ
ОЗУ (оперативное запоминающее устройство) – энергозависимое и временное хранилище, контролирующее ту информацию, к которой в данный момент времени обращается центральный процессор. С функциональной точки зрения оперативная память решает две задачи – помогает сохранять часть уже завершенных операций для дальнейшего применения без очередной обработки (процессору не придется еще раз получать и обрабатывать команды, а затем выдавать итоговый результат – нужный порядок уже сохранен и ждет применения) и увеличивает общую производительность.
В физическом плане ОЗУ – вытянутый и плоский контроллер памяти с радиаторами (если выбранная модель дорогая и спрятана в специальный корпус) и контактами, расположенными на нижней грани.

Зачем нужно проверять совместимость материнской платы и оперативной памяти
Главная причина разобраться с ОЗУ и остальными компонентами компьютера связана с «контролем» расходов – едва ли выделенный бюджет захочется тратить на оборудование, которое в дальнейшем окажется бесполезным и будет лежать в коробке до лучших времен. И еще – иногда проверка совместимости материнской платы и оперативной памяти позволяет сэкономить на планках ОЗУ.
Если на матплате установлено ограничение по частоте в 1333 МГц, то и смысла докупать дорогущие компоненты, не способные раскрыться в полной мере, бессмысленно. Лучше оставшуюся разницу потратить на обновление процессора или положить в копилку ради покупки видеокарты.
Какие способы проверки совместимости существуют
- Первый метод – изучить информацию на сайте производителя. До старта процедуры придется или заглянуть под крышку системного блока и найти надпись на матплате, которая подскажет о названии бренда и версии купленного оборудования, или же найти соответствующую документацию в коробке (если плата находится еще на стадии выбора – то скопировать название). После – отыскать сайт производителя, причем неважно какого – ASUS, MSI, GYGABITE – везде найдется и поддержка русского языка, и полное описание. И рекомендованная цена, и характеристики, и подключаемые интерфейсы, и компоненты, и доступные разъемы. О том, с какой ОЗУ не возникнет проблем, и какая частота оперативной памяти поддерживается – написано там же. Главное внимательно изучить каждый параметр с материнской платой (а заодно взглянуть на сокет процессора, если скоро появится желание вновь вернуться в магазин за обновками).
- Второй метод. Как выбрать подходящую к материнской плате ОЗУ быстрее и проще? Воспользоваться сторонними инструментами, к примеру, AIDA64. Утилита с легкостью разыскивает оборудование, установленное в ПК и мгновенно выдает необходимую информацию в систематизированном и наглядном виде. Лезть под крышку или разглядывать потерявшиеся в кладовке документы уже не придется – главное открыть раздел с данными о материнской плате и найти данные о чипсете, поддерживаемых типах памяти (DDR 3 или 4), максимальном объеме и режимах работы. Если двухканального сочетания планок не предусмотрено, то, опять же можно не беспокоиться о покупке одинаковых планок от известного производителя и заранее сэкономить. Способ с AIDA64 решает главную проблему – помогает сильно уменьшить количество времени, которое потребуется на поиск информации о бренде и модели матплаты, а заодно поможет позабыть о необходимость искать подсказки на сайте производителя, которые частенько перестают быть актуальными или же теряются в потоке новой информации. И еще – AIDA64 способна подсказать и об остальных параметрах системы, причем даже без подключения к интернету, в локальном режиме.
- Третий метод. Обратиться за помощью к консультантам в магазине. Безусловно, вариант не самый удачный – иногда «эксперты с бейджиками» на груди способны наговорить откровенной чепухи и удивить незнанием простейших вещей. Но, если же обращаться в центр, специализирующийся на сборках компьютерах, то там консультанты и на возникшие вопросы ответят, и с подбором оборудования подскажут, а еще с заменой и установкой планок ОЗУ помогут. Стоит ли рисковать – зависит непосредственно от сложившейся ситуации. Если остальные методы не подошли, времени на принятие решения осталось мало и важно совершить покупку прямо на месте, то можно и рискнуть, в остальных же случаях лучше добраться до истины собственноручно или же обратиться за помощью к друзьям.

Проверка совместимости комплектующих
Если ни AIDA64, ни друзья с консультантами, ни поиски на сайте производителя не утолили жажду знаний и привели к появлению новых вопросов, то остается последний вариант – обратиться к виртуальным «калькуляторам» и платформам, позволяющим собрать комплектующие и одновременно проверить совместимость, а заодно – узнать, в какую цену обойдется получающаяся сборка. Для проведения «анализа» стоит воспользоваться двумя версиями «конфигураторов»:
- Независимая. Главная идея тут – перейти на сайт независимого конструктора, который не знает цен, не предлагает рекламных продуктов и не спешит навязывать мнение. Кроме того, позволяет брать информацию не из текущей базы поставщиков или деталей, доступных в магазинах, а из проверенных источников, сохранившихся еще с 2000 годов. Порядок действий стандартный – поэтапно «нанизывать» детали в разделы «процессор, материнская плата, оперативная память» и следить за результатом. Если предупреждений о несовместимости не появилось, значит, выбор верный и можно отправляться за покупками. Если же горит значок с подсказками, то какие-то коррективы в виртуальную сборку все же придется внести.
- От онлайн-магазина. Идея с конструкторами давно появилась на сайтах Ulmart, Citilink и DNS, но лишь некоторые любители компьютерной техники обращаются за помощью к таким информационным базам. А зря – тут и цены отображаются сразу, и подсказки доступны, а некоторых сайтах (например, в Citilink) местные эксперты даже помогут со сборкой, если указать требуемую сумму и особенно важные детали. После виртуальной сборки каждый онлайн-магазин позволит перейти к реальной покупке – главное добавить компоненты в корзину и сформировать заказ.
Как подсказывает практика – узнать, подойдет ли оперативная память к материнской плате можно разными способами и каждый обязательно приведет к успеху…
Онлайн конфигуратор ПК с проверкой совместимости
Процессор
| Выбрать |
Кулер
| Выбрать |
Материнская плата
| Выбрать |
Оперативная память
| Выбрать |
| Выбрать |
Видеокарта
| Выбрать |

Нажимая на кнопку «Добавить в корзину», я соглашаюсь с условиями оферты.
Итого: 0 руб.
Корпус Со встроенным блоком питания
| Выбрать |
Блок питания
| Выбрать |
HDD и SSD
SSD с M.2
CD/DVD привод
| Выбрать |
Операционная система
| Выбрать |
- О проекте
- Список изменений
- Условия оферты
Мы были бы очень признательны, если бы вы помогли протестировать конфигуратор на предмет:
- Предложены несовместимые компоненты
- Существующие кнопки не работают правильно
- Общие пожелания по работе конфигуратора так же приветствуются
Если вы получили несовместимую конфигурацию, просто скопируйте и пришлите ссылку из браузера на момент получения конфигурации.
Если кнопка не работает правильно, нужен скриншот и описание последовательности кликов как вы получили такой результат. За найденные несовместимые конфигурации и свежие идеи развития, мы начислим на ваш аккаунт от 50 и больше бонусных баллов XCOM.
Ждем ваши замечания и пожелания по адресу a.sasina@xcom.ru
24 Декабря 2019
Добавлена возможность выбирать и добавлять операционную систему.
10 Сентября 2019
Добавлена возможность добавлять SSD с разъемом M.2.
Добавлены процессоры производителя AMD.
- Унификация работы с носителями информации.
- Добавлено динамическое добавление/удаление слотов для носителей информации.
Добавлена возможность добавлять модули памяти комплектами.
- Добавлено ограничение на комбинирование разных модулей памяти
- Добавлено быстрое добавление второго модуля памяти
Доработан механизм совместимости при выборе центрального процессора, материнской платы и оперативной памяти по максимальному допустимому объему оперативной памяти.
- Увеличили картинки в поиске компонентов
- Реорганизовали порядок слотов ssd, hdd, dvd по частоте использования
- Добавлен функционал выбора аналогичных ssd, hdd
- Улучшение совместимости с IE 11
Условия и правила использования конфигуратора компьютеров
Данный сервис является конструктором для выбора и дальнейшей сборки системного блока из комплектующих для создания компьютера по индивидуальным параметрам.
Выбранная самостоятельно конфигурация носит рекомендательный характер и интернет-магазин XCOM-SHOP не несёт ответственности за результат выбора комплектующих.
Вы можете скомплектовать компьютер полностью, или частично, но если вы хотите заказать сборку компьютера нашим специалистам, проверьте, пожалуйста, наличие в комплектации всех необходимых компонентов:
✅ ️ Центральный процессор
✅ ️ Система охлаждения, водяная или воздушная
✅ ️ Модули оперативной памяти
✅ ️ Материнская плата
✅ ️ Видеокарта (можно использовать встроенную)
✅ ️ Блок питания
✅ ️ Корпус
Сборка
По умолчанию выбранная конфигурация поставляется в виде комплектующих. Если Вам необходима сборка компьютера – сообщите об этом менеджеру, оформляющему заказ или оставьте примечание «НУЖНА СБОРКА» в комментариях к заказу.
Стоимость сборки рассчитывается индивидуально.
Вы всегда можете обратиться за советом к нашим специалистам
Гарантия на комплектующие.
Обращаем ваше внимание, что срок гарантии на комплектующие различен. Уточнить срок гарантии можно в карточке товара.
Конфигуратор компьютера поможет с выбором ключевых комплектующих онлайн и автоматически проведет проверку на совместимость компонентов.
С помощью конфигуратора компьютера можно собрать ПК под любые задачи: работа в офисе, игры, обучение, обработка графики и видео.
В дальнейшем конфигуратор даст вам возможность самостоятельной модернизации ПК и расширения его функциональности по мере появления у вас новых потребностей.
Кстати, вы можете поделиться готовым набором из конфигуратора компьютера со своими друзьями или обсудить его на тематическом ресурсе, просто скопировав ссылку на свой комплект. Это позволит собрать оптимальный ПК при минимальных затратах.









