На каком диске хранить самые важные файлы: на C или на D?
Речь идёт не о системных файлах, а о документах, фото, музыке, видео.
В каком случае больше вероятности, что при неисправности компьютера файлы сохранятся? Почемы Вы так считаете?
Мой дисковот имеет раздел только с, и поэтому предпочитаю хранить свои данные в интернете и все как важные, отправляю сам себе письма по почте, и на несколько почтовые адреса, и различных служб.
Секретного ничего нет, для меня важно сохранить свою работу, для того чтобы восстановить если что, как говорят на черный день, а по сути еще даже при многократных сносах системы необходимости к возврату к прошлым работам необходимости не было дело в том что все время новое у нас в законах и поэтому каждый раз только новое и приходиться писать. Ну а если что-то и потеряется — это значит утеря прошлых ошибок.
Еще есть для сохранения множество интернетовских ресурсов например https://onedrive.liv e.com/ или яндекс диск и т.д., что очень удобно для компьютера, с любой точки земного шара, на любом компьютере к своим документам есть доступ — 6 лет назад
Все важные файлы я храню на диске D, чего и всем желаю. Диск С — строго для системных файлов. При желании, можно создать ещё один диск и скидывать туда всю важную информацию.
При неисправности компьютера вероятность сохранения файлов больше как раз на диске D, потому что:
1) вирусы, как правило, поражают/уничтожают и файлы на системном диске, и не всегда они системные.
2) в критических случаях, когда переустановка ОС неизбежна и/или нет возможности перенести файлы с ЖД, все файлы на диске С сотрутся, а на диске D останутся.
Вывод: лучше всего хранить важные файлы (фото, музыку, видео) и компроматы на врагов на диске D.
Так как в большинстве случаев, диск C — делается системным (на него устанавливают операционную систему, а также программы), то всё остальное лучше хранить на D. Даже в плане надёжности. Так как, случится что-нибудь с операционкой — возможно дойдет до форматирования системного диска и переустановки новой ОС туда. А на Д тогда останутся файлы. Но надо точно знать, что ОС у Вас установлена на C (редко, но может оказаться и на другом диске).
Ещё важным фактором является то, какой именно диск используется — SSD или HDD. Если диск C — SSD (а в последнее время именно так и делают в крутых компах), то на него точно не стоит помещать важные фалы. Во-первых, размер таких дисков меньше, а во-вторых, пока не ясно как с их надежностью, считается, что она меньше, чем у HDD.
В общем, хранить лучше на HDD, а операционную систему надо ставить на SSD — так работать будет намного быстрее. И не забывайте, что Диск «С» и Диск «D» — это только названия в проводнике — надо знать, какой физический диск соответствует названию.
И если действительно на компе есть важные файлы — то лучше сделать их резервное копирование, хотя бы на лазерный диск записать (как минимум). Сейчас ещё можно в интернете хранить свои файлы.
Советы профессионалов: как правильно хранить данные на компьютере
Хаос на жёстком диске — одна из главных проблем современных пользователей. К сожалению, знания о том, как правильно хранить данные на компьютере, имеют только профессиональные IT-специалисты. А ведь всё достаточно просто.

- Советы профессионалов: как правильно хранить данные на компьютере
- Где лучше всего хранить документы в интернете
- Как сохранить информацию на жесткий диск
На любом компьютере должны присутствовать как минимум два логических диска («C» и «D»). На первый должна быть установлена операционная система («C:Windows»), а на втором должны располагаться персональные данные пользователя.
Всё просто. Если все важные данные хранятся на диске «D», то при сбое операционной системы (например, после вирусной активности) диск «C» можно будет удалить, создать заново и установить новую операционную систему. А диск «D» со всеми данными даже трогать не нужно, все данные остаются на месте.
Если же у вас только один диск «C», при заражении компьютера придётся подключать диск к другому компьютеру, очищать от вирусов, сохранять все нужные данные на съёмный носитель и только потом уже устанавливать новую операционную систему.
Отдельно отмечу, что 1 жёсткий диск можно разделить на любое количество логических, поэтому ничего приобретать дополнительно не нужно — разделение дисков абсолютно бесплатно и происходит всего за 10-15 секунд.

Данные, хранимые на втором диске, должны иметь чёткую логическую структуру. Проще говоря, нужно разделить все данные на категории (папки). Например, стандартная структура данных будет выглядеть так: «Программы», «Загрузки», «Работа», «Учёба», «Личное».
Каждую папку можно разделять ещё на несколько папок. Например, «Личное» можно разделить на «Музыка», «Фото», «Видео» и т.д. Папку «Фото» можно разделить по годам (2009, 2010, 2011 и т.д.). А в папке «2009» можно создать отдельную папку для каждого события, например «Летний отдых» или «Корпоратив в новом отделе».
Как видите, получается глубокая, но чёткая и простая для ориентации структура данных.

Конечно, было бы неразумно каждый раз проходить через всю иерархию папок к файлам, с которыми вам нужно часто работать. Для этого существуют ярлыки. Добавьте на рабочий стол ярлыки самых важных папок и вы будете иметь быстрый доступ ко всем важным файлам с рабочего стола. А сами файлы будут храниться не на рабочем столе, а на диске «D», как и должно быть.
Желательно не хранить никаких данных на рабочем столе компьютера, поскольку рабочий стол — это ведь тоже папка, расположеная на диске «C» («C:UsersУчётнаяЗаписьDesktop» для Windows 7 или «C:Documents and settingsUsersУчётнаяЗаписьDesktop» для Windows XP).
Почему нельзя сохранять файлы на диск с windows
Сохранять-то можно, но нежелательно. Виртуальное разделение жесткого на локальные диски выполняют не только за счет удобства организации, но и вот почему: разделенные части никак не взаимодействуют друг с другом в хранении файлов. То есть, если с одним диском что-то произойдет, то с другим ничего не случится!
Если случится неприятность и нашествие вирусов попортит комфортную работу за компьютером или по неизвестной причине все начнет постоянно зависать и разные проверки ничего не покажут, то можно переустановить операционную систему. Панику о том, что все добро сотрется и ничего не останется надо отставить сразу! Потому что удаляться подчистую (форматироваться) будут файлы на том диске, где расположена операционная система, то есть на системном диске. Если на последнем ничего нет кроме программ и самой операционной системы, то волноваться о сохранности фотографий, документов и файлов нечего! Они все останутся на другом диске нетронутыми.
Лучше всего сохранять именно так: программы одном диске, а личные файлы — на другом.»Но как же так? Как останутся мои файлы на втором локальном диске, если открывать их нечем и все удалили с системного диска, компьютер вообще не включается?!
Очень просто! Файлы сами по себе — закодированная информация, а программы — инструмент для чтения этой информации. Если выключить свет, в темноте невозможно будет видеть буквы в книге, но это не значит, что самой книги не осталось. Так же и здесь: все файлы лежат в одном месте, а инструменты в другом.
Важно: по умолчанию картинки из интернета сохраняются в папку «изображения», текстовые файлы сохраняются в «документы», а аудио в «музыку». Все эти папки находятся на системном диске! Чтоб это проверить, достаточно зайти в мой компьютер -> системный диск С: -> Пользователи -> Имя пользователя
Для вашего удобства Просто и Понятно рекомендует сохранять программы на системном диске, а на локальном хранить всю сотальную ценную и важную информацию.
Основные критерии выбора
Итак, как я уже сказал, критериев отбора весьма много, но именно их понимание поможет вам в кратчайшие сроки выбрать внешний жесткий диск. Кто-то выбирает оглядываясь только на бренд, кто-то делает выбор опираясь на положительные отзывы в «яндекс маркете» или «е-каталоге», например. Все это имеет место быть, но ничего из вышеперечисленного, как вы понимаете, не является основополагающем при выборе. Первым делом необходимо определиться — для чего вам, собственно, нужен этот внешний жесткий.
Не стоит ориентироваться только лишь по отзывам о товаре, ведь их могут писать конкуренты или люди, которые в действительности не приобретали товар, о котором идет речь. Однако, при прочих равных, отзывы зачастую помогают определиться с выбором.
Если приоритетом является просмотр фильмов и другого медиа-контента, логичным будет приобретение такого внешнего жесткого диска, у которого скорость доступа к хранимой информации будет высокой, проще говоря — скорость чтениязаписи. Параллельно с этим, необходимо обращать внимание на модели с объемом от 500 Гб и более, что в условиях нынешних цен является оптимальным решением. Иными словами, «плясать» нужно от задач, которые в дальнейшем будет решать переносной HDD.
Нижеперечисленные критерии отбора с большой долей вероятности помогут вам в вопросе о том, как правильно выбрать внешние жесткие диски (ну или диск — смотря сколько нужно).
Форм-фактор
Данный критерий определяет габариты девайса. Переносной жесткий обычно состоит из корпуса и самого жесткого диска. По аналогии с тем, как в ноутбуках с завода устанавливают разного размера жесткие диски, точно так и для съемных винчестеров предлагаются на выбор несколько размеров, исходя из общих стандартов. Тут можно выделить три наиболее популярных форм-фактора: 1.8 дюйма, 2.5 дюйма и 3.5 дюйма, последний — обладает наибольшими размерами.

При равных объемах памяти, жесткие диски в форм-факторе 3.5″ обойдутся дешевле, поскольку ввиду своих размеров обладают большей площадью для записи информации. Чтобы впихнуть столько же информации в жесткий 2.5″, который является более компактным, от завода изготовителя потребуется более «продвинутый» техпроцесс, что несомненно отражается на ценнике.
- 3.5″ — вопреки расхожему мнению, не самый популярный форм-фактор для внешних жестких дисков. А все потому, что у него есть пара существенных недостатков: приличный вес и необходимость везде таскать контейнер с блоком питания.
- 2.5″ — наоборот, является самым популярным типоразмером. Блок питания встроен в корпус устройства и не требует никаких проводов, кроме USB. Несмотря на меньшую потенциальную емкость, такой переносной жесткий диск можно выбрать как для просмотра фильмов, так и для любых других задач. Их объем достаточно велик, есть модели на 2000 Гб. И все же, стоимость 1 Гб здесь получается выше, чем в предыдущем варианте.
- 1.8″ — крайне редкий типоразмер, подходит для любителей минимализма, ну или просто для тех, кому нужна предельная легкость гаджета и скромные габариты. Жестких дисков, в классическом их понимании — с вращающимися дисками и мотором внутри, в таком форм-факторе просто не существует. В таком размере продаются только SSD накопители, которые конструктивно не имеют ничего общего с HDD, и обладают своими преимуществами и недостатками, описание которых выходит за рамки данной статьи.
Несмотря на то, что когда-то давно никаких съемных жестких дисков не было и в помине, а вместо них использовались обычные HDD вкупе с отдельным питанием для них, подбирать съемный жесткий диск — отнюдь не то же, как выбрать обычный HDD. В зависимости от того, выбираете вы диск для ноутбука или компьютера, зависит то, как выбрать этот самый жесткий диск (на что обращать внимание).
Сдается мне, что никакому владельцу ноутбука не захочется носить за собой тяжелый и громоздкий 3.5″ диск, вдобавок большинство моделей такого размера даже не имеют защиты от падений и пыле-влагозащитного корпуса, которым обладают многие 2.5″ модели. А вот для обычного стационарного ПК такой внешний винчестер лишним не будет.
Интерфейс
Данный параметр определяет то, как внешний винчестер будет соединяться с компьютером. В качестве интерфейса могут выступать: USB, SATA и его разновидности, FireWire, Thunderbolt. Подробно о них я уже однажды рассказывал в статье про интерфейсы жесткого диска, повторяться не вижу смысла. Наибольшую популярность обрел именно интерфейс USB 3 версии, он обеспечивает лучшую скорость передачи данных и способен передавать наибольший ток — среди всех остальных версий USB.

Модели внешних дисков с FireWire и Thunderbolt стоят гораздо дороже, но и пропускная способность там составляет до 10 Гбит/сек — это, как минимум, вдвое больше, чем у USB 3. А внешние жесткие диски с интерфейсами SATA — мало распространены. Сейчас все больше людей, перед тем, как выбрать тот или иной внешний жесткий диск, обращают внимание на наличие в приглянувшихся им винчестерах так называемого «USB type c». Это разновидность USB 3 разъема, только в уменьшенном виде, его еще часто можно наблюдать в смартфонах.
Тип памяти
Как известно, помимо обыкновенных жестких дисков (HDD) существуют и твердотельные накопители (SSD), про разницу между ними уже была отдельная статья. Так вот, HDD до сих пор обеспечивает более высокую надежность, но не лучшую скорость передачи данных. Что поделать, сказываются технологические ограничения. Но и у SSD есть свои недостатки.
Сам принцип компоновки обыкновенного жесткого диска, со всеми его вращающимися дисками (в буквальном смысле) и с множеством других подвижных деталей, накладывает определенные ограничения на максимальный возможный уровень скорости чтения/записи. Недостатки внешнего HDD типичные — во время работы такой диск может издавать шум и вибрации, более чувствителен к ударам и тряске. Всего этого не наблюдается у твердотельных накопителей.

Примечательно, что существуют некие гибриды этих двух технологий (HDD+SSD), которые по задумке разработчиков должны совместить в себе преимущества той и другой стороны. Называются такие жесткие диски — SSHD, а встраиваемый в них SSD модуль небольшого объема служит в роли высокоскоростного кэша, за счет чего повышается скорость чтения и случайного доступа.
Однако, несмотря на очевидные преимущества, такая технология не нашла популярности в случае с внешними жесткими дисками.
Объем
Тут четко прослеживается следующая тенденция: с увеличением объема цена за каждый Гб — снижается. Говоря другими словами, проще один раз купить внешний жесткий диск большого объема, нежели несколько дисков объемом поменьше. Это особенно актуально, учитывая тенденцию к операциям с большими файлами. Говоря о больших объемах информации, я подразумеваю съемные жесткие диски объемом от 1 Тб (около 1000 Гб).
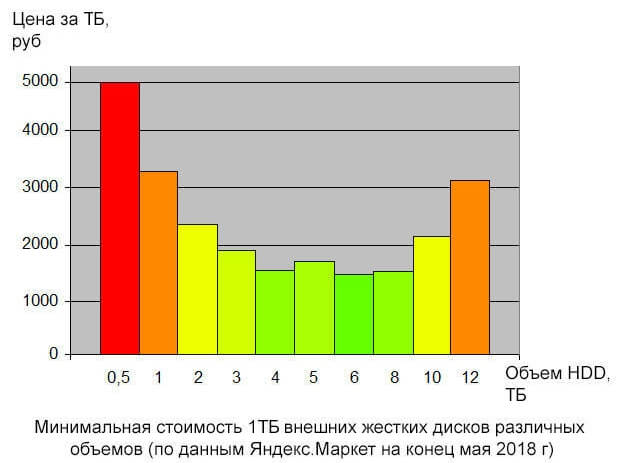
Как видно из графика стоимости внешних HDD по данным Яндекса — имеет смысл приобретать даже модели емкостью 3–8 Тб, именно у них получается наименьшая стоимость каждого Тб. Выбрать внешний жесткий диск для компьютера на 1 Тб довольно просто, однако, перед тем, как это сделать, обязательно дочитайте эту статью до конца и узнайте обо всех параметрах, на которые стоит еще обратить внимание.
Просмотрев рынок портативных винчестеров, я пришел к выводу, что модели в форм-факторе 2.5″ продаются с объемом памяти до 4 Тб включительно. Все что выше — это уже 3.5″ винчестеры, со всеми вытекающими, как говорится. Опять же, все упирается в то, какой компьютер будет использоваться вместе с таким накопителем. Думаю, для стационарного ПК громоздкость 3.5″ моделей — не помеха.
Скорость вращения дисков
По моему мнению данный параметр не является чем-то важным, по крайней мере это не так важно, как об этом любят говорить. Чем больше оборотов, тем выше скорость считывания данных, но при этом повышается шум и нагрев диска. Скорость вращения шпинделя (ось, на которой закреплены диски) обычно находится в пределах от 5400 об/мин до 10000 об/мин. Разница между двумя этими значениями на практике хоть и будет заметна, но критична ли она?
Ответ — смотря для каких целей. Соответственно, перед тем, как выбрать какой-либо внешний жесткий диск, подумайте для чего он вам нужен — если требуется диск для хранения фотографий и видео, тогда можно подобрать модели с 5400 об/мин. Особой разницы по-сравнению с более оборотистыми дисками вы не заметите. Процент использования внешнего диска в качестве рабочего инструмента, для размещения на нем баз данных, например — крайне мал.
Фирмы-производители
Бренд внешнего жесткого диска может сильно влиять на качество изделия. Даже именитая американская компания по производству жестких дисков «WD» уже давным давно сосредоточила производственные мощности где угодно, только не у себя на родине. В том числе и в Китае, просто так себестоимость изделия получается на порядок меньше.
Но, как известно, китайские товары сильно разнятся по качеству, у них есть и хорошие товары, а есть и весьма посредственного качества. Перед тем, как вы захотите выбрать для своих нужд внешний жесткий диск, поинтересуйтесь репутацией производителя, только так можно понять — хороший этот диск или нет.
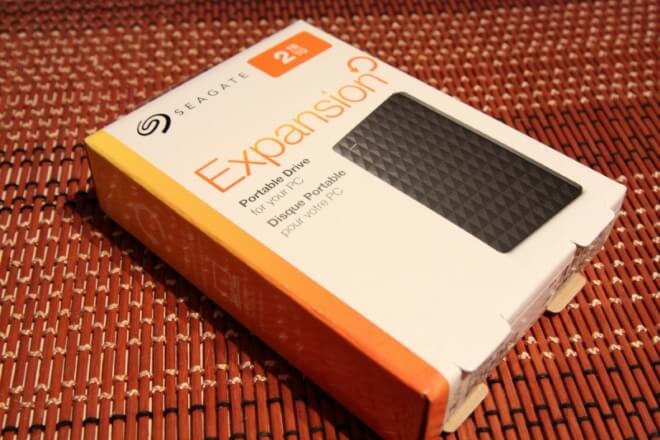
Одной из самых популярных компаний по производству винчестеров является Seagate. У них средняя цена на продукцию за счет большой доли охвата рынка — порядка 40%. Однако, зафиксированы многочисленные обращения в сервисные центры из-за возникших поломок. По своему опыту могу сказать, что один диск Seagate в моем компьютере работает аж с 2006 года, сколько ему лет можете посчитать сами.
Могу порекомендовать модель Seagate Expansion, в среднем 5 из 7 таких дисков попадаются в хорошем состоянии. Кому-то они могут показаться немного шумными, но все индивидуально. Модель Seagate Stdr2000200 также можно назвать удачной: металлический не слишком маркий корпус, хорошая емкость и сравнительно небольшая стоимость. А вот Seagate Portable Slim — не лучшая модель, есть негативные отзывы о том, что через полтора года этот внешний диск перестает работать.
Компания Western Digital «подмяла» под себя внушительную часть рынка, отзывы об этой компании в целом лучше, нежели о Seagate. У них есть «зеленая» линейка — с низкими оборотами диска (в минуту) и меньшем энергопотреблением. Однако, цены на эти портативные жесткие диски больше на 15–20%, такая вот плата за надежность. В их продукцию встроен целый ряд эксклюзивных технологий кампании. Отличным примером является диск WD My Passport — не шумит, слабо нагревается во время работы. Также, хвалят линейку WD My Cloud.

Transcend — еще одна известная фирма-производитель съемных винчестеров. Качественно собирают свои изделия и продают по адекватным ценам. В отличие от предыдущих двух, она имеет тайваньские корни. Среди множества моделей компании отдельного внимания заслуживает Transcend TS1TSJ25M3, который защищен корпусом от сотрясений. Правда, отмечаются проблемы с шумностью и потерей «видимости» в ОС без дополнительного питания.
Samsung — данная компания в представлении не нуждается. Занимаются производством буквально всего, от пылесосов и холодильников до компьютерного железа. Несмотря на это, качество и надежность их внешних жестких дисков находится на хорошем уровне. Хотя, есть и отзывы, говорящие об обратном: что, мол, после объединения Samsung и Seagate качество упало.
Есть и другие, менее известные производители, в число которых входят: Hitachi, Toshiba, ADATA, Silicon Power. Из этой четверки Hitachi хвалят за «живучесть» их внешних дисков, средний срок службы составляет более 5 лет. Из внешних жестких марки Toshiba рекомендую обратить внимание на модель Toshiba Canvio 1Тб, либо на модель Toshiba STOR.E ALU 2S.

Диски производства ADATA в целом работают, но им не всегда хватает питания от USB ноутбука. Рекомендую модели: ADATA HD720 1TB, ADATA HV100 1TB и HD650. Ну а винчестеры от Silicon Power по отзывам не очень хороши, небольшая скорость передачи данных и регулярная потеря «видимости» в ОС — превращают работу за компьютером в настоящее мучение (касается только линейки Armor). С другой стороны, у Silicon Power отмечают хорошие ударо-, влаго-, пылезащитные корпуса.
Итак, лучше всего выбрать внешний жесткий из представленных выше, а уж какой диск лучший — решать только вам.
Начинающим пользователям компьютера
Главная » Статьи » Где и как хранить информацию?

Многие читатели блога часто спрашивают меня: «А где и как правильно хранить информацию?»
Я не буду гнуть пальцы, бросаться техническими терминами и перечислять многочисленные способы хранения информации.
Я просто поделюсь с Вами своим 20-летним опытом и о тех шагах, которые я предпринимаю после того, как много лет назад практически полностью уничтожил личную информацию на своем компьютере. Нет, часть информации я сохранял. Но, как оказалось, этого было недостаточно.
Но, прежде всего я хочу сказать немножко о другом.
Почему получилось так, что я сохранил не всю информацию, которая мне была нужна. Первой моей ошибкой было то, что я называл папки, в которых сохранял данные, «от фонаря». Например, папки у меня носили следующие имена: «1», «11111», «123», «йцукен», «qwerty», «qqq» и т.п. Как я рассуждал. Вот сейчас быстро создам папку с каким-нибудь именем, быстренько скопирую туда фотографии. А потом….. А потом отвлекаешься на что-то другое или просто в данный момент лень. И все время откладываешь на потом. И так из месяца в месяц, из года в год.
Понятно, что через несколько лет в таком бардаке нужную информацию найти практически не возможно. Даже если информация сохранена в таком виде, на поиск нужной, допустим, фотографии, может уйти несколько часов.
Ну а если информация хранилась только на компьютере, то когда наступает «Потом» в виде выхода из строя жесткого диска, то… Ладно, не будем о грустном. Главное просто не дожидаться «Потом».
Ну а вторая моя ошибка вытекает из первой. Невозможно через несколько лет сообразить, что в этих папках и зачем я их вообще создавал.
А так как в некоторых папках нужная информация находилась «глубоко» (несколько вложенных папок), то при просмотре папок я просто не заметил нужных мне фоток. И, при очередном копировании, не скопировал их на внешний носитель.
Подводя итог вышесказанному, я рекомендую сразу создавать «смысловые» папки, потратив 2-3 минуты, чтобы потом, лет через 5-10 не терять 5-6 часов на поиск нужной информации.
Не создавайте много «корневых» папок. 3-5 не больше (исключительно на Ваше усмотрение). Для домашнего компьютера это вполне достаточно.

Например, «Личная папка», «Друзья», «Рабочая», «Другое». В «Личной папке», например, подпапки «Фотографии», «Учеба» и т.д. В подпапке «Фотографии», например, подпапки «Отдых на море — июнь 2012», «Вылазка с друзьями — август 2012» и т.д.
При таком подходе, во-первых, очень легко будет найти нужный документ или фотографию. Ну а во-вторых, чтобы сохранить всю нужную информацию, достаточно скопировать на «сторонний носитель» всего 4 папки (В нашем примере это «Личная папка», «Друзья», «Рабочая», «Другое»).
Ну а теперь куда лучше сохранять информацию, а правильнее сказать делать копии Ваших «корневых» папок.
Возьму для примера свой компьютер. Скриншот «Панели управления дисками» моего компьютера Вы можете посмотреть в уроке «Жесткий диск».
Бытует мнение, что если диск «C:» является системным, то информацию лучше всего сохранять на диске «D:».
И, хотя причины я эти уже описывал в уроке про жёсткий диск, мнения этого я не разделяю.
«Сохранять информацию» и «Хранить информацию» это, на мой взгляд, совершенно разные понятия.
По умолчанию все программы настроены так, что если операционная система установлена на диске «C:», то информация сохраняется именно на диск «C:».
Например, если мы создаем документ Microsoft Word, то по умолчанию документ сохранится в папке «Мои документы», которая всегда находится на:
Для пользователей Windows XP

Для пользователей Windows 7

Это относится практически ко всем программам. И это удобно. Всегда все на своих местах. И всегда можно оперативно добраться к нужной информации, щелкнув по кнопке «Пуск», а затем ярлыку «Мои документы» в Windows XP или «Документы» в Windows 7.
Хотя, если честно, то в любой программе можно настроить путь, куда сохранять файлы по умолчанию. Я делаю это редко. Если мне, по каким-то причинам нужно сохранить файл в другую папку, то я вместо пункта меню «Сохранить» выбираю пункт меню «Сохранить как …».
Другой вопрос, что хранить эту информацию на системном диске довольно рискованно.
А вот теперь, какие шаги желательно предпринять, чтобы наша информация не пропала ни при каких обстоятельствах?
Первое
Если есть дополнительные несистемные диски (в нашем примере логический диск «D:» ), то рассортировать свою информацию по тематическим папкам, как я рассказал выше.
Это можно сделать копированием (я всегда так делаю) информации с диска «C:» на диск «D:» в соответствующие папки. При этом у Вас появляются копии. Т.е. одна и та же информация будет и на диске «C:» на диске «D:», ну, может только в разных папках.
Или перемещением (никогда так не делаю). В этом случае информация с диска «C:» удаляется и высвобождается место, что иногда просто необходимо.
Эту процедуру можно выполнять сразу после сохранения документа, через неделю, раз в месяц, раз в полгода или год. Но делать это необходимо обязательно.
Ну а как копировать, вырезать и вставлять Вы уже знаете, бегло просмотрев об этом урок «Сохраняйте свои шедевры». Правда там говорится про текст. Но эти комбинации также применимы и к файлам и папкам.
Второе
Параллельно (или если у Вас только один диск «C:»), с такими же промежутками (я делаю это 1 раз в полгода) желательно записать всю необходимую Вам информацию на CD/DVD диск (или диски).
В этом случае появляется третья копия важной нам информации. И вероятность того, что мы можем потерять что-то, сводится практически к нулю. Я это делаю на DVD-R диски. Благо они дешевые. Стоят себе на полке и есть не просят.
Третье
Конечно же, более современный, но немного более дорогой вариант это флеш-накопители или, по простому, «флешки». Объем информации, которую можно на нее записать в разы превышает объем DVD-дисков.
Правда как показывает практика, флешка хороша для временного хранения информации, но никак не длительного. Хотя если соблюдать все рекомендации по эксплуатации, то, наверно, можно ее использовать как хранилище данных. Хотя я в этом немного сомневаюсь.
Четвертое
Всего этого достаточно, если у Вас только фотографии и документы. А если музыка, фильмы и дистрибутивы различных программ?
Когда объем суммарной информации у меня перевалил за 20 Гб, я не пожалел денег и приобрел себе 2 внешних диска, которые можно подключать к компьютеру через USB порт.
Один из них легкий мобильный по флеш-технологии на 500 Гб. А второй обычный жесткий диск в контейнере на 1 Тб. Первый удобно с собой таскать. Ну а второй для надежности (благо на нем никаких операционных систем нет).
Пятое
Но последнее, наверно, самое интересное. Это хранение данных на сервисах в интернете, использующих «облачные» технологии.
Эти сервисы появились не так давно, но я использую их по полной. Таких сервисов уже довольно много, но я для себя выбрал три.
Глубокий смысл этих сервисов следующий. Некие компании предоставляет бесплатно дисковое пространство для хранения данных, ограниченное несколькими гигабайтами. Если необходим больший объем, то уже необходимо за это платить.
Но, как правило, то, что компании предоставляют бесплатно, вполне достаточно.
Первый из таких сервисов, которые я использую — это Dropbox (дропбокс). Правда бесплатно дается всего 2Гб, но для работы мне хватает.
На работе я работаю под операционной системой Linux, а дома под Windows. Проблем не возникает, сплошные удобства.
Примером могут служить уроки и статьи, которые Вы видите на этом блоге.
Урок или статью я обычно пишу несколько дней. Начинаю, например, писать на работе в конце рабочего дня. Рабочий день заканчивается. Выключаю компьютер никуда ничего не копируя.
Прихожу домой, включаю свой домашний ноутбук и тут же продолжаю работать над статьей. Вся информация автоматически через «облака» синхронизируется на мои домашний и рабочий компьютеры. Достаточно лишь включить питание и дождаться загрузки самого компьютера.
Как сделать себе такое хранилище данных я описывать не буду. Это уже сделал мой коллега Федор.
Если Вас заинтересовал этот сервис, то можете посмотреть в уроке Федора на его сайте.
Второй используемый мной сервис от Яндекса.
Причем даже не обязательно иметь на Яндексе учетную запись электронной почты. Но если она есть, то просто воспользоваться этим сервисом, подав заявку.

Процедура подачи заявки довольно простая. Бесплатно выделяется 8 Гб дискового пространства. На этом диске я, в основном, храню музыку и фотографии.
Ну и третий сервис от Гугла. Правда, необходимо иметь учетную запись на google.com.
Но в этом я вообще не вижу проблем. Процедура заведения аккаунта (учетной записи) очень простая и понятная. Не помню уже, сколько Гугл дает дискового пространства сразу после заведения учетной записи (по-моему, около 5 Гб).

Интересно другое. С каждым днем это пространство на чуть-чуть увеличивается. У меня на сегодняшний день дисковое пространство составляет уже больше 10Гб.
Подробнее с сервисами от Гугла и Яндекса Вы можете также познакомится в обзоре этих сервисов на сайте Федора.
Как я уже говорил, подобных сервисов в интернете довольно много. И каждый может выбрать для себя тот, который его устраивает. Небольшой обзор бесплатных «облачных» сервисов Вы можете посмотреть на этой странице.
Ну и напоследок я хочу Вам сказать свое личное мнение по поводу этих сервисов.
Поскольку сам являюсь системным администратором (точнее начальником отдела системных администраторов и администраторов баз данных), то имею представление, насколько защищены такие хранилища. Поэтому просто им доверяю.
Но… Как говорили Ильф и Петров устами Остапа Бендера: «Стопроцентную гарантию может дать только страховой полис».
Поэтому лучше застраховаться и хранить информацию на различных носителях и сервисах.
В заключении я хочу поздравить Всех читателей моего блога с наступающим Новым Годом и пожелать счастья, здоровья и долгих лет жизни!
На этом на сегодня все. Всем удачи и творческих успехов.
Подписывайтесь на обновления блога Начинающим пользователям компьютера и первыми узнавайте о новых статьях и уроках.









