Способы подключения Xiaomi к компьютеру
Обладателям смартфонов Ксяоми бывает необходимо передать медиафайлы или программное обеспечение со стационарного компьютера на свой гаджет. Это не так просто, как может показаться. Для этого требуется соблюдать последовательность при подключении, учитывать нюансы и возможные проблемы. Существует 4 способа, как подключить xiaomi к компьютеру.
Этот способ является стандартным, включает в себя 2 действия:
- Необходимо подключить смартфон к ПК через USB кабель.
- После подключения появится шторка в верхней части дисплея, на ней будет надпись «Зарядка через USB». Нажмите, чтобы настроить. Нужно нажать на эту шторку, после этого появится окно с заголовком «Использование USB». В этом окошке требуется нажать на кнопку «Передача файлов (MTP)».
Если этот способ не работает, то можно попробовать установить драйвера. Для каждого процессора необходимы свои драйвера, Ксяоми использует в своих смартфонах процессоры Snapdragon и MediaTek. Например, МедиаТек используется в Redmi Note 4, а Снэпдрэгон в модели Ми 5. Перед установкой следует уточнить, какой процессор находится в устройстве. Как устанавливаются драйвера:
- требуется скачать драйвера для нужного процессора на стационарный компьютер;
- потом необходимо запустить файл и дождаться, когда закончится загрузка;
- затем нужно перезагрузить компьютер.
Если на ПК установлена Windows 10 или 8 версии, то первая синхронизация Ксяоми с ПК даст автоматическую загрузку драйверов.
Этот способ можно пробовать со старшими устройствами, как Redmi 4a, и с младшими, как Редми ноут 3. При подключении к ПК можно попробовать системное обновление драйверов. Нужно перейти в «Пуск», затем выбрать раздел «устройства и принтеры». Там должна отображаться иконка смартфона. Следует навести на нее курсор, использовать правую кнопку мыши, появится вкладка о устранении неполадок. После нажатия на вкладку всплывет кнопка с обновлением драйвера.
Многие пользователи заявляют, что данный способ сразу срабатывает на Redmi Note 3 и Редми Ми5. В случае если юзер обладает этими моделями, рекомендуется для начала попробовать этот способ. При остатке проблемы, следует перейти к другим способам.
[Советы] Как передавать файлы с устройства Xiaomi на Windows компьютер по Wi-Fi
На самом деле Mi Drop, как и многие другие функции MIUI — это очень просто. Для успешной передачи файлов ваш смартфон и компьютер должны быть подключены к одной Wi-Fi сети. Чтобы перебросить любой файл с компьютера на устройство Xiaomi или обратно вам следует сделать следующее:
- заходим в стандартное приложение Explorer (Проводник)
- затем делаем слайд влево и переходим в раздел категории
- нажимаем на ярлык FTP

После этого мы попадаем в меню создания FTP сервера, нажимаем клавишу Start Server (Запустить Сервер) и получаем специальную ссылку. Затем заходим в ваш браузер на ПК и в адресной строке дублируем адрес, что нам выдал Mi смартфон/планшет.

Далее жмем Enter и попадаем в древовидную файловую систему вашего Xiaomi устройства. Это все! Теперь вы можете скачивать файлы с вашего Xiaomi на Windows ПК, или передавать их с компьютера на смартфон через домашнюю Wi-Fi сеть. Это касается фотографий, а также любых других файлов. Внимание: нужно быть аккуратным при работе с системными разделами, чтобы не навредить устройству.
В настройках FTP можно выбрать кодировки, также пользователю доступно пару базовых настроек вроде анонимного входа и включения постоянно активного дисплея во время работы смартфона в режиме FTP.
Телефон не видит компьютер: проверка с ПК
Подобную ранее приведённой проверке можно провести и с компьютера. Возможно, компьютер не распознал ваш смартфон и поместил его в папку с неопределёнными устройствами.
Как это проверить:
- Зайдите в панель управления на ПК;
- Выберите вкладку «Оборудование и звук»;
- Далее – «Устройства и принтеры»;
- Во вкладке «Устройства мультимедиа» найдите название вашей модели телефона, вызовите меню правой кнопкой мыши и нажмите на «Устранение неполадок»;
- Далее, компьютер выявит наличие и отсутствие проблем и предложит их решение в случае необходимости;
- Готово!
На ОС Windows 8/Windows 10 названия этих вкладок будут немного отличаться.
Способ №3
Если и это не помогло, то придется зайти в «Настройки» и найти в них подпункт «Расширенные настройки». Кликните по вкладке «Для разработчиков» и активируйте функцию «Отладка по USB».

Эти действия помогают проверить, правильно ли организовано подключение. В случае наличия ошибок они будут исправлены.
Как скачать фото с Xiaomi на компьютер
Протокол PTP, или «Передача фото PTP», даёт возможность копировать только фотографии и изображения с устройства.
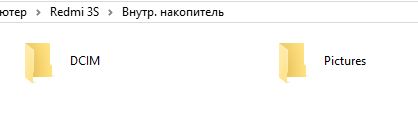
Несколько способов подключения Xiaomi к копмьютеру
Как подключить Xiaomi к компьютеру? Казалось бы, что может быть проще – взял USB кабель и соединил ПК со смартфоном. Обычно в таких случаях устройства Android обнаруживаются и подключаются автоматически, но что делать, если этого не произошло? Есть несколько способов:
Способ #1
При соединении компьютера со смартфоном, на последнем появится уведомление о подключении, которое через несколько секунд исчезает. Если не успели – открываем шторку и жмем.

Откроется новое окошко “Использование USB” и тут нужно выбрать режим передачи файлов.

Если это не помогло – читаем далее.
Способ #2
Нужно зайти в настройки телефона, далее дополнительно > для разработчиков > отладка по USB – включить. Это может помочь, но бывают случаи, когда пункт “для разработчиков” отсутствует. Часто это случается из-за работы антивирусной программы.
В таком случае вам в помощь сброс к заводским настройкам. Предварительно не забудьте сохранить ваши данные на носитель, так как они будут удалены.
Способ №3
Еще 1 вариант – на ПК перейти в меню Пуск > Устройства и принтеры и выбрать там модель вашего смартфона (если она появилась), например, Xiaomi Redmi 3. Наводим на нее курсор и нажимаем правой кнопкой мыши (ПКМ) > устранение неполадок > обновить драйвер.
Далее заходите в Мой компьютер и там должна появиться иконка с доступом к памяти телефона.
Способ №4
Для этого способа нам потребуется программа Android terminal emulator. Его можно скачать в плей маркет. После этого соединяем смартфон к ПК и тут есть 2 варианта:
Если вы хотите подключить телефон как медиа устройство (MTP):
- Открываем терминал и пишем su, далее жмем подтвердить.
- Пишем setprop persist.sys.usb.config mtp,adb и нажимаем ввод.
- Теперь пишем reboot, жмем ввод и начнется перезагрузка,
Чтобы подключиться в режиме USB:
На втором пункте вводим setprop persist.sys.usb.config mass_storage,adb
Этот способ помог многим владельцам телефонов Xiaomi Redmi Note 3, Redmi 2, Redmi 3 pro, Mi Max, Redmi 3s, так что попробуйте, возможно это решит и вашу проблему.









