Почему компьютер видит не все фото на iPhone? 3 причины!
Всем привет! Буквально вчера я написал инструкцию о том, почему компьютер не видит ни одной фотографии на iPhone (ошибка «На этом устройстве не обнаружено изображений или видео»), а сегодня подумал — ведь ситуация может сложиться иначе. Как?
Ну, например: какие-то фотографии с iPhone компьютер видит, но не все! Одна, две, сотня, тысяча — не важно. Главное, что на iPhone они вроде бы есть, а при подключении к ПК — их уже нет.
Поэтому, давайте разбираться, куда делась часть фотографий с iPhone и как всё-таки заставить компьютер «прозреть» и наконец-то увидеть все возможные изображения, которые находятся на нашем любимом (это, как вы понимаете, не точно) смартфоне от компании Apple. Раз, два, три. Поехали!
Сразу скажу, что:
Не нужно проверять iTunes, провода, USB, драйвера и т.д. (как это написано на многих интернет-ресурсах) — это здесь ни при чём.
Почему? Потому что всё вышеперечисленное не может повлиять на пропажу отдельно взятых фотографий. А что же может? У подобного безобразия есть только три основных причины. Вот они!
Перед тем как начать, выполните следующие действия:
-
.
- Перезагрузите компьютер.
- Переподключите iPhone к ПК.
Иногда этого вполне достаточно для того, что связка iPhone-компьютер «проснулась» и система увидела абсолютно все фотографии.
Не сработало? Вот теперь точно поехали!
Не отображаются фотографии iPhone в Фото/iPhoto, что делать ?
Если вы включили параметры iCloud для фотографий на вашем Mac и iPhone, возможно, ваше фото уже был импортировано на компьютер, поэтому возможно, что Фото / iPhoto / Photos не показывает фотографии с iPhone.
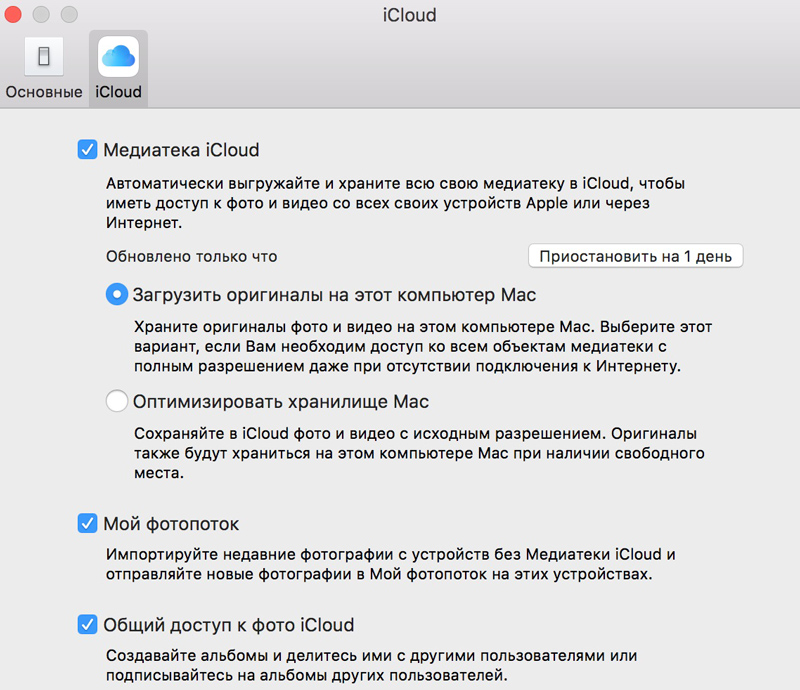
Как просмотреть параметры Медиатека iCloud ?
Шаг 1. На Mac: перейдите в Фото/ iPhoto/ Photos > Настройки > Основные >iCloud.
Шаг 2. На iPhone с iOS 10.3 или более новой: перейдите в Настройки Ваше имя > iCloud > Фото. С iOS 10.2 или более ранней: перейдите в Настройки > iCloud > Фотографии.
Особенности работы с фото, видео
При активации бегунка из напротив категории «Фото», выпадают две надписи «Медиатека iCloud», «Мой фотопоток». Чтобы исключить в Icloud сбой загрузки данных, важно разобраться, чем отличаются сервисы.
Фотопоток, медиатека: в чем различие?
Медиатека iCloud — улучшенная система хранения визуального контента. С ее помощью легко перемещать, хранить в облаке любое видео, фото.
Система Мой фотопоток способна обеспечить хранение снимков, которые сделаны не более чем 30 дней назад. Количество фотографий также ограничено их число не должно превышать 1000.
Несмотря на строгие ограничения, Фотопоток обеспечивает дополнительные возможности для пользователей. Стандартный объем памяти, доступный пользователю, составляет 5 Гб. Поскольку камеры iOS-гаджетов делают отличные фото высокого качества, место очень быстро заканчивается.
При этом информация, которая хранится в Фотопотоке, не учитывается при подсчете занятого облачного пространства. То есть при его использовании iCloud обеспечит месяц хранения контента, в течение которого можно выбрать лучшие снимки, перезалить фото в другое хранилище.

В отличие от Фотопотока, Медиатека будет хранить информацию бесконечно долго. Однако очень быстро появляется надпись, что места нет, пользователю предлагается купить дополнительную память.
Настройка Фотопотока, Медиатеки
При нажатии на ползунок, расположенный напротив Медиатеки, начинается загрузка контента, если в хранилище имеется достаточный объем памяти. Учтите, что увидеть свои фото, виде в Айкуд можно будет только после полного окончания загрузки. Время, которое для этого потребуется, зависит от типа устройства, скорости интернета.

При необходимости сохранить фото в сжатом виде на смартфоне, необходимо установить параметр «Оптимизация…».
При загрузке контента в Фотопоток из каждой серии снимков сохраняется только лучшая фотография по мнению системы. Просмотреть все кадры можно будет только после активации iCloud.
Проблемы в использовании
Иногда случается сбой загрузки фото из Icloud, что делать, пользователи не знают. Чтобы иметь возможность устранить неполадку самостоятельно, разберем несколько типичных ситуаций.
После создания фото, снимки не отображаются в галерее. Виной отсутствия контента являются настойки облачного хранилища. Если в них не стоит галочка «Сохранять в галерее», просмотреть фотографии без использования интернета не получится.
Фото в галерее есть, но они низкого качества, размытые. Проблема возникает из-за того, что для экономии памяти осуществляется сжатие изображений. В результате, сильно страдает качество снимков.
При выборе настройки «Оптимизация хранилища», когда заканчивается память, а устройстве, все фото переносятся в облако, а в галерее остается их сжатая копия, помеченная восклицательным знаком. По незнанию, многие пользователи расценивают восклицательный знак и низкое качество снимков, как сбой при загрузке контента.
Чтобы посмотреть фото, виде через iCloud, необходимо внести на сайте Apple ID, найти папку «Фото». При удалении фото из облака, снимки исчезнут и с телефона.

Подводя итоги, стоит отметить, сохранять полноразмерные снимки отличного качества не имеет смысла, поскольку память быстро заканчивается. При хранении в Айклауд , просмотреть информацию можно с любого устройства Apple.
Не синхронизируются фото между iPhone и iPad
Если функция «Фото iCloud» включена в настройках, а фотографии с одного устройства не появляются на другом, возможно, выполнен вход с разных Apple ID. Убедитесь, что Apple ID одинаковый на обоих гаджетах. Если нет, выйдите из второго аккаунта («Настройки» — Apple ID), а затем авторизуйтесь с помощью правильных учетных данных.
Бывают случаи, когда снимки не синхронизируются по другой причине — не хватает свободного места в iCloud. Проверьте, есть ли у вас в хранилище достаточно памяти для вашего архива фото и видео.
Часть 2. Как исправить не синхронизацию фотографий iCloud на iPhone / iPad
1. Проверьте Apple ID
Если вы хотите синхронизировать фотографии между iPhone и iPad с помощью iCloud, вам также следует использовать тот же Apple ID. Просто откройтеНастройкиПриложение, чтобы увидеть ваш текущий Apple ID. Если нет, вы можете выйти и ввести правильный Apple ID вручную. (Посмотрите, как сбросить Apple ID)
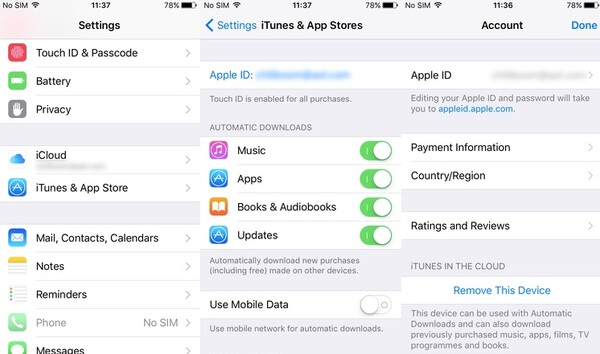
2. Проверьте интернет-соединение
Плохой Wi-Fi или сотовая связь могут замедлить скорость. Иногда вам может быть запрещено синхронизировать iPhone с iCloud Photos. В течение этого времени вы можете перезапустить маршрутизатор Wi-Fi или подключиться к другому Wi-Fi / сотовому соединению.
3. Отключить режим низкого уровня данных
Если вы используете iOS 13 или более позднюю версию, вам также следует следить за режимом низкого уровня данных. Это отключит как Wi-Fi, так и сотовую связь.
В «Настройки”, Вам нужно нажать значок в форме изогнутой рядом с подключением Wi-Fi. Запустить «Режим низких данных”, Чтобы исправить не синхронизацию фотографий iCloud в iOS 13/14.
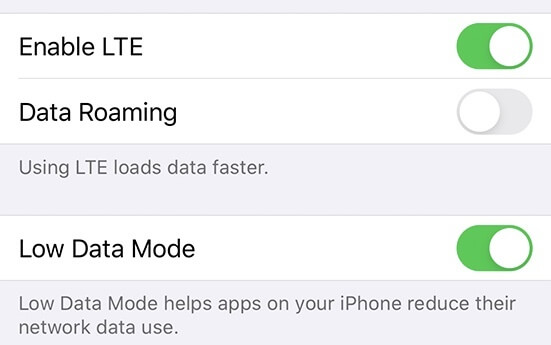
4. Сбросьте настройки сети
Нажмите «Сброс настройки сети”И подтвердите это, чтобы исправить фотографии iCloud, которые не синхронизируются в iOS 12.
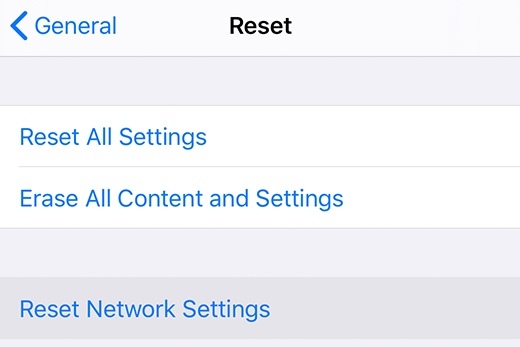
5. Обновите iPhone
Если доступна последняя версия iOS, нажмите «Загрузить и установить»Для обновления до последней версии iOS.
Перезагрузите iPhone, чтобы увидеть, существует ли проблема с синхронизацией библиотеки фотографий iCloud или нет.
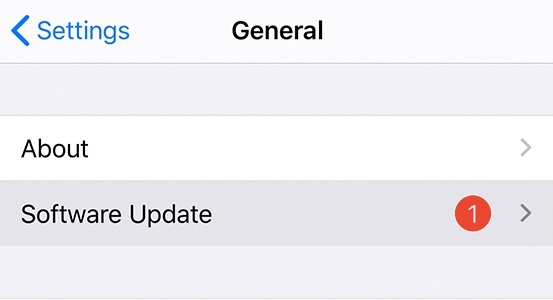
Заключение
Перенос фотографий с iPhone на ПК — неизбежный шаг к резервному копированию или более профессиональному редактированию этих изображений. iCareFone упростит вам процесс.
По разным причинам фотографии с iPhone не отображаются на вашем компьютере. Но мы все еще можем решить эту проблему, устраняя эту проблему. Задайте себе два вопроса, чтобы определить источник проблемы.
Когда вы обнаружите, что проблема связана с вашим iPhone, следуйте 2 советам из Части 2. Пока проблема исходит от ПК, вам следует потратить некоторое время на изучение Части 3.
После решения проблемы вы сможете найти фотографии iPhone на ПК.
1. Фотография не отображается на iPhone?
Если вы включили фото iCloud и выберите Оптимизация хранилища iPhoto, вам понадобится хорошая сеть, чтобы открыть исходное фото. Поэтому, если на iPhone достаточно места для хранения, включите «Загрузить и сохранить оригиналы».
Другая возможная причина заключается в том, что у вас есть скрытая фотография, перейдите в Настройки ⟶ Фото, проведите вниз и включите Скрытый альбом. Вернитесь в приложение «Фото» и проверьте, есть ли фотография в скрытом альбоме.
MacOS и iCloud
Это только один из нескольких приемов. Как посмотреть фото в iCloud на компьютере, если пользователь работает с «Макбуком»? В этом случае процесс доставит намного меньше хлопот.
Инструкция по реализации поставленной задачи выглядит так:
- Открыть главное меню настроек в MacOS.
- Поставить отметку около пункта «Мой фотопоток».
- Зайти в раздел, отвечающий за «яблочный» облачный сервис.
- Заглянуть в блок «Фото».
Вот и все. Казалось бы, все просто. Основной проблемой является то, что пользователи редко работают с «Макбуком». Обычно они пользуются Windows. В этом случае придется контактировать с «яблочным» облачным сервисом несколько иначе.
Как поделиться своими фото
iCloud не только позволяет хранить и синхронизировать фотографии, но и показывать их другим людям. В macOS Catalina убедитесь, что в разделе Фото > Настройки > iCloud включена опция Общие альбомы.
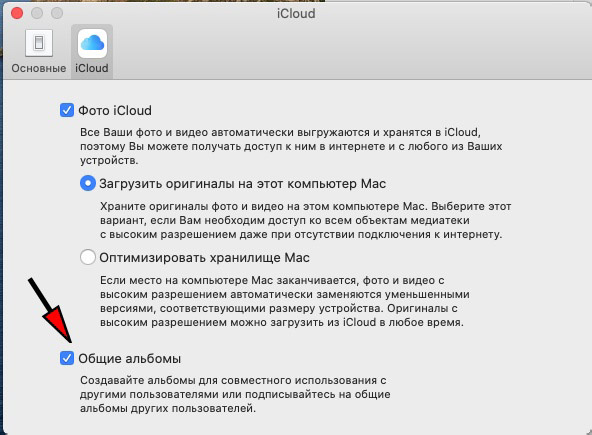
Выберите фото, которыми хотите поделиться, нажмите на значок сверху Поделиться выбранными фотографиями — Общие альбомы . И создайте новый общий альбом: пропишите название, пригласите пользователей и добавьте комментарий-описание к альбому. В конце нажмите Создать.
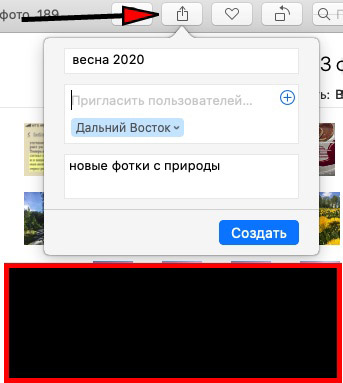
Общие альбомы доступны только на устройствах Apple или в iCloud через Windows.
На iOS 13 включите общие альбомы в разделе Настройки > Apple ID > iCloud > Фото , затем выберите нужные снимки из приложения Фото, нажмите на значок Поделиться слева внизу и нажмите Добавить в общий альбом. Нажмите для выбора альбома или создания нового.
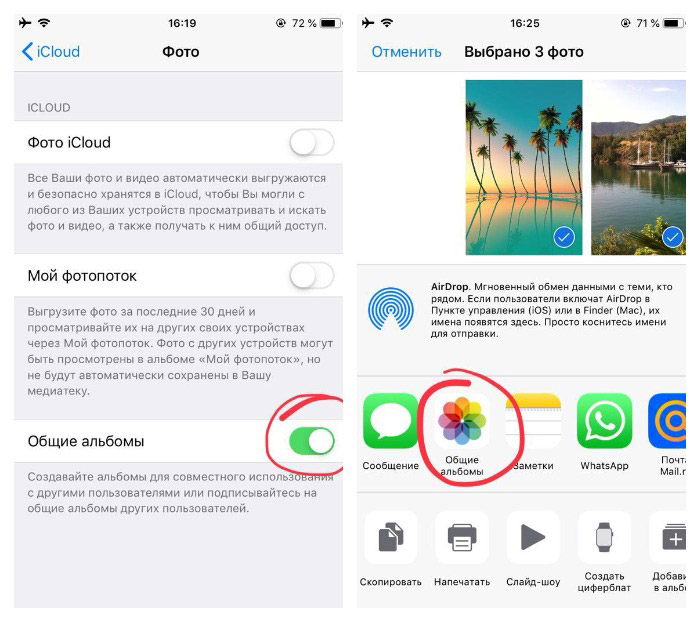
Или можно выбрать Копировать ссылку iCloud из меню Поделиться для создания веб-галереи с возможностью Скачать, которая будет доступна 30 дней. И далее просто отправьте ссылку по email или через сообщения.












