BlueSoleil для Windows
BlueSoleil – условно-бесплатное приложение, позволяющее подключить к ПК или ноутбуку мобильные устройства через Bluetooth. Программа также может создавать сеть из нескольких устройств.
Для работы с BlueSoleil необходимо Bluetooth-подключение. В большинстве ноутбуков такие модули встроены, а на настольный ПК нужно подключить специальный адаптер.
У программы простой интерфейс, в котором легко ориентироваться.
С помощью BlueSoleil можно подключать к компьютеру телефон, планшет, фотоаппарат, беспроводную клавиатуру, гарнитуру, телевизор и любое другое устройство, оснащенное Bluetooth.
Приложение позволяет управлять подключенными устройствами, в том числе:
- – Передавать и скачивать файлы.
- – Копировать, перемещать и удалять данные.
- – Устанавливать ПО на смартфон, планшет или КПК.
- – Редактировать и сохранять контакты.
- – Создавать резервные копии, например, перед перепрошивкой ОС.
- – Использовать видеокамеру или смартфон в качестве веб-камеры.
- – Писать, редактировать и отправлять SMS через ПК.
- – Дистанционно управлять телевизором, аудио- и видео- проигрывателем.
- – Закачивать карты в навигатор.
- – Печатать файлы через принтер.
- – Демонстрировать рабочий стол или пользовательский интерфейс.
Также у BlueSoleil множество других возможностей:
- ● Создание сети. С помощью программы можно организовать собственную локальную сеть и обмениваться данными внутри нее. Например, если у одного из устройств есть доступ к интернету, остальные тоже могут подключиться.
- ● Улучшение звука. При подключении гарнитуры или наушников можно убрать помехи и подавить шум, тем самым повысив качество звука.
- ● VoIP. BlueSoleil поддерживает технологию IP-телефонии. Программа позволяет передавать звук внутри созданной сети, в том числе для звонков и конференций. Пользователь может настроить автонабор и переадресацию, а также отслеживать номер звонящего.
- ● COM-порты. Приложение поддерживает возможность передачи информации через последовательный порт.
- ● aLock. Если пользователь подозревает, что к одному из подключенных устройств получили доступ посторонние лица, он может удаленно заблокировать его.
Для расширения возможностей BlueSoleil можно скачать дополнительные плагины.
BlueSoleil доступна на русском языке. Поддерживается на ОС Windows XP и выше, Windows Mobile, Windows CE, Android и Linux. Последняя версия – BlueSoleil 10.0.497.0 – вышла в январе 2018 года.
Отзывы о программе Sound Booster
Султ про Sound Booster 1.11.0.514 [03-03-2021]
MUCCer про Sound Booster 1.11.0.514 [25-12-2020]
Странно работает: повышает звук, но периодически эффект повышения звука пропадает и на некоторое время звук становится тише. Видимо, это такая жопа в незарегистрированной версии. Удаляю.
9 | 6 | Ответить
Баха про Sound Booster 1.11.0.514 [26-11-2020]
Ну бляя я оченььь доволен. Долго искал такую программу. СПАСИБО серверам софтпортал.
3 | | Ответить
Viktor про Sound Booster 1.11.0.514 [06-04-2020]
После демо версии, просит оплатить. Когда удаляешь прогу с компа, он убирает передачу с нескольких потоков из за чего бас вообще пропадает. Пришлось интернет шерстить, чтобы эту проблему решить. Г№D0HbI
6 | 23 | Ответить
Похожие вопросы

Срок использования меньше месяца. Условия благоприятные. До момента не работоспособности, заряд аккумулятора больше половины.

Не работает микрофон наушников более года назад Наушники JBL TUNE 120TWS
Здравствуйте. Не работает микрофон в наушниках JBL TUNE 120TWS, пожалуйста, подскажите, как это исправить?

Наушники jbl не работают более года назад Наушники JBL TUNE 115BT
Здравствуйте. Наушники JBL TUNE 115BT. Включила наушники, чтобы послушать музыку, но не подключилась к телефону. Хотела выключить, но не.
Подключение
Представляем к выполнению следующую инструкцию, так что читайте внимательно.
Включите режим сопряжения устройства JBL.
Если динамик / наушники / звуковая панель ранее не были подключены к Bluetooth, они автоматически запустятся в этом режиме при включении (светодиодный индикатор при этом мигает).
Если подключение устройства ранее осуществлялось, необходимо вручную перевести его в режим сопряжения, удерживая нажатой кнопку «Bluetooth» не менее 3 секунд, пока светодиод не начнет мигать (динамики JBL обычно имеют специальную кнопку «Bluetooth»). Для наушников JBL эту функцию выполняет кнопка питания.
Способ сделать это может варьироваться, поэтому, если что-либо не получается, обратитесь к руководству пользователя. Работать необходимо быстро, потому что режим сопряжения может длиться всего 1-2 минуты, прежде чем устройство из него выйдет.
Найдите устройство JBL на вашем компьютере и соедините их.
Для подключения на Mac сделайте следующее:
- откройте меню «Apple»;
- выберите раздел «Системные настройки»;
- затем откройте «Bluetooth»;
- выберите необходимое устройство из предложенного списка;
- нажмите «Connect»;
- если будут предложены какие-либо условия, выберите «Принять».
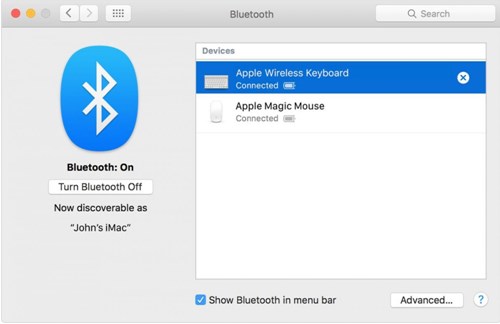
Инструкция для ПК с операционной системой Windows.
1 вариант поиска:

- зайдите в раздел «Устройства», находящийся в «Параметрах», куда можно попасть через кнопку «Пуск» или с помощью комбинации горячих клавиш «Windows + I»;
- откройте «Bluetooth и другие устройства»;
- убедитесь, что Bluetooth включен, (вы увидите значок слайдера, он должен скользить вправо и быть синим. Если блютуз выключен, ползунок будет в левом положении и серым);
- затем нажмите «Добавить Bluetooth или другое устройство».
2 вариант поиска:
- нажмите кнопку «Bluetooth» на панели инструментов, таким образом эта функция станет активна на ПК;
- с помощью правой кнопки мыши по значку вызовите дополнительную возможность «Перейти к параметрам». Если кнопка «Bluetooth» скрыта, ее можно найти под стрелкой вверх на панели задач в нижней части экрана;
- когда появится окно «Добавить устройство», нажмите «Bluetooth».
- через «Пуск» зайдите в «Панель управления»;
- под названием раздела «Устройства и принтеры» найдите категорию «Добавление устройства Bluetooth».
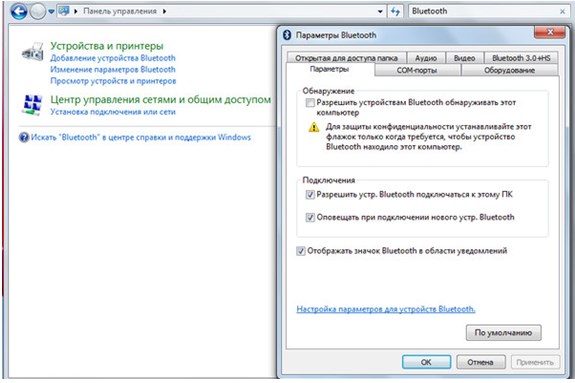
Во всех случаях виндовс приступит к поиску возможных подключений. На компьютере отобразится сообщение «Ваш ПК ищет и может быть обнаружен устройствами Bluetooth». Как только найдутся доступные варианты, на экране появится их список.
Ваш динамик JBL должен появиться в этом окне, и в этот момент нужно выбрать его, щелкнув по нему левой кнопкой мыши, а затем нажать «Подключиться». В списке под устройством появится отображение статуса «Подключено».
Подтверждение соединения
После успешного сопряжения колонок JBL с ноутбуком или компьютером светодиод на устройстве JBL перестанет мигать, и прозвучит звуковое подтверждение того, что устройство сопряжено. Это может быть тональный или голосовой сигнал, не пугайтесь.
После этого может потребоваться выбрать колонку JBL в качестве устройства воспроизведения звука по умолчанию. Найдите небольшой значок динамика в системной строке на рабочем столе в правом нижнем углу экрана.
Щелкните правой кнопкой мыши на динамике и выберите «Устройства воспроизведения».
В следующем окне отобразится список всех возможных опций вывода звука, включая недавно добавленный динамик. Нажмите на него и выберите «Установить по умолчанию», затем нажмите «ОК».

Настройка с помощью Realtek HD Audio
Кроме стандартных средств системы, можно настраивать микрофон с помощью специальной программы — Realtek HD Audio. Ее можно встретить на большинстве ноутбуков и ПК. Найти утилиту можно, перейдя к вкладке «Оборудование и звук» через панель управления компьютера.

Порядок действий следующий:
- Открыть утилиту.
- Перейти на вкладку микрофона.
- Настроить уровень громкости записывающего устройства. Если оно работает тихо, устанавливают максимальное значение.
- Настроить усиление. Если устройство фонит или шумит, параметр устанавливают на минимум.
При наличии второго микрофона (на ноутбуке или в моноблоке) можно выбрать устройство по умолчанию — так же, как в настройках Виндовс. Здесь же можно установить чувствительность записи.
Настройка эквалайзера для игр
Инструкция по эквалайзеру тут будет следующая:
- Через «Пуск» зайдите в «Панель управления».
- Выберите «Оборудование и звук».
- Вам нужен раздел «Звук».
- Выберите наушники, динамики или другое аудиоустройство, с которым будете работать.
- Нажмите на «Свойства».
- Перейдите в «Улучшения».
- Поставьте галку на «Эквалайзере».
- Нажмите на кнопку с тремя точками.
- Выберите или готовый режим, или создайте свой собственный, присвоив ему какое-нибудь имя.
Как настроить эквалайзер? ?Пошаговая инструкция по правильной настройке эквалайзера — FAQ от Earphones-Review?
Что такое эквалайзер и как правильно его настроить?? Помогаем разобраться с настройкой эквалайзера на телефонах, ПК, магнитоле, наушниках и играх. Настройка эквалайзера на чистый звук. FAQ от Earphones-Review — помощь и советы! ✔Характеристики ✔Рейтинги ✔Обзоры ✔Советы











