Справка по программе в компьютере – как научиться работать с любой программой
Все пользователи персонального компьютера сталкиваются с одной и той же задачей – изучение функциональных возможностей программ и применение их на практике. Даже бывалым пользователям приходится работать с новыми программами, которые тоже нужно изучить. К счастью справка по программе поможет научиться работать с любыми программами на компьютере. Основная её цель научить вас работать с программой и решить проблемы самостоятельно. А доступна она по нажатию одной клавиши на клавиатуре.
В качестве примера, нажмите сейчас на вашей клавиатуре функциональную клавишу F1. Перед вами должна отрыться новая вкладка браузера или окно, где представлена справочная информация о браузере, которая познакомит вас со всеми возможностями интернет обозревателя.
Именно так можно изучить большинство компьютерных программ, справочной информации будет достаточно, чтобы коллеги и друзья обращались к вам за советом. А всё потому, что справку читают единицы.
Справка в программах организована по-разному. Многое зависит от самой программы. Например, в Microsoft Word вас ждёт обширная справка, которая научит пользоваться программой на высоком уровне. В некоторых же программах справка может быть представлена в виде ссылки на сайт, где и размещается актуальное руководство. Но бывают и такие случаи, когда справки нет или она на иностранном языке. Не расстраивайтесь, здесь всегда есть запасной вариант!
Компьютерная техника (системный блок, ноутбук, монитор, принтер, компьютерная мышь) относится к основным средствам. Поэтому для них существует определенная форма для списания. Это – Акт ОС-4, утвержденный приказом Росстата № 399 от 21.07.2020 . Он является лишь рекомендованной формой. Компании могут самостоятельно разработать (оформить) образец и приложить к учетной политике. Особенностью списания является определение, каким образом это сделать? Почему?
Если приобретается компьютер в сборе, то срок эксплуатации каждого отдельного узла может быть разный. Например, мышка прослужит меньше, чем системный блок. Поэтому придется проводить частичную ликвидацию .
Если приобретается сервер с высокой стоимостью, то учитываться могут отдельно комплектующие:
- материнская плата;
- жесткий диск и т.д.
С 2022 года списание ОС в бухгалтерском учете производится по правилам ФСБУ 6/2020 .
Другой вариант, когда приобретенный принтер, сканер и другая компьютерная техника принимается к учету, как МПЗ (материально-производственные запасы). В этом случае также можно применять форму документа, разработанную самостоятельно. В качестве образца используется 0504230 «Акт о списании материальных запасов» .
Срок хранения акта о списании компьютерной техники 5 лет. Он установлен Приказом № 36 от 20.12.19 .
Срок изготовления
Сколько будет изготавливаться изучаемая бумага? Рассмотрим документ для физических лиц. Это наиболее распространенный вариант развития событий.
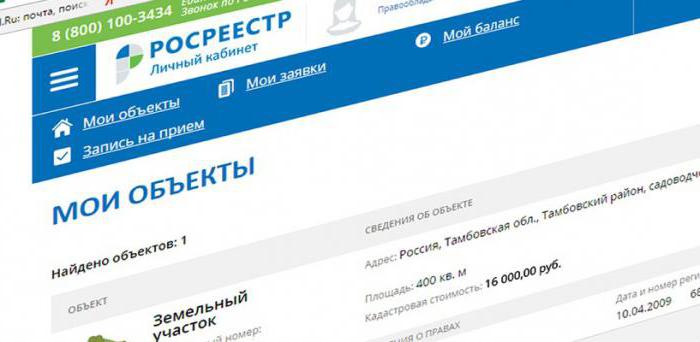
Справка о наличии имущества выдается в течение 3-5 дней с момента подачи соответствующего запроса. В случае заказа бумаги через сторонние сервисы, срок ожидания составляет всего несколько часов.
Сведения о системе msinfo32
Штатная информационная утилита System Information или Сведения о системе вызывается командой msinfo32 на Windows любой версии в окне «Выполнить» (сочетание Win + R ), поисковой строке или из раздела Пуска «Средства администрирования».

В основном окне мало данных: процессор, модель материнской платы, общий объем ОЗУ. В разделе «Компоненты» найдёте сводку про порты, накопители, устройства ввода и вывода, периферию.

Поисковая строка внизу отфильтрует нужные результаты по ключевой фразе.

Содержимое окон экспортируется в текстовый документ формата txt или nfo через пункт главного меню «Файл». Для сохранение определённого раздела, например, «Запоминающие устройства», кликните по нему.

Шаг 4. Определить способ идентификации оборудования
Поскольку вам придется заниматься поиском и инвентаризацией оборудования, нужно заранее определить, как вы будете идентифицировать найденную технику. Мне известно пять способов идентификации:
| Способ идентификации | Преимущества | Недостатки |
|---|---|---|
| Бирка с номером. На оборудование приклеивается бумажная бирка с учетным номером или учетный номер наносится маркером. | Низкие затраты на расходные материалы и оборудование для маркировки | Достаточно высокие трудозатраты на актуализацию данных и учет перемещений оборудования. Низкая износостойкость бумажных бирок. |
| Серийные номера производителя. Используются нанесенная при изготовлении оборудования этикетка с SN и штрихкодом. | Нет затрат на оборудование и расходные материалы для маркировки | Не подходит для идентификации «самосборных» ПК. Высокие трудозатраты на актуализацию данных и учет перемещений, т.к. серийные номера находятся в труднодоступных местах. |
| Этикетка со штрих-кодом. На оборудование наносится износостойкая этикетка с учетным номером и штрих-кодом. | Низкие затраты на оборудование для маркировки и расходные материалы. Сокращение трудозатрат на актуализацию данных и учет перемещения оборудования. | Явных недостатков не выявил. |
| RFID-метка. На оборудование наносится радиометка. | Значительное сокращение трудозатрат на инвентаризацию и учет перемещения большого количества оборудования. | Высокая стоимость оборудования и расходных материалов. Невозможность идентифицировать оборудование без использования RFID-сканера. |
| Штрих-код + RFID. На оборудование наносится радиометка с напечатанным на ней штрих-кодом и учетным номером | Значительное сокращение трудозатрат на инвентаризацию и учет перемещения большого количества оборудования. | Высокая стоимость оборудования и расходных материалов. |
Оптимальным способом я считаю маркировку техники этикетками со штрихкодом. Кстати, Yurich еще в 2013 году написал пошаговую инструкцию по изготовлению этикеток. Крайне рекомендую его статью к прочтению.
Использование ресурсов Интернета
Поскольку в Интернете содержится большой объем информации, высока вероятность, что ответ на ваш вопрос находится среди миллиардов веб-страниц. Общий поиск в Интернете – это хорошее начало в решении проблемы.
Если общий поиск не дал желаемых результатов, попробуйте поискать на сайтах, посвященных Windows или сосредоточенных на решении проблем с компьютерами:
-
. На этом сайте размещены онлайн-версия всех разделов справки Windows, а также видеоклипы с инструкциями, подробные обзоры и другая полезная информация. . Найдите способы решения типовых проблем, разделы практических советов, инструкции по устранению неполадок и новейшие загрузки. . Этот сайт содержит ресурсы и технические данные для экспертов в области информационных технологий.
Работа с Центром справки и поддержки

То окно, которое открывается при запуске справки, называют домашней страницей. Для возвращения с любой страницы справки на домашнюю страницу предназначена кнопка Домой в панели инструментов.
На домашней странице представлены основные разделы справки в виде ссылок. Указатель мыши на ссылке принимает форму руки. Щелчок по ссылке (или нажатие клавиши Enter>) выводит дополнительную информацию или открывает новую страницу справки.
Новая страница окна справки разделена на две области. Каждая из областей может иметь свои полосы прокрутки.
Левая область, в свою очередь, разделена на две части.
Верхняя часть левой области (панель навигации) содержит подразделы и темы, относящиеся к выбранному разделу справки, а правая (панель содержания) – информацию по выбранной теме. Подразделы отмечены значком , а темы – значком . Щелчок на значке откроет список тем данного подраздела. Щелчок на гиперссылке с названием темы выведет информацию о ней.
Текст в окне справки, помеченный синим цветом, обозначает ссылку на поясняющий текст.
Нижняя часть левой области называется Дополнительные сведения и содержит четыре пункта.
При выборе пункта Глоссарий Windows в панели содержимого отображается список всех технических определений, включенных в справочную систему. Список расположен в алфавитном порядке. Для быстрого перехода к термину используются кнопки всех букв русского и латинского алфавита. При выборе пункта Сервис на панели навигации отображаются все темы по служебным программам и сервисным возможностям операционной системы.
Для перехода по открывавшимся страницам используются кнопки Назад и Вперед, имеющие раскрывающиеся списки просмотренных страниц.
Если текст в окне справки помечен зеленым цветом, то при щелчке на нем появится окно с текстом определения данного термина.
Чтобы отобразить только панель содержимого центра справки и поддержки, содержащую текст раздела, нажмите кнопку Изменить вид на панели инструментов. Чтобы восстановить окно целиком, нажмите кнопку .
Можно уменьшить или увеличить область содержимого раздела в окне справки и поддержки. Для этого необходимо навести указатель на левую границу этой области. Когда указатель примет вид двунаправленной стрелки, перетащить границу влево или вправо.

Если поиск нужной темы в разделах справки не дал положительных результатов, то можно воспользоваться предметным указателем, щелкнув на кнопке Указатель.
При этом вид левой области окна справочной системы изменится – примет вид линейной структуры (списка). Фактически это алфавитный указатель терминов, встречающихся в справочной системе. Для пролистывания списка можно пользоваться полосой прокрутки, клавишами-стрелками или клавишами Page Up> и Page Down>. Если в поле ввода ввести первые буквы искомого слова или слово целиком, то ниже в поле списка будет выделена строка, содержащая сочетание символов или данное слово. И наоборот, если в поле списка выбрать термин, то он появится в поле ввода.

Можно также провести поиск информации по слову или фразе, используя поле Найти в верхней части окна Центр справки и поддержки. Ввод текста завершается щелком на кнопке (рядом с текстовым полем) или клавишей Enter>. Откроется страница окна справки, в левой области которой представлены все разделы, содержащие искомый текст. Информация по выбранному разделу отобразится в правой области окна. Раздел Словарь терминов открывает глоссарий Windows.

Щелчок на кнопке Журнал в панели инструментов открывает список ранее просмотренных разделов и страниц справки.

Щелчок на кнопке Избранное в панели инструментов выводит список разделов или страниц, добавленных пользователем в список Избранное. Соответственно в Избранном со страницами можно делать различные действия: добавлять, удалять, переименовывать.

Чтобы добавить страницу в Избранное, нужно в контекстном меню открытой страницы (правой области окна) выбрать команду Добавить в Избранное или нажать кнопку Добавить в избранное в панели инструментов.
При добавлении в список Избранное внешней связанной страницы (не являющейся частью текущего файла справки) средство справки и поддержки добавляет ссылку на эту страницу, а не название раздела.
Чтобы удалить страницу из этого списка, нужно открыть Избранное, в контекстном меню имени раздела выбрать команду Удалить или щелкнуть на имени раздела и нажать кнопку Удалить.
Чтобы переименовать элемент в данном списке, нужно открыть Избранное, выбрать нужный раздел и нажать кнопку Переименовать.
Как составить аналитическую справку
Учащимся, которые ещё не сталкивались с этим типом работ, будет полезно знать, как пишется аналитическая справка.
Структура аналитической справки
Содержание работы зависит от предмета и конкретной темы, но общий план аналитической справки подойдёт для любой дисциплины:
- Титульный лист.
- Содержание.
- Введение.
- Основная часть.
- Выводы.
Титульный лист аналитической справки и её оглавление оформляются также, как и для других работ в институте.
Во введении необходимо сформулировать цель и задачи работы, подчеркнуть актуальность и значимость темы.
В разделах основной части нужно изложить ключевую информацию: например, цифровые показатели или данные исследований.
В заключении студент формулирует итоги работы, интерпретирует изложенную информацию и даёт краткую характеристику изучаемой проблеме.
Кстати! Для наших читателей сейчас действует скидка 10% на любой вид работы

В компаниях аналитическую записку пишут на специальных бланках, в вузе её можно оформить в обычном текстовом редакторе
Требования к оформлению аналитической справки
В ГОСТах не зафиксировано единой формы аналитической справки, поэтому рекомендуем обратиться к методическим указаниям конкретного университета.
Чаще всего стандарты оформления аналитической справки такие же, как и у большинства учебных работ:
- шрифт Times New Roman или Arial;
- размер — 12 или 14 пт;
- выравнивание по ширине;
- одинарный или полуторный межстрочный интервал;
- абзацный отступ 1.25 см;
- поля — по 2 см с каждой стороны.
Правила написания аналитической справки
Тем, кто не знает как сделать аналитическую справку, помогут наши советы:
- Написание аналитической справки начинается с поиска нужной информации. Обратите особое внимание на её актуальность (необходимо брать статистику последних лет, пользоваться «свежими» изданиями справочной литературы).
- После того, как вы нашли подходящие источники, выберете нужные данные и структурируйте их, исходя из цели работы.
- Соблюдайте логику изложения (например, по хронологическому принципу).
- Проанализируйте полученную информацию и сделайте выводы. Они не должны противоречить представленным данным.
- Подтверждайте все использованные сведения ссылками на источники.
Чтобы было легче понять, как составляется аналитическая справка, приведём пример.
Образец аналитической справки
По ссылке вы можете скачать образец аналитической справки, посвящённой трудоустройству студентов конкретных специальностей в Томской области. Она достаточно большая по объёму, но даёт хорошее представление о том, что должно быть изложено в подобных работах. Рекомендуем ориентироваться на этот шаблон аналитической справки при подготовке собственной.
Если, несмотря на наши советы, студент всё же не разобрался, как оформить аналитическую справку, её подготовку всегда можно доверить образовательному сервису. Там работают профессионалы, которые справятся с любой дисциплиной.
- Контрольная работа от 1 дня / от 120 р. Узнать стоимость
- Дипломная работа от 7 дней / от 9540 р. Узнать стоимость
- Курсовая работа 5 дней / от 2160 р. Узнать стоимость
- Реферат от 1 дня / от 840 р. Узнать стоимость
Карина – противоречивая натура: любит фильмы Ларса фон Триера и песни Михаила Шуфутинского. В активе – два высших образования и тысяча прочитанных книг.












