3. Определение состава и характеристик оборудования персонального компьютера
При решении ряда практических задач, связанных с использованием определенных программных средств, возникает необходимость в определении и уточнении состава и характеристик оборудования ПК, установленного на рабочем месте. Эта необходимость обычно продиктована требованиями, которые предъявляют программные средства к аппаратному обеспечению ПК. Как правило, при продаже программного продукта на упаковке, в которой находится носитель с программным продуктом, указываются требования к аппаратным средствам компьютера.
Существует достаточно много компьютерных программ, позволяющих определить состав и характеристики оборудования ПК. Воспользуемся компьютерной программой «Сведения о системе», которая входит в состав служебных программ операционной системы Windows ХР. Для запуска данной программы необходимо выполнить команду: [Кнопка Пуск – Программы – Стандартные – Служебные – Сведения о системе]. После запуска программы откроется основное окно программы, приведенное на рис. 5.5. В открывшемся окне можно определить тип и тактовую частоту микропроцессора, используемого в ПК, полный объем физической памяти (объем оперативной памяти) и т. д. Если в левой части окна открыть раздел «Компоненты», можно определить компоненты, входящие в состав ПК, например устройства мультимедиа, устройства ввода, порты и запоминающие устройства.
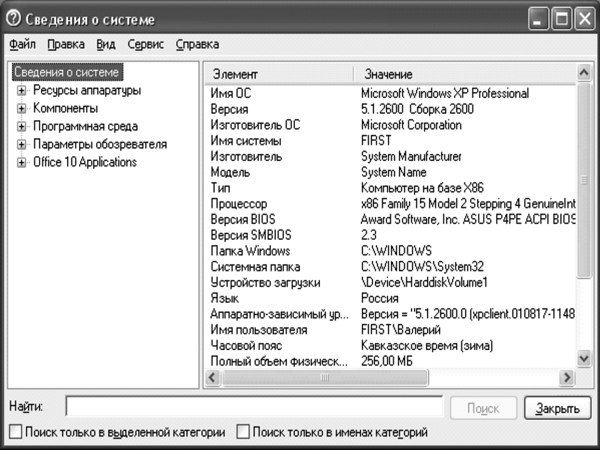
Рис. 5.5. Окно программы «Сведения о системе»
Кроме данной программы для определения состава и характеристик оборудования ПК можно воспользоваться программой «Панель управления», входящей в состав операционной системы Windows ХР. Для запуска данной программы необходимо выполнить команду: [Кнопка Пуск – Настройка – Панель управления – Система]. В открывшемся окне «Свойства системы» необходимо выбрать вкладку «Оборудование» и нажать кнопку «Диспетчер устройств». После выполнение этих действий откроется окно «Диспетчер устройств», представленное на рис. 5.6.
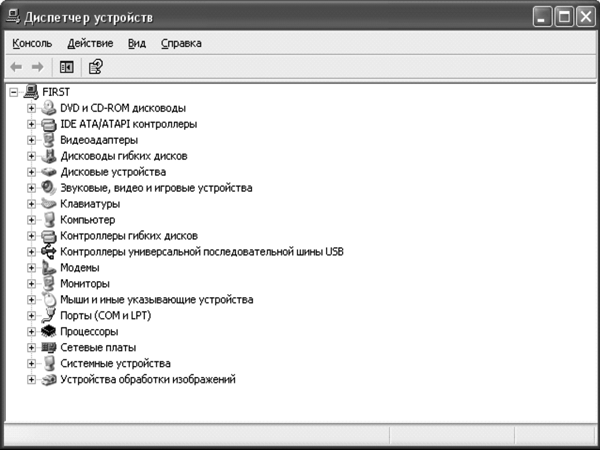
Рис. 5.6. Окно программы «Диспетчер устройств»
Раскрывая отдельные разделы «Диспетчера устройств», можно пополнить сведения о составе и характеристиках оборудования ПК.
Кроме программ, с помощью которых можно определить состав и характеристики ПК, существуют программы, позволяющие отображать процессы, связанные с хронологией загрузки центрального процессора и оперативной памяти. Для запуска такой программы в операционной системе Windows ХР необходимо выполнить несложную операцию: нажать одновременно три клавиши . После выполнения этой операции появится окно, представленное на рис. 5.7, в котором необходимо выбрать вкладку «Быстродействие».

Рис. 5.7. Окно программы «Диспетчер задач Windows»
На рис. 5.7 видно, что ЦП (центральный процессор или МП) практически не используется. Выбрав вкладку «Приложения» можно увидеть все компьютерные программы, запущенные к этому моменту времени. Вкладка «Процессы» позволяет увидеть набор активных программ, входящих в состав операционной системы Windows ХР, и долю ресурса ЦП, которую они используют. Имея возможность планирования заданий, предоставляемую операционной системой Windows ХР, можно запланировать включение в определенное время программ, потребляющих значительные ресурсы компьютера (например, Microsoft Word или Excel), и наблюдать, как изменяется уровень потребления ресурсов в момент запуска программ.
Данный текст является ознакомительным фрагментом.
Продолжение на ЛитРес
Системный блок
Основным узлом персонального компьютера является системный блок. Он представляет собой корпус, чаще всего металлический вертикальный коробок, на передней панели которого расположены кнопки включения и дисководы. На заднюю стенку выведены все необходимые разъемы и кабели. Системный блок состоит из блока питания, материнской платы (она же системная плата или «материнка»), жесткого диска (HDD), видеокарты, процессора (CPU), оперативной памяти (ОЗУ), дисководов (CD/DVD), звуковой платы и сетевой платы. Зачастую сетевая и звуковая платы выполняются интегрированными в материнскую плату, то есть радиоэлементы платы распаяны прямо на материнской плате.
Блок питания выполнен в виде отдельного коробка, который расположен вверху сзади системного блока и имеет несколько кабелей питания всех элементов системного блока.

Программы сторонних разработчиков
Существует великое множество бесплатных программ для определения аппаратной конфигурации, и описать их все просто невозможно. Я протестировал несколько, обращая внимание на следующие моменты. Программа должна быть бесплатной, иметь небольшой размер и понятный русский интерфейс, уметь сохранять отчет в виде текстового файла или веб-страницы, а также, по возможности, не требовать установки.
В итоге я остановился на двух, которые подкупили меня простотой интерфейса и минимумом телодвижений, необходимых для составления отчета.
Winaudit
Программа Winaudit (я использовал версию с поддержкой Unicode) имеет размер менее 1 Мб и не требует установки. После запуска она отображает окно, в котором ясно сказано, куда нужно нажать, чтобы создать отчет, который генерируется за несколько секунд.
Наряду с аппаратной конфигурацией программа собирает различную информацию об операционной системе и установленных приложениях. Вы можете исключить из отчета второстепенную информацию, нажав кнопку Параметры и установив флажки, как показано на рисунке ниже.

После этого нужно заново нажать кнопку Аудит на панели инструментов для создания отчета. Для сохранения отчета нажмите кнопку Сохранить, и программа предложит на выбор десяток различных форматов. Лучше сохранять отчет в виде веб-страницы (HTML) или текстового файла. При сохранении в виде веб-страницы программа создает три HTML-файла, которые можно запаковать в архив и прикрепить к сообщению в форуме.
System Information for Windows (SIW)
Программа SIW имеет размер около 2.2 Мб, не требует установки (правда, без установщика предлагается только английская версия), обладает продуманным интерфейсом, да и наглядность выводимой ею информации заслуживает очень высокой оценки. В многоязычной версии русский язык интерфейса при необходимости можно задать в окне Tools -> Options. Нас, однако, интересует создание отчета, эта опция есть в меню Файл, как показано на рисунке ниже.
В бесплатной версии отчет можно сохранить только в формате HTML, причем с фиксированным именем. Перед сохранением отчета вы можете нажать кнопку Настройки и выбрать отдельные компоненты для включения в отчет.
Другие программы
Если вас не устроили описанные выше программы для определения конфигурации компьютера, вы можете воспользоваться другими, небольшой список которых я привожу ниже. Все они соответствовуют большинству требований, о которых я писал выше.
Метки: диагностика Информация в статье применима к Windows 7 и новее
Как узнать характеристики своего компьютера?
Самый легкий способ — Скачать бесплатную программу Speccy (отображает все характеристики ПК).
Через Управление компьютером
Наводим курсор мышки на ярлык (Компьютер). Кличем по нему правой кнопкой (ПКМ). В появившемся контекстном выбираем пункт (Управление).

В диалоговом окне (Управление компьютером) выбрать (Диспетчер устройств).

Нажав (Диспетчер устройств) в диалоговом окне будут отображены устройства компьютера. Если нажать на треугольник рядом с устройством, то можно будет увидеть его название.

Через Свойства системы
Кличем левой кнопкой мышки (ЛКМ) на кнопку (Пуск). Далее в меню (Пуск) подводим указатель мышки к вкладке (Компьютер). Жмем правую кнопку мышки(ПКМ). Выбираем, в появившемся контекстном меню (Свойства). Здесь мы сможем увидеть краткие характеристики ПК.


Производительность компьютера и системы
Как и в предыдущем примере выбираем (Свойства). Далее в открывшемся окне выбрать (Счетчики и средства производительности).

В следующем диалоговом окне выбрать (Отображение и печать подробных сведений о производительности компьютера и системы).

В этом диалоговом окне можно увидеть более подробные характеристики ПК.

Команда msinfo32
Нажимаем кнопку (Пуск). Выбираем вкладку (Выполнить). Или комбинация клавиш (Win+R).

В появившемся диалоговом окне (Выполнить) набираем команду (msinfo32). Жмем (ОК).

В диалоговом окне (Сведения о системе) можно узнать характеристики компьютера.

Тот же результат можно получить пройдя путь (Пуск>Все программы>Стандартные>Служебные>Сведения о системе).
Команда dxdiag
Так же как и в предыдущем примере вызываем диалоговое окно (Выполнить). В нем набираем команду (dxdiag) и нажимаем (ОК).

Далее появится диалоговое окно (Средство диагностики DirectX), в котором нажимаем (Да).

В следующем диалоговом окне (Средство диагностики DirectX), в его верхней панели, перемещаясь по вкладкам (Система, Экран, Звук) можно узнать характеристики своего компьютера.


Как узнать характеристики своего компьютера
- Срочно нужно узнать характеристики своего компьютера, другими словами, как средствами операционной системы (без открывания крышки системного блока) определить модель процессора, видеокарты, материнской платы и так далее?
- Привет админ! Недавно с друзьями решили сделать подарок приятелю на юбилей, спросили что ему нужно, а он и говорит — подарите мне видеокарту и интересную компьютерную игрушку. Пришли в компьютерный магазин и говорим — продайте нам видеокарту, а продавцы консультанты говорят — пожалуйста, говорите характеристики вашего компьютера! А откуда нам знать эти характеристики. Позвонили другу, но он тоже без понятия, знает только что процессор от Intel. Что интересно и игрушку тоже не продают, говорят — узнавайте характеристики компьютера и подберём вам соответственно игрушку, а то игрушка не пойдёт и принесёте назад, много вас тут таких безграмотных ходит. Узнайте хотя бы какой у вас процессор и какой мощности блок питания.
Короче получается так, среди всех моих друзей в компьютерах разбираетесь только вы админ. Ждём от вашего сайта помощи!
Друзья, есть добрый десяток способов узнать характеристики своего компьютера за несколько секунд. Не будем тратить ваше время на разговоры и приступим к делу.
Способ узнать характеристики своего компьютер №1
Щёлкаем правой мышью в левом углу рабочего стола и выбираем Выполнить,в поле ввода вводим команду Msinfo32 и жмём Enter на клавиатуре. Через секунду выходит полнейшая информация о нашем компьютере и установленной операционной системе. Сразу видим модель нашего процессора его частоту и количество ядер, изготовителя материнской платы, объём оперативной памяти и массу другой информации. Если хотим установить модель видеокарты, жмём на плюсик и раскрываем ветку Компоненты и выбираем пункт Дисплей, видим название нашей видеокарты, объём её памяти, версию драйвера и так далее.
Способ узнать характеристики своего компьютер №2
Щёлкаем правой мышью на значке Этот компьютер и выбираем Свойства,откроется окно Система, как видим информации тоже немало, выпуск Windows, название модели процессора и его частоту. Это самый просто способ.
Способ узнать характеристики своего компьютер №3
Щёлкаем правой мышью в левом углу рабочего стола и выбираем Выполнить,в поле ввода вводим команду dxdiag.exe, откроется окно Система, в нём тоже отображены характеристики нашего компьютера: операционная система, процессор, память.Переходим на вкладку Экран и видим характеристики видеокарты и монитора.
Способ узнать характеристики своего компьютер №4.

Скачайте классную малюсенькую программульку CPU-Z (я всё время ношу её с собой на флешке) на сайте http://www.cpuid.com/softwares/cpu-z.htmlи вы узнаете подробнейшие характеристики вашего процессора (вкладка CPU),материнской платы — модель, чипсет, (вкладка Mainboard),оперативной памяти (вкладка Memory)и видеокарты (вкладка Graphics).Или для этих целей можете использовать программу AIDA64.
Способ узнать характеристики своего компьютер №5
Много чего можно узнать в БИОСе вашего компьютера, жмём при загрузке компьютера клавишу Delete и входим в БИОС. Сразу видим модель нашей материнской платы и процессора, объём установленной оперативной памяти.
При включении компьютера смотрите информацию на экране монитора, нажмите на клавиатуре на паузу и перепишите характеристики. Ну и последнее, мощность блока питания можно узнать только сняв боковую крышку системника и посмотрев на наклейку самого блока питания. Ничего вам за это не будет и компьютер с гарантии снять не должны.
Метки к статье: Железо и периферия Программы
Аппаратные средства ПК
Человеком созданы специальные технические устройства, предназначенные для кодирования, обработки, передачи и хранения информации в цифровой форме (компьютер, принтер, сканер, модем и др.). Совокупность таких устройств принято называть аппаратными средствами.
Персональный компьютер
Современный компьютер может быть реализован в настольном (desktop), портативном(notebook) или карманном (handheld) варианте.
Программное и аппаратное обеспечение в компьютере работают в неразрывной связи и в непрерывном взаимодействии.
Аппаратное обеспечение (Hardware)— это физическая часть компьютера — то, что вы можете видеть, к чему можете прикоснуться.
Жесткий диск
Жесткий диск является постоянным хранилищем данных, это могут быть как пользовательские данные, так и системные или временные. На жестком диске хранится операционная система, без которой нормальная работа компьютера будет невозможна. Также операционная система может использовать жесткий диск для сохранения содержимого оперативной памяти (например, в режиме гибернации). Представляет собой жесткий диск закрытый металлический параллелепипед, который через разъем (SATA) подключается к материнской плате.

Как узнать конфигурацию компьютера?

Далеко не каждый пользователь знает конфигурацию своего компьютера. А ведь это очень полезная информация. Не зная технические характеристики вашего системного блока — вы не сможете хорошо ориентироваться при установке программ или игр. Да и вообще, можете накачать лишнего, а оно на вашем компьютере будет глючить или работать не корректно. В этой статье мы рассмотрим основные способы получения информации о конфигурации вашего компьютера.
Средства операционной системы
Под средствами операционной системы подразумевается вызов окна, в котором показаны основные сведенья о вашем компьютере. Это можно сделать нажатием правой кнопки мыши по ярлыку «Мой компьютер», а затем в появившемся контекстном меню выбрать «Свойства».
В этом окне вы можете узнать какой процессор и оперативная память установлены на вашем ПК, а также версию операционной системы. Этих данных однозначно маловато будет. Программа CPU-Z дает уже больше информации об конфигурации компьютера. Она очень удобна и понятна в использовании, но что самое главное имеет поддержку русского языка. Поэтому у вас точно не возникнет проблем при её использовании.

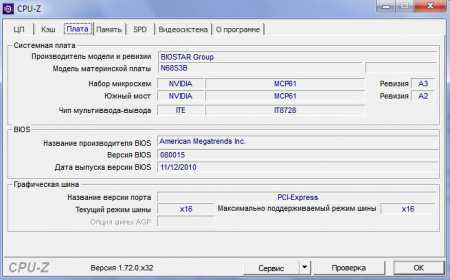

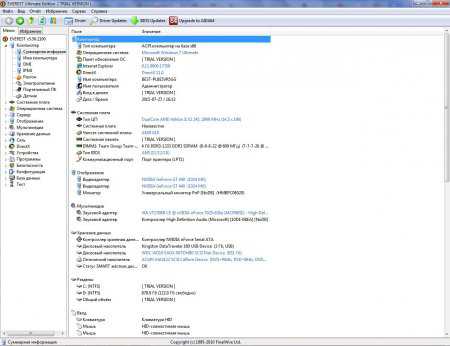
При помощи этой программы вы можете узнать подробные характеристики вашего процессора, оперативной памяти, видеокарты и т.д. По моему мнению именно CPU-Z — лучший помощник для тех, кто хочет знать конфигурацию своего компьютера.Наверное одна из самых популярных программ среди пользователей компьютера. Дает полный отчет о вашем «железе». Помимо того, чтобы просматривать конфигурацию, при помощи EVEREST Ultimate Edition вы также можете настраивать работу аппаратных и программных средств компьютера.Но у этой программы есть одно большое «НО». Она платная, а строк использования пробной версии всего 30 дней. Хотя за это время вы можете на память изучить, какая конфигурация у вашего компьютера.
Одной из самых полезных функций в программе EVEREST Ultimate Edition является то, что при помощи неё можно просмотреть температуру процессора, видеокарты и оперативной памяти. Подробнее об этом вы можете прочесть здесь.
по правде говоря я бы не порекомендовал вам ни один онлайн сервис для проверки технических характеристик компьютера, потому что одни из них требуют установку плагинов, другие же дают совсем не точную информацию. лучше скачайте одну из вышеперечисленных программ — они надежные и проверенные временем и опытом.
Инструментальное
Инструментальное ПО (системы программирования) предназначено для использования разработчиками в процессе проектирования и создания программ.
Элементами системы программирования являются:
- Текстовые редакторы помогают создавать, редактировать и объединять тексты.
- Транслятор преобразовывает алгоритмический язык программы в машинный (двоичные коды), создавая при этом объектный модуль. Интерпретатор осуществляет перевод построчно, не создавая объектный модуль.
- Средства отладки (отладчик) обеспечивают пошаговое выполнение программ с предоставлением данных о результатах исполнения.
- Библиотеки подпрограмм.












