Киев ждёт второй фронт: Взрывы в Приднестровье готовят спецоперацию НАТО
Несколько версий произошедшего в Тирасполе – и как это повлияет на жизнь непризнанной республики: несмотря на то что Молдова объявила о нейтралитете, Кишинёв мало что решает – вероятность втягивания Приднестровья в эскалацию исключать нельзя.
Серия взрывов, которая произошла на второй день Пасхи у здания МГБ Приднестровья в Тирасполе, шокировала оба берега Днестра. В приднестровских пабликах спустя едва ли не полчаса после теракта (так его уже назвали сами жители Приднестровья) стали появляться виртуальные свидетели: кто-то видел, как якобы чёрный джип подъехал к зданию Министерства госбезопасности и из машины были проведены выстрелы. Впрочем, официальных подтверждений этому нет. А «свидетели» от греха подальше свои сообщения подтерли.
По предварительным данным, выстрелы были произведены из РПГ. Выбиты окна на верхних этажах. Пострадавших нет,
– сообщили в пресс-службе МВД Приднестровья.
В тот же день молдавская госбезопасность решила провести экстренное заседание и обсудить произошедшее в Тирасполе. Чекисты обоих берегов Днестра вечер праздничного дня провели на работе.

Фото: Пресс-служба МВД ПМР
Системный блок
Основным узлом персонального компьютера является системный блок. Он представляет собой корпус, чаще всего металлический вертикальный коробок, на передней панели которого расположены кнопки включения и дисководы. На заднюю стенку выведены все необходимые разъемы и кабели. Системный блок состоит из блока питания, материнской платы (она же системная плата или «материнка»), жесткого диска (HDD), видеокарты, процессора (CPU), оперативной памяти (ОЗУ), дисководов (CD/DVD), звуковой платы и сетевой платы. Зачастую сетевая и звуковая платы выполняются интегрированными в материнскую плату, то есть радиоэлементы платы распаяны прямо на материнской плате.
Блок питания выполнен в виде отдельного коробка, который расположен вверху сзади системного блока и имеет несколько кабелей питания всех элементов системного блока.

Корпус компьютера
Все те основные компоненты, которые я перечислил выше, должны быть где-то расположены, а не просто валяться на полу, верно? 🙂 Все компоненты компьютера помещаются в специальный корпус (системный блок) для того чтобы исключить на них внешнее воздействие, защитить от повреждений и поддерживать внутри корпуса нужную температуру за счёт имеющихся в нём вентиляторов. Также запускаете вы свой компьютер именно при помощи кнопки на корпусе, поэтому без корпуса никак не обойтись 🙂
Корпуса бывают разного размера и в самый маленький корпус, понятное дело, не поместится, например, стандартная материнская плата. Поэтому основной характеристикой корпуса является формфактор поддерживаемых материнских плат. Если Самые большие корпуса (Full Tower) способны вместить в себя платы любого размера и любые компоненты так, что ещё и будет более-менее свободно и в случае необходимости вынуть какой-либо из компонентов, не возникнет неудобств.
Вот так выглядит корпус компьютера:

Устройства ввода-вывода
Устройства ввода-вывода производят обмен информацией с компьютером. Они и вводят ее и выводят.
Жесткий диск
Жесткий диск – это блок для хранения данных. В него устанавливается операционная система и другое программное обеспечение, записываются файлы пользователя.
На сегодняшний день используются три вида жестких дисков:
- Магнитные (HDD)
- Твердотельные (SSD)
- SSD M2
Магнитные (HDD). Запись и чтение данных происходит на и с магнитных дисков. У таких дисков большой объем памяти, записывать и считывать информацию можно многократно. Из недостатков – низкая скорость работы и чувствительность к вибрациям.
В современный ПК такой диск обычно устанавливают в качестве дополнительного – для хранения большого объема данных.

Твердотельные (SSD). В основе таких дисков лежат блоки памяти, в которые пишется вся информация. Из-за этого у них высокая скорость работы, так как диску не нужно постоянно перемещать пишущую головку для записи/чтения, как в магнитных дисках. Основной недостаток SSD – ограниченный цикл записи. Потому на него чаще всего устанавливают операционную систему и повседневные программы.

SSD M2 . Такой диск работает от шины PCI Express и дает пропускную способность в несколько раз выше, чем интерфейс SATA. Внешне М2 напоминает оперативную память: имеет небольшой размер, не требует дополнительного кабеля для подключения.

Из недостатков можно отметить ограниченный цикл записи и перегрев на некоторых моделях. Поэтому желательно выбирать М2 с радиатором охлаждения.
Flash память
Flash память или флешка – это портативное устройство для хранения данных. Используются для передачи данных с одного компьютера на другой.

Вся информация пишется на блоки памяти через интерфейс USB. Именно на основе Flash памяти выпускали первые SSD диски.
Bluetooth адаптер
Используется для беспроводного подключения оборудования с поддержкой Bluetooth. Это могут быть колонки, наушники, смартфоны.

Bluetooth адаптер работает через интерфейс USB, в ноутбуке он, как правило, встроенный.
Сетевая карта
При помощи сетевой карты компьютеры соединяются в единую сеть. Она подключается к роутеру патч кордом и дает возможность компьютерам обмениваться информацией.
Сетевая карта может быть встроенной, отдельной внутренней (устанавливаться на материнскую плату) и внешней (подключаться через интерфейс USB).

В современных материнских платах она встроена по умолчанию, в некоторых моделях их даже две.
Wi-Fi адаптер
Wi-Fi адаптер работает так же, как и сетевая карта. Основное отличие в том, что подключение происходит без проводов («по воздуху»). Подключается он к роутеру, который связывает компьютеры и смартфоны друг с другом.
В стационарных компьютерах по умолчанию Wi-Fi отсутствует. Подключить его можно, установив адаптер на материнскую плату или купив внешний USB Wi-Fi. В ноутбуках обычно адаптер встроен.

Пишущий дисковод
Дисковод — это устройство, читающее и записывающее информацию на компакт диск.

На сегодняшний день дисководы потихоньку уходят с рынка, так как вместо них чаще используют флешки.
Дисковод гибких дисков
Такой дисковод был популярен в 90-ые/начало 2000-ых, когда еще не было флешек, а запись на CD была дорогостоящей. В те времена почти в каждом ПК был Floppy дисковод, который записывал информацию на дискету. Объем дискеты составлял 1,44 Мб.

Сейчас такие дисководы, как и дискеты, потеряли актуальность и их перестают производить.
Картридер
Картридер считывает и записывает информацию на SD карты. В основном такие карты используются в фотоаппаратах, видеокамерах и телефонах/планшетах. Подключается картридер через интерфейс USB.

USB HUB
USB HUB – это что-то вроде удлинителя, он увеличивает количество USB портов. Как правило, хаб имеет три-четыре USB выхода.

Факс-модем
Раньше такие модемы были очень популярны – они повсеместно использовались для подключения к интернету. Обычно устанавливались в системный блок по интерфейсу PCI. Но также были и внешние модемы, которые подключались к COM порту.

Для работы такого модема использовалось телефонное подключение. Модем дозванивался до провайдера и после соединения появлялся интернет. Правда, скорость такого соединения была около 40 Кб/с. В режиме факса модем настраивался на автоматический ответ на звонок и принимал факс.
Данный вид модемов уже давно вышел с производства, хотя в некоторых регионах он до сих пор используется для работы с факсом.
3G и 4G модемы
3G и 4G модемы пришли на смену факс модемам. В них есть слот для установки сим карты, а подключение осуществляется через оператора сотовой связи.
Такие модемы имеют компактную форму и похожи на флешку. Подключаются в USB порт.

При хорошем сигнале модем в режиме 4G может обеспечить скорость подключения до 100 Мб/с.
Многофункциональное устройство (МФУ)
МФУ совмещает в себе сканер, принтер и копир. Некоторые модели имеют факс. Как и принтеры, бывают черно-белыми и цветными, лазерными и струйными.

Статьи к прочтению:
MS Excel Excel 1. Дан фрагмент электронной таблицы в режиме отображения формул и в режиме отображения значений. Значение в ячейке B3 равно … 2. Дан…
5.1. Основные понятия В повседневной жизни, на производстве, в научно-исследовательской, инженерной или любой другой деятельности человек постоянно…
Состав компьютерной системы

Так, например, в минимальный состав компьютера можно выделить несколько компонентов:
- Системный блок — в нём располагаются внутренние узлы персонального компьютера;
- Монитор — позволяет вывод данных: текстов, изображений и другой информации;
- Клавиатура — служит для ввода информации;
- Мышь — хоть при её помощи можно управлять работой компьютерных программ.
(Компьютерная мышь не входит в состав базовой конфигурации ПК!)

Данные компоненты удовлетворяют лишь минимальному составу персонального компьютера и поэтому конфигурацию очень часто называют базовой.

По мере необходимости составные части компьютера можно и даже нужно наращивать, например, без компьютерных колонок уже не обойтись или МФУ (много функциональное устройство — принтер, сканер и копир в одном) будет вашим помощником не только в офисе, но и дома, но эти компоненты называются периферийными и относятся уже к расширенной конфигурации компьютера.
Ноутбук будет хорошим примером минимальной или по другому базовой составляющим компьютера, так как в его состав входят так же интегрированные клавиатура, мышь — представленная в виде тачпада или трекбола и монитор находящийся прямо в его крышке.
Если с составом компьютерной системы всё довольно просто и понятно, то устройство системного блока нуждается в более подробном рассмотрение.
Практическая работа №13
«Разработка презентации»

Задание 1. Персональный компьютер
1. Запустите имеющееся в вашем распоряжении приложение для создания презентаций. Установите пустой шаблон и выберите дизайн по своему вкусу.
2. Создайте презентацию из 6-ти слайдов следующего содержания:


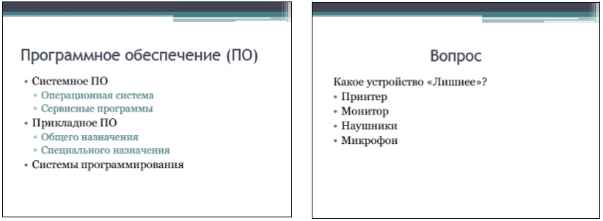
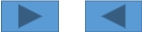
3. Расставьте на слайдах презентации управляющие кнопки так, чтобы были организованы следующие переходы между слайдами:
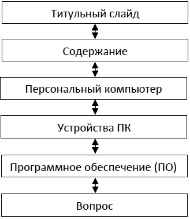
4. Поэкспериментируйте с эффектами анимации для объектов на слайде и эффектами передов слайдов.

5. С помощью гиперссылок сделайте возможными переходы от пунктов содержания к соответствующим слайдам и обратно. Для перехода назад к содержанию можно воспользоваться управляющей кнопкой «Возврат» ( ).
6. Для того, чтобы переходы между слайдами осуществлялись только по управляющим кнопкам и другим гиперссылкам, установите автоматический режим смены слайдов через достаточно большой промежуток времени, например, через 3 минуты.
7. Добавьте в конец презентации два слайда следующего содержания:

8. С помощью гиперссылок организуйте переходы к слайдам «Системный блок» и «Внешние устройства» со слайда «Устройства ПК». Предусмотрите возможность обратных переходов.
9. При наличии доступа к коллекциям мультимедийных объектов (клипов):
• разместите на слайде «Персональный компьютер» подходящую по смыслу анимацию;
• замените на слайде «Вопрос» слова «принтер», «монитор», «наушники», «микрофон» соответствующими графическими изображениями;
• выберите звуковой объект, который мог бы сопровождать удачный ответ на вопрос «Какое устройство «лишнее»?» и расположите его пиктограмму на слайде под соответствующим графическим изображением (укажите режим «Воспроизводить звук по щелчку»);
• выберите звуковое сопровождение для неудачного ответ и расположите три копии его пиктограмм на слайде под соответствующими графическими изображениями (не забывайте о режиме «Воспроизводить звук по щелчку»):

Теперь для ответа на вопрос необходимо нажимать на пиктограмму звукового объекта под соответствующим графическим изображением.
10. При наличии времени можете изменить вопрос или же добавить в презентацию ещё несколько слайдов с вопросами.
11. Сохраните презентацию в личной папке и будьте готовы продемонстрировать её своим одноклассникам.

Задание 2. История развития компьютерной техники
Самостоятельно создайте презентацию «История развития компьютерной техники».
Цель этого задания – защита подготовленного ранее реферата «История развития компьютерной техники». В основу сценария можно положить имеющееся оглавление реферата.
На слайдах постарайтесь разместить основные положения вашего реферата, но при этом не злоупотребляйте текстом, отдавайте предпочтение графическим изображениям, схемам и таблицам. Будет хорошо, если вы сможете найти и поместить в презентацию материал, который заинтересует одноклассников и учителя.

Теперь вы умеете:
• создавать презентации;
• создавать на слайдах презентации управляющие кнопки и гиперссылки.












