Подключение старого принтера/сканера (и др. устройств) к Windows 10/11 для которой нет драйвера: как их заставить работать в виртуальной Windows XP/7 (+ проброс USB-портов и Интернета)
Всем здравия!
Если у вас еще «жива» старая техника (сканеры, принтеры, и т.д.) — то этот пост для вас!
Дело в том, что мне поступает довольно-много вопросов, относительно подключения этой техники к новым компьютерам с Windows 10/11 (разумеется, как назло, эти ОС ее не поддерживают, и драйвера производители не перевыпускают). Проблема!
Выкидывать старую технику (которая еще хорошо работает) — жалко. Вот многие и пытаются ее как-то «заставить» работать на новых ПК (некоторые даже хранят дома какой-нибудь «ветхий» ноутбук (из того же времени) для работы с этой техникой).
В общем-то, разбирая подобные вопросы, решил на простом примере показать, как мне удалось «заставить» работать старенький сканер Canon Lide 25 (ему лет 15 уже. ) в виртуальной Windows XP/7 (для которой есть и драйверы, и ПО). Наверняка, у вас будет свое оборудование — но все шаги будут аналогичны! Думаю, справитесь!
Итак, пойду по порядку.

Системный блок
Основным узлом персонального компьютера является системный блок. Он представляет собой корпус, чаще всего металлический вертикальный коробок, на передней панели которого расположены кнопки включения и дисководы. На заднюю стенку выведены все необходимые разъемы и кабели. Системный блок состоит из блока питания, материнской платы (она же системная плата или «материнка»), жесткого диска (HDD), видеокарты, процессора (CPU), оперативной памяти (ОЗУ), дисководов (CD/DVD), звуковой платы и сетевой платы. Зачастую сетевая и звуковая платы выполняются интегрированными в материнскую плату, то есть радиоэлементы платы распаяны прямо на материнской плате.
Блок питания выполнен в виде отдельного коробка, который расположен вверху сзади системного блока и имеет несколько кабелей питания всех элементов системного блока.

Компьютеры
Офисный компьютер по праву можно назвать королём оргтехники. Компьютер является центральной частью каждого офиса и исполняет множество ролей в современном деловом мире.

Компьютер — это электронный прибор, который управляет информацией или данными. Он имеет возможность вводить, обрабатывать, хранить и извлекать информацию. Возможно, вы знаете, что можете использовать компьютер для ввода, набора документов, отправки электронной почты, игр и просмотра веб-страниц. Вы также можете использовать его для редактирования документов, создания презентаций, электронных таблиц, и даже видео.
Когда мы слышим слово компьютер, мы думаем о персональном компьютере, таком как стационарный компьютер или ноутбук. Однако компьютеры бывают разных размеров и форм, и они выполняют много разных функций в нашей обыденной жизни — Когда вы получаете наличные деньги в банкомате, сканируете покупки в магазине или используете калькулятор, вы используете компьютер. В наше время знание компьютера стало насущной необходимостью.
- Настольные или стационарные компьютеры.
Многие люди используют стационарные компьютеры на работе, в учебных заведениях и дома. Настольные компьютеры предназначены для размещения на рабочем столе, и обычно они состоят из нескольких разных частей, включая корпус компьютера, монитор, клавиатуру, мышь, звуковые колонки и другое периферийное оборудование.
- Портативные компьютеры.
Второй тип компьютера, известный вам, — это портативный компьютер, обычно называемый ноутбуком. Ноутбуки – это мобильные компьютеры с автономным питанием, которые переносятся в специальной сумке и могут использоваться практически в любом месте.
- Планшетные компьютеры.
Планшетные компьютеры — или планшеты — это карманные устройства, которые ещё более мобильны, чем ноутбуки. Большинство планшетов поместятся в дамскую сумку или даже карман куртки. Вместо клавиатуры и мыши на планшетах используют сенсорный экран для ввода и навигации.
Сервер — это мощный компьютер, хранящий огромный объём информации и передающий её на другие компьютеры в сети. К примеру, всякий раз, когда вы используете интернет, вы смотрите на то, что хранится на сервере. Многие организации также используют локальные серверы для хранения и совместного использования информации внутри компании.
Персональный компьютер с принтером
1. Информация на сайте 2HPC.RU носит ознакомительный характер. Все действия описанные в статьях вы совершаете на свой страх и риск! При копировании материалов, прямая индексируемая ссылка на 2HPC.RU — обязательна!
2. Любые предложения представленные на сайте, с указанием цены на тот или иной товар (услугу), носят информативный характер и не являются публичной офертой!
3. Сайт использует файлы cookie. Продолжая работу с сайтом, вы соглашаетесь с этим. Политика конфиденциальности.
реклама



На данный момент в Регарде одну из самых низких цен на 16 гигабайтные комплекты ОЗУ имеет PNY XLR8 (MD16GK2D4320016AXR) с модулями частотой 3200 МГц, таймингом CL 16 и отлично выглядящими радиаторами. Несмотря на то, что процессор может работать с ОЗУ на частоте до 2666 МГц, высокие частотные характеристики PNY XLR8 пригодятся при апгрейде или позволят заметно снизить тайминги, ускорив нашу систему.
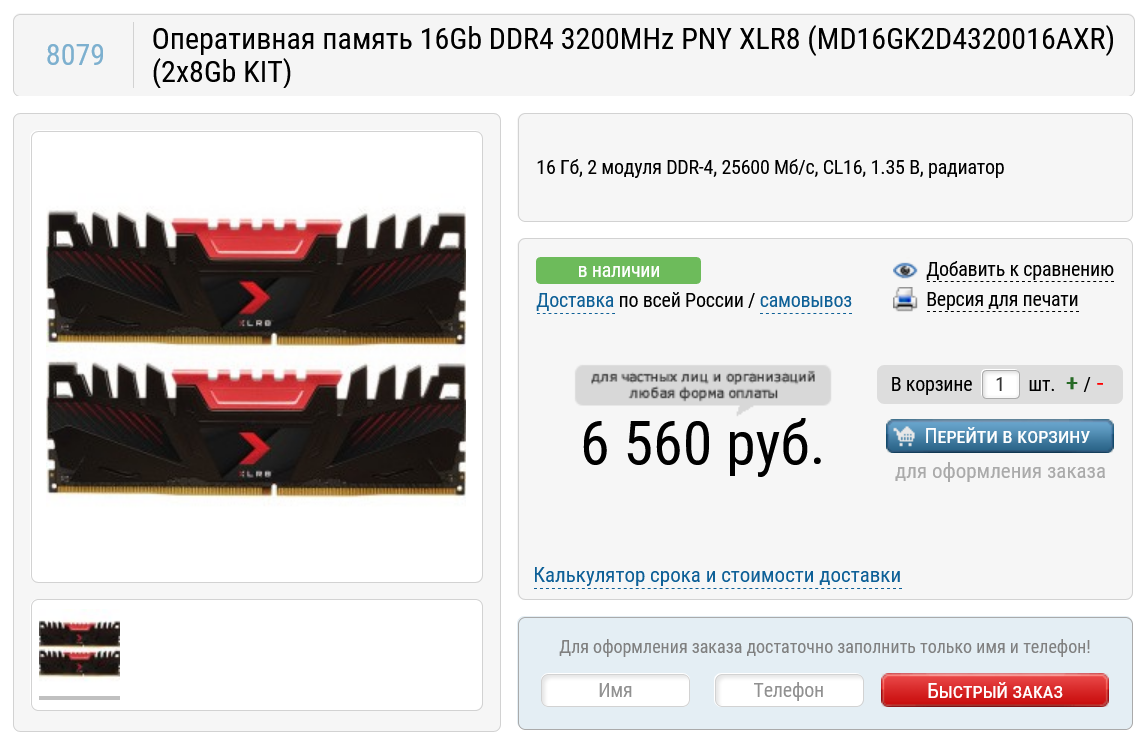
Требования софта к объему накопителя все растут и оптимальным минимумом сегодня является 250 ГБ. В таком объеме уместится и Windows и пара современных игр. Мы возьмем SSD-накопитель WD Blue SN550 (WDS250G2B0C), он имеет неплохие скоростные характеристики, высокую живучесть и умеренную цену, что делает его «золотой серединой» среди SSD.
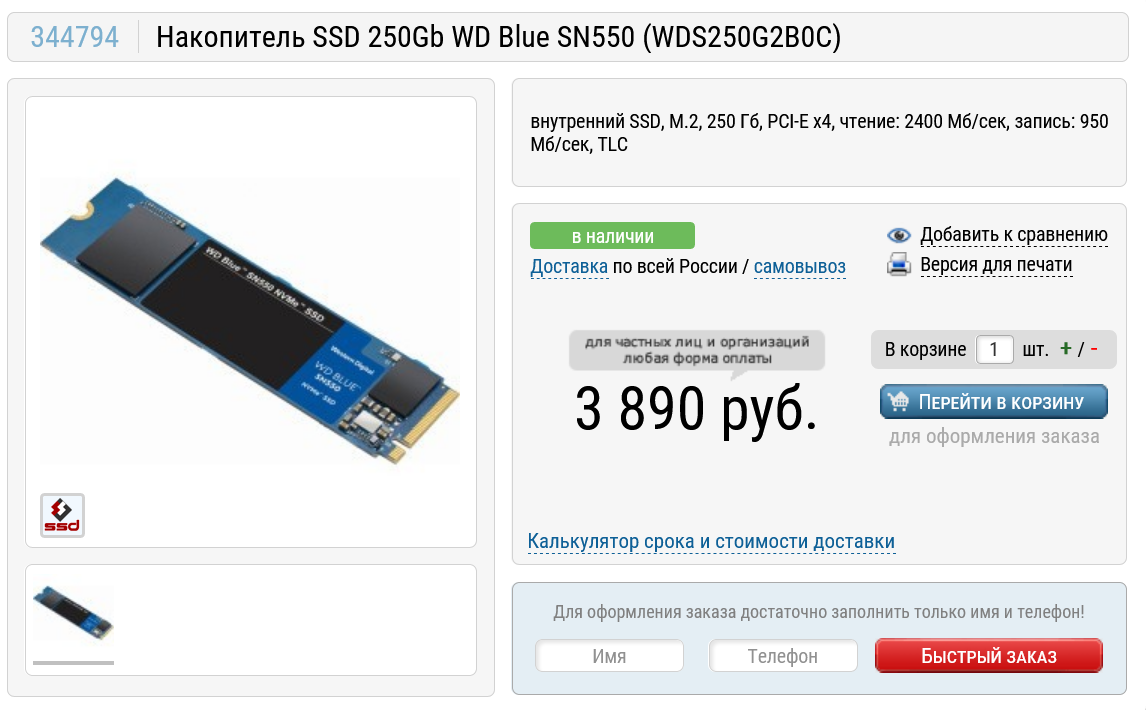
Цены на видеокарты в 2021 году вызывают шок, ведь они выросли в два-три раза, что делает игровой ПК предметом роскоши. Но есть модели, которые подорожали не так сильно, например GeForce GT1030 от ASUS (GT1030-SL-2G-BRK) с 2 ГБ GDDR5 видеопамяти. Эта видеокарта позволит поиграть во множество онлайн-игр, а на минимальных настройках осилит и некоторые однопользовательские AAA-новинки.
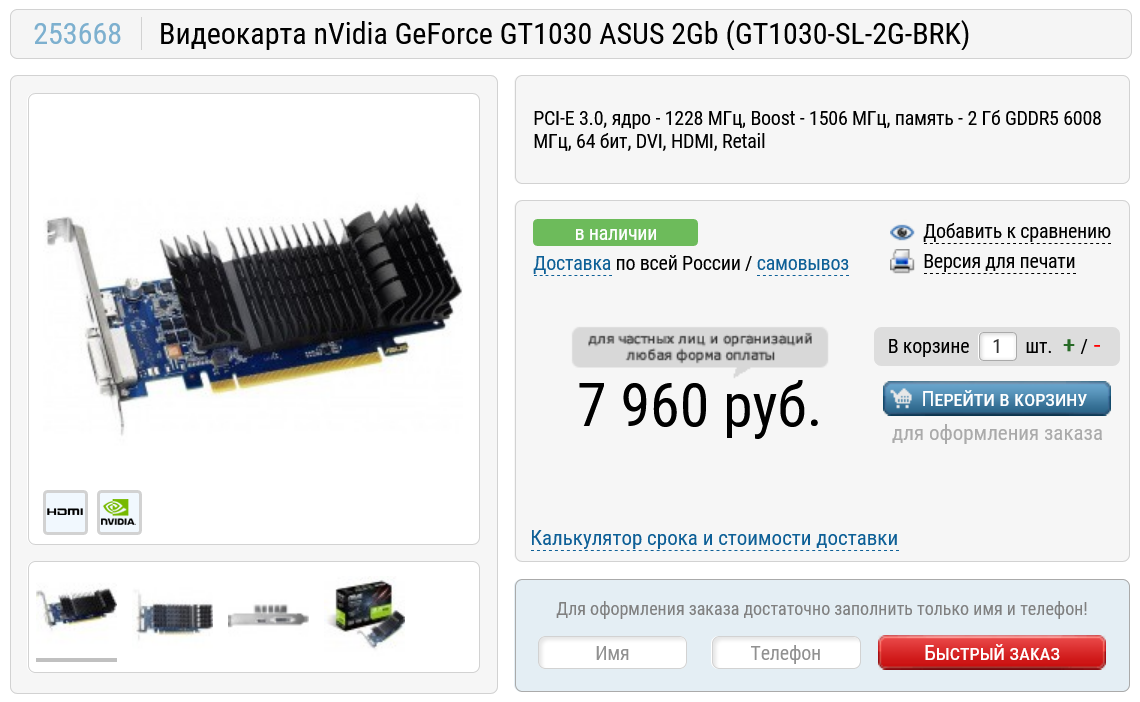


А вот блок питания мы возьмем качественный и с запасом. Chieftec Proton (BDF-500S) мощностью 500 ватт позволит в будущем установить в этот ПК более мощную видеокарту и процессор, а из-за избытка мощности будет работать тихо и мало греться. Chieftec Proton (BDF-500S) имеет cертификат 80 PLUS Bronze и современную экономичную схему на DC-DC преобразователях.



Корпус DeepCool MATREXX 30 Black стоит недорого, но не выглядит бюджетным устройством. При компактных размерах он имеет неплохую вместимость, а посадочные места под три вентилятора размером 120 мм позволят собрать отлично продуваемую систему. А еще он имеет окно из закаленного стекла и предустановленный вентилятор 120 мм.




Наш системный блок готов и можно переходить к периферии. Начнем с монитора и возьмем AOC 24″ 24V2Q, качественную модель с IPS-матрицей разрешением 1920х1080, с частотой 75 Гц и поддержкой технологии AMD FreeSync. Монитор имеет строгий дизайн с тонкой рамкой и порты HDMI и DisplayPort.



Компьютер для учебы в 2021 году обязательно должен иметь веб-камеру и мы возьмем Microsoft LifeCam HD-3000 (T4H-00004), с разрешением 1280×720, встроенным микрофоном и возможностью крепления на мониторе.

Клавиатуру и мышь мы возьмем комплектом — Logitech Desktop MK120 Black, надежные, проводные устройства, то, что надо для школьника.

А вот колонки в наш ПК подойдут бюджетные, например, Sven 318 Black. Со своей задачей в виде озвучивания игр и общения они справляются отлично, а вот изводить родителей музыкой Моргенштерна с их помощью не получится.


Итак, наш компьютер готов и его полная стоимость составит 53910 рублей на 28.08.2021, что совсем немного, учитывая его производительность, полный набор периферии в комплекте, неплохой дизайн и возможность апгрейда.
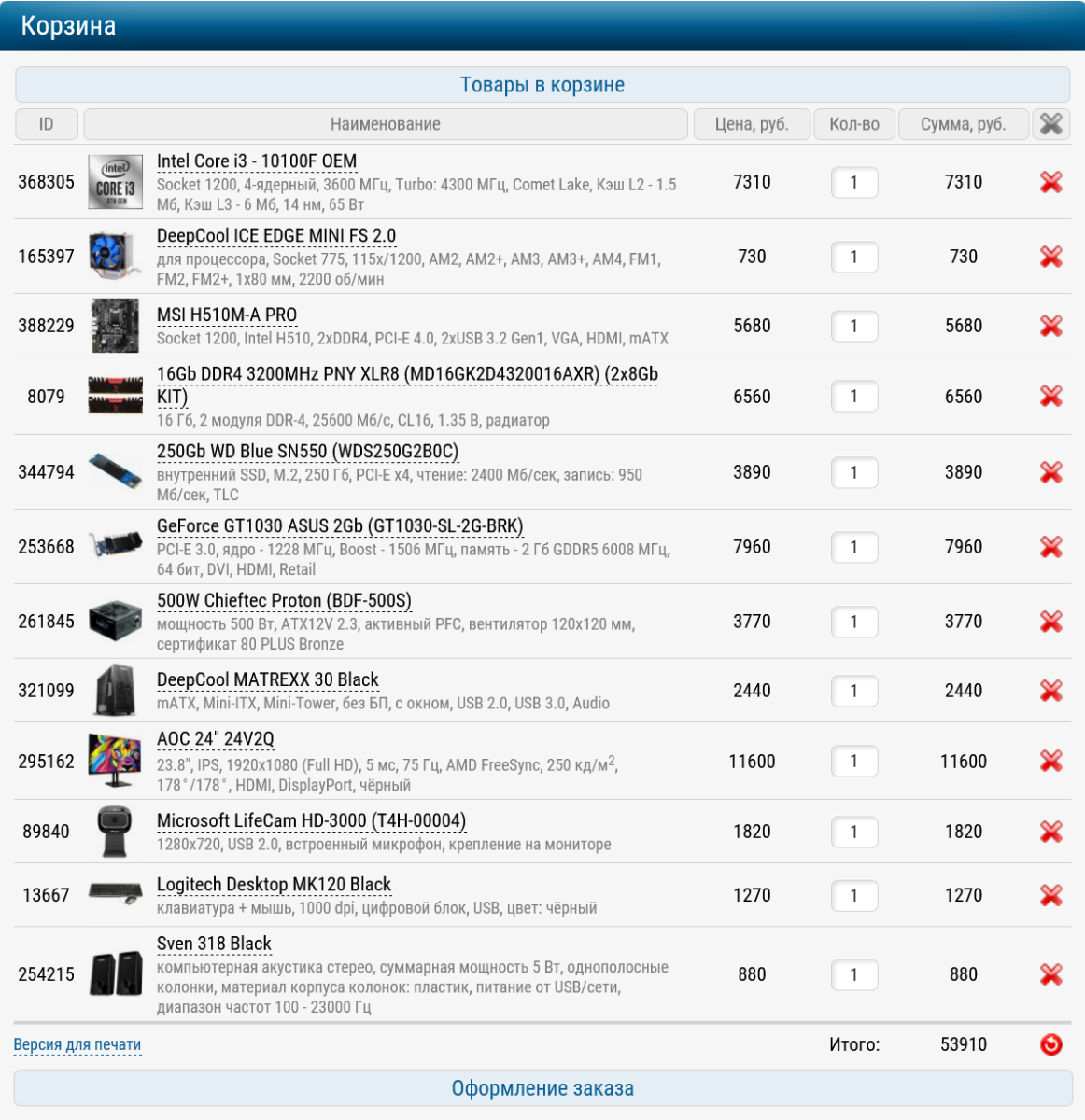
Пишите в комментарии, что бы вы поменяли в этой сборке?
Подпишитесь на наш канал в Яндекс.Дзен или telegram-канал @overclockers_news — это удобные способы следить за новыми материалами на сайте. С картинками, расширенными описаниями и без рекламы.
Как подключить принтер к локальной сети
- Установите связь между ПК. Для этого нужен либо кабель, либо объединить домены в группу и настраивать подключение через беспроводные сети. Второй вариант на много удобнее.
- Подключите принтер через WiFi на одном компьютере.
- На оставшихся компьютерах зайдите в папку «Устройства и принтеры», что находится в панели управления. Кликнете «установка принтера».
- Открываете «Добавить сетевой, беспроводной или Bluetooth-принтер».
- Выберите название нужного принтера и кликните. В течение двух минут завершится установка.
- Включите функцию WPS на роутере. Существуют модели с отдельной кнопкой для этого. Если вы у себя не нашли такую, то активируйте ее вручную через компьютер. Как это сделать вы можете узнать благодаря инструкции вашего устройства.
- Запустите WPS у себя на принтере с помощью кнопки или же на компьютере через путь Пуск – Панель управления – Сеть – Беспроводная сеть – WiFi Protected Setup. Подключение произойдет автоматически в течение двух минут.
- После того, как произошло подключение, всплывет окно с запросом логина и пароля для принтера. Эти данные вы можете найти в инструкции.









