1 Конфигурация современного компьютера. Конфигурация пк
Материнская плата (поддерживаемый тип процессора — Intel Pentium 4 форм-фактора Socket775; чипсет Intel P45; устанавливается в корпус типа ATX; разъем для видеокарты PCI-Express; слоты для памяти типа Dual-DDRII; разъемы SATA; порты GLAN, USB2.0 и IEEE 1394 (FireWire).
Intel Core2 Duo, 2,3 Ghz, 2Mb, 1066MHz, Socket 775
Процессор Intel Core2 Duo форм-фактора Socket775 с тактовой частотой 2,3 ГГц, работает на частоте системной шины 1066 МГц, имеет кэш-память 2 Мб.
2048Mb DDRII, Dual, PC-5300, Kingston original
Оперативная память типа DDRII емкостью 2 Гб с пропускной способностью 5300 Мб/с.
Seagate SATA, 640Gb, 7200rpm, 32Mb
Жесткий диск (НЖМД) фирмы Seagate (интерфейс SATA), емкостью 640 Гб, со скоростью вращения 7200 об/мин и кэш-памятью 32 Мб.
GeForce 9600GT, PCI-E, 256bit, 512Mb, DDR 3, DVI, TV-out
Видеокарта GeForce с интерфейсом PCI-Express, видеопамять 512 Мб типа DDR3, поддержка цифрового интерфейса, видеовыход.
LG DVD+/-RW, White, SATA, DVD-RW 20x/18x/16x + CD-RW 48x/40x/24x
Привод фирмы LG (интерфейс SATA), скорость чтения / записи / перезаписи CD-дисков — 48/40/24, DVD-дисков — 20/18/16.
Creative SB Audigy 2 Dolby Digital 6.1, PCI, IEEE 1394
Звуковая карта фирмы Creative (PCI-интерфейс), стандарт объемного звучания, поддержка шести колонок и сабвуфера, цифровой порт IEEE 1394 (FireWire).
Корпус системного блока типа ATX, мощность блока питания 400W.
LG L1942T-SF Flatron Silver, LCD, 1280×1024, 5 мс, 300 cd/m2, 8000:1, 170°/170°
ЖК-монитор фирмы LG, цвет — серебристый; размер по диагонали — 19»; разрешение матрицы — 1280 x 1024; время отклика — 5 мс; яркость — 300 кд/м2; контрастность 8000:1; угол обзора горизонтальный — 170°; угол обзора вертикальный — 170°.
Creative Inspire 6700 (Subwoofer + 6 Satellite) 22w+3*8w+3*20w
Акустическая система: шесть колонок (3х8Вт + 3х20Вт) и низкочастотный динамик-сабвуфер.
Системный блок
Основным узлом персонального компьютера является системный блок. Он представляет собой корпус, чаще всего металлический вертикальный коробок, на передней панели которого расположены кнопки включения и дисководы. На заднюю стенку выведены все необходимые разъемы и кабели. Системный блок состоит из блока питания, материнской платы (она же системная плата или «материнка»), жесткого диска (HDD), видеокарты, процессора (CPU), оперативной памяти (ОЗУ), дисководов (CD/DVD), звуковой платы и сетевой платы. Зачастую сетевая и звуковая платы выполняются интегрированными в материнскую плату, то есть радиоэлементы платы распаяны прямо на материнской плате.
Блок питания выполнен в виде отдельного коробка, который расположен вверху сзади системного блока и имеет несколько кабелей питания всех элементов системного блока.

Внешнее устройство ПК

Как уже говорилось выше, периферийное устройство — внешнее оборудование для ввода и вывода информацию из компьютера. Главные устройства ввода — это мышь и клавиатура. Хотя также существуют и другие аксессуары для ввода. Например, графический планшет, используемый дизайнерами для рисования. Музыканты подключают Midi-клавиатуры для написания музыки. Игроки используют игровые контроллеры и джойстики. За годы существования ПК оброс множеством различных устройств ввода. Главное устройство вывода информации — монитор, компонент, обеспечивающий возможность визуального взаимодействия с компьютером. Естественно, также существуют и другая периферия данной категории. Колонки и наушники применяется для вывода звука. Принтеры для печати документов и фотографий.
Компьютерные аксессуары дают возможность выполнять новые задачи, повышают функционал и комфорт пребывания за компьютером. Само собой, также существуют основные периферийные устройства, без которых работа с ЭВМ попросту невозможна.
Состав системы
Минимальная комплектация отвечает самым скромным требованиям пользователя и обязательно включает в себя такие компоненты:
- Системный блок. Здесь сосредоточены внутренние узлы и платы.
- Монитор. Служит для изображения различной информации.
- Клавиатура. Средство ввода данных.
- Мышь. Инструмент управления программами.
По степени необходимости состав дополняется другими устройствами: акустическими колонками, принтером, сканером и т.д.
Системный блок
Он не представляет собой монолитное целое. И его внутренние элементы отличаются для каждой машины. Своего рода это конструктор, состав которого меняется по надобности.
Его корпус определяет внешний облик и дизайн. Его параметры зависят от содержащихся в нём элементов. Например, массивной или компактной материнской платы, механизма охлаждения, наличий и расположения видеокарты, разъёмов USB и т.д.

И пользователи всё чаще предпочитают брать компьютеры с тихими вентиляторами, но хорошей мощностью.
В настоящее время классический состав системного блока следующий:
- Материнская плата.
- Процессор.
- Устройство охлаждения.
- Оперативная память.
- Жёсткий диск (винчестер).
- Видеокарта.
- Оптический дисковод.
- Звуковой модуль.
- Сетевая плата.
- Блок питания.
Системная плата и процессор
В народе она называется «материнкой» или «матушкой». Благодаря ей механическим способом напрямую или специальными шлейфами крепятся все составляющие системного блока и их питание. Также здесь устраивается их взаимосвязь. Ещё на ней монтированы разные контроллеры: для звука, USB, видео и др.

Один из ключевых компонентов материнки — процессор, служащий для множества вычислительных операций. Современные устройства потребляют много энергии и сильно нагреваются, поэтому оснащаются достойными системами охлаждения.
Здесь работает тандем из радиатора и вентилятора. Первый оказывает пассивное воздействие, второй – активное.

Есть и альтернативные механизмы охлаждения. Но для их применения необходимо увеличить мощность центрального процессора.
Оперативная память
Это специальный модуль, также именующийся ОЗУ (оперативным запоминающим устройством), предназначенный для содержания временных данных. Процессор передаёт в него информацию и берёт её обратно. И происходит такое взаимодействие молниеносно.
Хранить данные длительное время ОЗУ не способно, поскольку зависит от энергоснабжения ПК. И при выключении электричества вся информация исчезает сразу.
Физическое описание памяти элементарно – это небольшая тонкая плата, помещающаяся в специальный слот. На ней сосредоточено несколько микросхем, функционирующих как единый монолит.

От объёма ОЗУ зависит работоспособность ПК и операционной системы. Чем выше эта величина, тем лучше скорость и стабильность операций. В современных ПК по умолчанию уже стоять планки на 4 Гб минимум.
При необходимости можно усовершенствовать машину, внедрив, например, 3 планки на 6 Гб. При наличии достойных параметров остальной системы образуются условия для установки очень требовательных игр и программ.
- Читайте также:Чем отличаются типы оперативной памяти — DDR, DDR2, DDR3 или DDR4 и как узнать, какой из них стоит на ноутбуке >>>
Винчестер и его вариация
Его техническое обозначение — HDD (hard disk drive). Его функция сводится к длительному содержанию информации. И операционная система инсталлируется именно в один из его разделов.
Жёсткий диск не присоединяется к материнке напрямую, а только специальным шлейфом. Вид этого кабеля зависит от самого винчестера. Обычно это IDE или SATA (1,2,3). Хотя на современных машинах первый вариант уже отсутствует.

Сегодня многие ПК продаются с твёрдотельным накопителем – внешним винчестером SSD. Он подключается к разъёму USB и увеличивает быстродействие системы за счёт высокой скорости обмена информации с прочими составляющими.

При аналогии с HDD у него выше ценник. И логично на SSD скромных параметров (до 100 Гб) ставить ОС, а хранить файлы на жёстком диске.
Графическая плата
Она же видеокарта, либо видеоадаптер. Выстраивает отображение информации на мониторе. В современных материнках уже устроены такие адаптеры. И они отлично справляются с офисными программами и просмотром видео HD и прожорливыми играми.

Для развития производительности и решения более сложных задач приобретается отдельная видеокарта, подходящая для данной системной платы. В продаже представлено многообразные модели с различными ценниками.

- Читайте также:Характеристики, от которых зависит производительность видеокарты >>>
Прочие компоненты
В этот диапазон входит дисковод, картридер, модуль звука, модем, сетевая плата и блок питания. Если дать им краткую характеристику, получается такая картина:
Оптический дисковод. Ещё устраивается в современных ПК хотя такие носители уже пользуются слабой популярностью. Устройство читает их любые типы и записывает на них данные, например через программу Ashampoo. Подключается дисковод к материнке только шлейфом.

Ввиду малого спроса дисков всё чаще к современным ПК подключают картридеры. Это универсальные устройства для чтения и записи информации на любые флэш-накопители.

Звуковой адаптер записывает и воспроизводит звук. К нему можно подключить колонки, наушники и микрофон. Для этого предназначены специальные гнёзда. Например, зелёное служит для присоединения средств для прослушивания, красное – звукозаписи.

Модем позволяет выходить в интернет. Аналогичная функция у сетевого контроллера и платы. Ранее они были исключительно внешними периферийными устройствами. Но этот формат сегодня не актуален.
И в материнской плате уже есть встроенная сетевая карта. А наружный аналог покупается только в целях расширения функционала ПК.

Что касается модемов, сегодня большим спросом пользуются версии 3G/4G для мобильного соединения.
Блок питания подаёт электричество ко всем внутренним элементам. Его мощность обуславливает стабильную работу машины.

Это устройство уже встроено в системный блок. При необходимости можно приобрести более мощную версию, даже с некоторым запасом. Это пригодится для потенциальной модернизации других компонентов ПК.
↑ Конфигурация офисного компьютера 2021 на основе CPU от AMD
От процессора сильно зависит быстродействие компьютера, поэтому его выбираем в первую очередь. В первой сборке сердцем будет выступать свежий процессор от компании AMD – Athlon 3000G. Этот CPU 2019 года выпуска, имеет на оснащении 2 ядра, 4 потока и построен на 14-нанометровом техпроцессе. Имеется кэш 3 уровня 4 Мб и базовую частоту 3500 МГц. Процессор поддерживает оперативную память DDR4 до 2667 МГц. Имеется контроллер PCI Express 3 версии. Что ещё нас интересует в этом процессоре, так это наличие интегрированной графики Radeon Vega 3 с частотой 1100 МГц. Её для простых офисных приложений будет вполне достаточно. В общем цена процессора на момент сборки составила 4100 рублей.

Материнская плата
Для сборки подберём одну из самых дешёвых материнских плат на чипсете A320 и AM4 сокете, а именно GIGABYTE GA-A320M-H. Неплохая мать 2018 года выпуска с форм-фактором Micro-ATX. Имеет два слота под оперативку и дружит с двухканалом. Можно воткнуть до 32 Гб частотой до 3200 МГц. Третья версия PCI Express. Есть слот M.2 и поддержка NVMe, четыре USB 3.2, два USB 2.0. Видеовыходов два: один HDMI и один DVI-D. Также есть три аналоговых аудиоразъёма и сетевой порт RJ-45. Мать очень неплохо гонит оперативную память, но нам это особо ни к чему. Функционала данной платы будет более чем достаточно. Цена 3900 рублей. Хотя в перспективе лучше будет присмотреться на материнку с B-чипсетом, так как она даст возможность разогнать наш процессор.

Кулер
Так как тепловыделение у нашего процессора всего 35 Вт, то можно обойтись комплектным кулером, если у вас боксовая версия. У нас же версия OEM и кулер мы выбрали дешёвый и надёжный DEEPCOOL Beta 10. Он имеет рассеиваемую мощность 89 Вт и скорость вращения 2200 оборотов в минуту. Цена такого охлаждения всего 550 рублей. Его мощности нам хватит с запасом. Единственным недостатком является то, что он довольно шумный.

Оперативная память
Теперь по поводу оперативки. При работе с текстовыми документами и серфинге в интернете не нужно большого объёма оперативки, тем более, что при использовании SSD практически вся информация сбрасывается в быстрый кэш на диске, не затрагивая оперативную память. Возьмём одну плату 4 Гб DDR4 Patriot Signature Line. Неплохая оперативка с частотой 2666 МГц и таймингами 19 — 19 — 19 — 43, хоть для нас они и не особо важны. Охлаждающих радиаторов у этой платы нет, но для наших задач они и не потребуются. Цена за 4 Гб 1600 рублей.

Накопитель
Для комфортной и быстрой работы, естественно, нам понадобится SSD-диск под Windows. Возьмём бюджетный Crucial BX500 на 120 Гб. Подключается по SATA III. Скорость записи 500 Мб в секунду, а чтения — 540 Мб/сек. Некоторые пользователи заявляют о сильном нагреве этого SSD, но у нас с ним проблем не было. За свои 1700 рублей довольно надёжный накопитель.

Ещё для различных документов и других результатов офисной деятельности поставим обычный HDD-диск. Выбор пал на Toshiba P300 с 1 Тб памяти. Скорость вращения шпинделя 7200 об/мин, максимальная скорость передачи данных 196 Мб/сек, кэш памяти 64 Мб. Подключается также по SATA III. В общем широкоизвестный надёжный жёсткий ценой 3000 рублей.
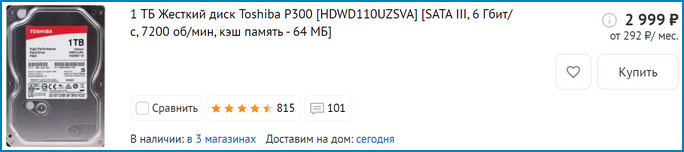
Блок питания
Так как наша сборка потребляет довольно мало, то блок питания подойдёт почти любой. Мы же выбрали не дорогой обычный блок HIPER HPT-450. Мощность 450 Вт, по 12-вольтовой линии 408 Вт. Основной разъем питания 20+4 pin. Имеет вентилятор 120 на 120 мм, который довольно сильно шумит, за то цена у блока 1800 рублей. Для офисной сборки вполне сойдёт.

Корпус
Продуваемость особо не важна, так как греться сильно ПК не будет, а вот наличие USB 3 нам бы не помешало для быстрого перекидывания файлов на флешку. Берём корпус AeroCool CS-103. Форм-фактор MicroATX. Имеется в комплекте вентилятор на выдув диаметром 80 мм. На боковой стенке есть место для кабель-менеджмента. На передней панели один разъем USB 3.0, два USB 2.0, а также разъёмы под наушники и микрофон. Для игровой производительной системы корпус не подойдёт, а для нашей в самый раз. Цена на момент сборки 2000 рублей.

В итоге за 18650 рублей мы собрали вполне неплохой офисный ПК, который справится с любыми офисными задачами. С тяжёлыми графическими редакторами он, конечно, будет работать в напряжении, а вот комфортный серфинг в интернете и работа в текстовых редакторах обеспечена.
Аннотация к презентации
Скачать презентацию (1.84 Мб). Тема: «Базовая конфигурация компьютера». Предмет: информатика. 23 слайда. Для учеников 6-9 класса. Добавлена в 2016 году. Средняя оценка: 4.0 балла из 5.

Базовая конфигурация компьютера

Слайд 2
Первый электронный цифровой компьютер
В 1942 году — в Университете штата Айова Джон Атанасов и его аспирант Клиффорд Берри создали (а точнее — разработали и начали монтировать) первый в США электронный цифровой компьютер. Хотя эта машина так и не была завершена (Атанасов ушёл в действующую армию), она, как пишут историки, оказала большое влияние на Джона Мочли, создавшего двумя годами позже ЭВМ Эниак. 1946 год стал годом создания первой универсальной электронной цифровой вычислительной машины Эниак. В Советском Союзе первая электронная вычислительная машина была создана в Киеве группой Лебедева в 1950 году.

Слайд 3
Компьютер Эниак

Слайд 4
Персональный компьютер (ПК)
Создание персональных компьютеров стало возможным в семидесятых годах. Уточнение «персональный» здесь не случайно – это значит свой, личный, доступный большинству людей. Персональный компьютер – это компьютер, предназначенный для личного использования. Цена, размеры и возможности ПК удовлетворяют запросы большого количества людей.

Слайд 5
По своим характеристикам он может отличаться от больших ЭВМ, но функционально способен выполнять аналогичные операции. По способу эксплуатации различают настольные, портативные и карманные модели ПК.

Слайд 6
Базовая конфигурация ПК
На современном рынке вычислительной техники разнообразие модификаций и вариантов компьютеров огромно, но любой, даже самый необычный комплект неизменно включает одни и те же виды устройств. Базовая конфигурация ПК — минимальный комплект аппаратных средств, достаточный для начала работы с компьютером. В настоящее время для настольных ПК базовой считается конфигурация, в которую входит четыре устройства: Системный блок; Монитор; Клавиатура; Мышь.

Слайд 7
Системный блок
Системный блок – основной блок компьютерной системы. В нем располагаются устройства, считающиеся внутренними. Устройства, подключающиеся к системному блоку снаружи, считаются внешними. В системный блок входит материнская плата, процессор, оперативная память, накопители на жестких и гибких магнитных дисках, на оптический дисках, блок питания и некоторые другие устройства. Корпуса системного блока обычно созданы из деталей на основе стали, алюминия и пластика. По положению корпуса разбиваются на 2 основных класса: Tower (башня) — вертикальное; Desktop (на столе) — горизонтальное.

Слайд 8
Монитор
Монитор – устройство для визуального воспроизведения символьной и графической информации. Служит в качестве устройства вывода. Они отдаленно напоминают бытовые телевизоры. В настольных компьютерах обычно используются мониторы на электронно-лучевой трубке (ЭЛТ) или плоские мониторы на жидких кристаллах (ЖК).

Слайд 9
ЭЛТ монитор
Изображение на экране ЭЛТ монитора создается пучком электронов, испускаемых электронной пушкой. Этот пучок электронов разгоняется высоким электрическим напряжением (десятки киловольт) и падает на внутреннюю поверхность экрана, покрытую люминофором (веществом, светящимся под воздействием пучка электронов). Система управления пучком заставляет пробегать его построчно весь экран (создает растр), а также регулирует его интенсивность (соответственно яркость свечения точки люминофора). Пользователь видит изображение на экране монитора, так как люминофор излучает световые лучи в видимой части спектра.

Слайд 10
ЖК монитор
LCD (LiquidCrystalDisplay, жидкокристаллические мониторы) сделаны из вещества, которое находится в жидком состоянии, но при этом обладает некоторыми свойствами, присущими кристаллическим телам. Молекулы жидких кристаллов под воздействием электрического напряжения могут изменять свою ориентацию и вследствие этого изменять свойства светового луча, проходящего сквозь них.

Слайд 11
Важнейшие характеристики ЖК мониторов:
Разрешение: горизонтальный и вертикальный размеры, выраженные в пикселах. В отличие от ЭЛТ-мониторов, ЖК имеют одно, «родное», физическое разрешение, остальные достигаются интерполяцией. Размер точки: расстояние между центрами соседних пикселов. Непосредственно связан с физическим разрешением. Соотношение сторон экрана(формат): Отношение ширины к высоте, например: 4:3, 16:9, 16:10. Видимая диагональ: размер самой панели, измеренный по диагонали. Площадь дисплеев зависит также от формата: монитор с форматом 4:3 имеет большую площадь, чем с форматом 16:10 при одинаковой диагонали. Контрастность: отношение яркостей самой светлой и самой тёмной точек. В некоторых мониторах используется адаптивный уровень подсветки, приведенная для них цифра контрастности не относится к контрасту изображения. Яркость: количество света, излучаемое дисплеем, обычно измеряется в канделах на квадратный метр. Время отклика: минимальное время, необходимое пикселу для изменения своей яркости. Методы измерения неоднозначны. Угол обзора: угол, при котором падение контраста достигает заданного, для разных типов матриц считается по-разному, и часто сравнению не подлежит. Тип матрицы: TN+film, IPS и MVA. Входы: (напр, DVI, VGA, LVDS, S-Video и HDMI).

Слайд 12
Типы матриц ЖК мониторов:
TN+film (Twisted Nematic + film) Часть «film» в названии технологии означает дополнительный слой, применяемый для увеличения угла обзора (ориентировочно — от 90° до 150°). TN + film — самая простая технология. К достоинствам технологии можно отнести самое маленькое время отклика среди современных матриц. IPS (In-Plane Switching) Технология In-Plane Switching была разработана компаниями Hitachi и NEC и предназначалась для избавления от недостатков TN + film. Однако, хотя с помощью IPS удалось добиться увеличения угла обзора до 170°, а также высокой контрастности и цветопередачи, время отклика осталось на низком уровне. На настоящий момент матрицы, изготовленные по технологии IPS единственные из ЖК-мониторов передают полную глубину цвета RGB (24 бита, по 8 бит на канал, в отличие от остальных матриц, передающих только по 6 бит на канал). *VA(Vertical Alignment) MVA — Multi-domain Vertical Alignment. Эта технология разработана компанией Fujitsu и теоретически является оптимальным компромиссом практически во всех областях. Горизонтальные и вертикальные углы обзора для матриц MVA составляют 160°(на современных моделях мониторов 176—178 градусов), время отклика примерно в 2 раза меньше, чем для матриц IPS, а цвета отображаются гораздо более точно, чем на старых TN+Film. MVA стала наследницей технологии VA, представленной в 1996 году компанией Fujitsu. Жидкие кристаллы матрицы VA при выключенном напряжении выровнены перпендикулярно по отношению ко второму фильтру, то есть не пропускают свет. При приложении напряжения кристаллы поворачиваются на 90°, и на экране появляется светлая точка. Достоинствами технологии MVA являются небольшое время реакции, глубокий черный цвет и отсутствие, как винтовой структуры кристаллов, так и двойного магнитного поля. Недостатки MVA в сравнении с IPS: пропадание деталей в тенях при перпендикулярном взгляде, зависимость цветового баланса изображения от угла зрения. Аналогами MVA являются технологии: -PVA(Patterned Vertical Alignment) от Samsung. -Super PVA от Samsung. -Super MVA от CMO. Матрица MVA/PVA считается компромиссной между TN и IPS, как по цене, так и по потребительским качествам.

Слайд 13
Клавиатура
Клавиатура – клавишное устройство, предназначенное для управления работой компьютера и ввода в него информации. Информация вводиться в виде алфавитно-цифровых символьных данных. Стандартная клавиатура имеет 104 клавиши и 3 информирующих о режимах работы световых индикатора в правом верхнем углу. Многие современные компьютерные клавиатуры, помимо стандартного набора из ста четырёх клавиш, снабжаются дополнительными клавишами.

Слайд 14
Основной русскоязычной раскладкой со времен советских пишущих машинок является раскладка «ЙЦУКЕН»

Слайд 15
Основной раскладкой для американского английского языка является раскладка «QWERTY»

Слайд 16
Интересный факт 🙂
Клавиша «y» (yes) в стандартной анлийской раскладке соответствует клавише «н» (нет) в стандартной русской раскладке. Поэтому нажатие этой клавиши в двуязычных программах может соответствовать противоположным действиям, в зависимости от раскладки (согласиться/не согласиться).

Слайд 17
Мышь – устройство «графического» управления. Манипуля́тор «мышь» (в обиходе просто «мышь» или «мышка») — одно из указательных устройств ввода (англ. pointing device), обеспечивающих интерфейс пользователя с компьютером. Мышь воспринимает своё перемещение в рабочей плоскости (обычно — на участке поверхности стола) и передаёт эту информацию компьютеру. Программа, работающая на компьютере, в ответ на перемещение мыши производит на экране действие, отвечающее направлению и расстоянию этого перемещения. В дополнение к детектору перемещения мышь имеет от одной до трех (или более) кнопок, а также дополнительные элементы управления (колёса прокрутки, потенциометры, джойстики, трекболы, клавиши и т. п.), действие которых обычно связывается с текущим положением курсора (или составляющих специфического интерфейса).

Слайд 18
Название «мышь» манипулятор получил в Стенсфордском Исследовательском Институте из-за схожести сигнального провода с хвостом одноимённого грызуна (у ранних моделей он выходил из задней части устройства). Первая компьютерная мышь

Слайд 19
Оптико-механические мыши
В оптико-механических мышах основным рабочим органом является массивный шар (металлический, покрытый резиной). При перемещении мыши по поверхности он вращается, вращение передается двум валам, положение которых считывается инфракрасными оптопарами (т.е. парами «светоизлучатель-фотоприемник») и затем преобразующийся в электрический сигнал, управляющий движением указателя мыши на экране монитора. Главным «врагом» такой мыши является загрязнение.

Слайд 20

Слайд 21
Оптические и лазерные мыши
В настоящее время широкое распространение получили оптические мыши, в которых нет механических частей. Источник света размещенный внутри мыши, освещает поверхность, а отраженны свет фиксируется фотоприемником и преобразуется в перемещение курсора на экране. Оптические датчики призваны непосредственно отслеживать перемещение рабочей поверхности относительно мыши. Исключение механической составляющей обеспечивало более высокую надёжность и позволяло увеличить разрешающую способность детектора. В последние годы была разработана новая, более совершенная разновидность оптического датчика, использующего для подсветки полупроводниковый лазер. Современные модели мышей могут быть беспроводными, т.е. подключающимися к компьютеру без помощи кабеля.

Слайд 22
Вопросы
Что означает «персональный компьютер»? Что такое «базовая конфигурация ПК»? Какие виды мониторов вы знаете? В чем преимущество и недостатки ЖК мониторов перед мониторами на ЭЛТ? Чем отличаются оптико-механические и оптические мыши?

Слайд 23
Просто анекдот
Клиент: — Чтобы купить у вас системный блок, нужно приходить со своим монитором? — Вам — нужно!












