Как сортировать список по алфавиту в Ворде?
Ежедневно в текстовом редакторе Ворд, создается большое количество всевозможных списков, допустим, это может быть список литературы в курсовой работе, перечень учащихся старших классов, студентов или перечисление производственных товаров. При создании таких документов, очень важна сортировка. Если необходимо сделать список по алфавиту, по убыванию или возрастанию, то на помощь придет очень удобная функция Ворда. Рассмотрим ниже, как правильно расставить нужное перечисление по алфавиту.
Работая с текстовыми данными, часто случается, что нужно расположить, к примеру, фамилии по алфавитному порядку. Как это сделать пошагово, представлено ниже:
- Выделить все нужные перечисления, расположенные в таблице или обычным списком;
- В основном меню открыть вкладку «Главная»;
- В подразделе «Абзац» найти кнопочку с буквами «АЯ» и стрелкой смотрящей вниз, кликнуть по ней;
- В дополнительно открывшемся окне нужно выполнить следующие настройки. В пункте «Сначала по» указать вариант «По абзацам». В подпункте «Тип» нужно выбрать «Текст». И определиться с видом сортировки, от А до Я – по возрастанию,( т.е по алфавиту), а от Я до А – по убыванию.
- Сохранить настройку, нажав по «Ок».
Сортировка списка по алфавиту в Word
Word для Microsoft 365 Word для Microsoft 365 для Mac Word для Интернета Word 2021 Word 2021 for Mac Word 2019 Word 2019 для Mac Word 2016 Word 2016 для Mac Word 2013 Word 2010 Word для Mac 2011 Больше. Основные параметры
Одноуровневый маркированный или нумерованный список можно отсортировать в алфавитном порядке: по возрастанию (от А до Я) или по убыванию (от Я до А).
Выделите список, который нужно отсортировать.
Перейдите на домашнее > сортировки.

Установите для сортировки по абзацы итекст.
Выберите по возрастанию (от А до Я) или По убытию (от Я до А).
Нажмите кнопку ОК.
Выделите список, который нужно отсортировать.
На вкладке Главная нажмите кнопку Сортировка.

В диалоговом окне Сортировка текста выполните указанные ниже действия.
В разделе Сортировать по выберите Абзацы.
Рядом с полем Тип выберите элемент Текст.
Выберите вариант По возрастанию или По убыванию.
Нажмите кнопку ОК.
С Word в Интернете вы можете создавать нуменные и маркеры, но нельзя сортировать списки в алфавитном порядке. В классических версиях Word списки можно сортировать в алфавитном порядке.
Как сделать список по алфавиту в Word
Сортировка — это операция, чаще применяемая при обработке массивов данных. Однако, иногда она бывает нужна и при работе с обычными текстами. В редакторе Microsoft Office Word такая функция предусмотрена.

- Как сделать список по алфавиту в Word
- Как отсортировать список по алфавиту
- Как составить список источников и литературы к научной работе по алфавиту
- Текстовый редактор Microsoft Office Word
Чтобы отсортировать простые строки текста одного абзаца, сначала выделите их. При создании нового документа меню текстового редактора по умолчанию открывается на вкладке «Главная». Если у вас она не открыта в настоящий момент — откройте. Здесь вам нужна секция «Абзац», в которую помещена кнопка открывающая окошко установок сортировки данных — щелкните ее.
В этом окне можно задать три условия сортировки, которые могут применяться к выделенным данным последовательно. Они выделены в три секции с заголовками «Сначала по» и «Затем по», но при сортировке строк абзаца активна только первая из них. В каждой секции размещены по два выпадающих списка. В первом из них для сортировки текстовых строк надо оставить выбранное по умолчанию значение «абзацам», а во втором («тип») — «текст». Если эти строки представляют собой значения дат или числа, то во втором списке вы можете указать соответствующие пункты. Кроме того, здесь же помещен переключатель направления сортировки — по возрастанию или убыванию. Есть тут и кнопка «Параметры», открывающая список дополнительных настроек. В нем можно указать использованный знак разделителя полей и необходимость учитывать регистр букв. Также можно выбрать алфавит языка, который следует использовать для сортировки. Установив все нужные параметры, нажмите кнопку «ОК» для начала операции.
Если надо отсортировать данные, помещенные в таблицу, то действовать надо точно также при сортировке одного столбца. А если требуется отсортировать данные по двум или трем столбцам, то надо выделить их все и тогда в окне настроек сортировки станут доступны вторая и третья секции условий. Остальные действия ничем не отличаются от простой сортировки строк.
В документы Word можно вставлять фрагменты таблиц из табличного редактора Microsoft Excel. Это делает возможными намного более сложные варианты сортировки данных. Их можно выполнять в Excel, используя его мощный арсенал работы с данными, а затем переносить нужные фрагменты в документы текстового редактора и, при необходимости, редактировать здесь.
Вариант 2: Сортировка в таблицах
Несмотря на то что в составе Microsoft Office есть отдельный софт для работы с таблицами – Excel – многие пользователи все равно предпочитают делать это в Ворде. Функциональных возможностей последнего вполне достаточно для создания несложных таблиц и базового их форматирования. Иногда может потребоваться упорядочить в алфавитном порядке данные, содержащиеся в такой таблице, о чем и расскажем ниже.
Итак, если нужно отсортировать всю таблицу, точнее, ее данные, проделайте следующее:


Важно: Если у таблицы есть шапка (скорее всего, это так) скопируйте ее перед тем, как начать сортировку. Вставьте ее в любой другой текстовый документ или в пустое место редактируемого файла. Это необходимо для того, чтобы шапка осталась нетронутой. Если же вам требуется сортировать по алфавиту и ее в том числе, тогда копировать и вставлять ничего не нужно.

Важно: Вместо «столбцам №» в выпадающем меню полей «Сначала по» и «Затем по» могут отображаться названия первых (верхних) ячеек таблицы, то есть шапки. В нашем случае это №, ФИО, Должность.
Если же требуется упорядочить данные в колонках независимо друг от друга (каждый отдельно), тогда установите следующие значения:
- «(столбцам 1)» в выпадающем списке «Сортировать по»;
- «(столбцам 2)» в списке «Затем по»;
- «(столбцам 3)» в следующем списке «Затем по».

В качестве наглядного примера выполним сортировку во втором столбце.
В таком случае значения параметров «Тип» и «По», выделенные на скриншоте, необходимо оставить в том же виде («тексту» для первого, «абзацам» для второго).





Если ваша задача – упорядочить по алфавиту не всю таблицу целиком, а только одной ее колонки, тогда необходимо действовать по несколько иному алгоритму. Вышеописанная инструкция применима как для всей таблицы, так и только для первого ее столбца, а ниже мы рассмотрим алфавитную сортировку в любой другой вертикальной части таблицы.
-
Выделите ту колонку таблицы, данные в которой требуется упорядочить.


- В выпадающем списке «Сначала по» задайте изначальный параметр сортировки, то есть слово/фразу, которая идет первой по алфавиту (например, фамилия Антонов).
- Укажите номер колонки, которая была выделена для сортировки.
- Аналогичное выполните и в выпадающих списках «Затем по».

Важно: Выбирайте тип сортировки, исходя из типа данных, содержащихся в ячейках выделенного столбца. Зачастую достаточно в каждом из пунктов окна «Сортировка» задать значение «Столбцам №», где № — это номер выделенной вами колонки.





На этом можно закончить, мы с вами рассмотрели два варианта сортировки по алфавиту в текстовом редакторе Microsoft Word. Первый применим к спискам, второй – к таблицам.
Как отсортировать записи таблицы в Word
В качестве примера возьмём следующую таблицу.
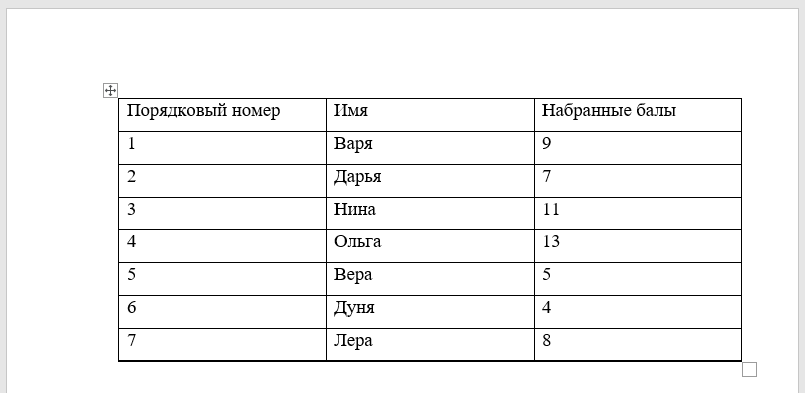
Предположим, нам нужно сделать сортировку по одному из столбцов. Например, мы хотим отсортировать записи по «Набранным баллам». Для этого выделяем таблицу — это можно сделать проведя на ней курсор с зажатой левой клавишей мыши. Либо нажав на квадратик со знакомо плюс в верхней левой части таблицы.
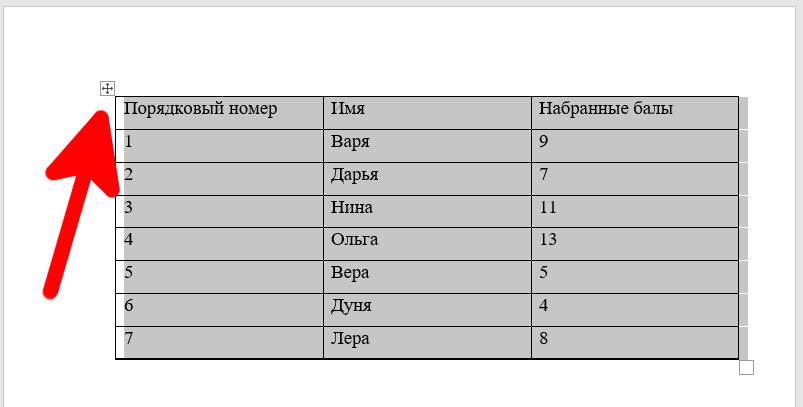
Теперь на вкладке «Главная» в группе «Абзац» нажмите кнопку «Сортировка».
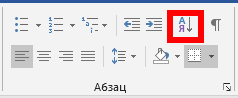
Если вы делаете сортировку в таблице, то обязательно поставьте галочку «со строкой заголовка».
Затем в списке «Сначала по» выберите столбец, по которому хотите выполнить сортировку.
Выберите «тип» сортировки (текст, число или дата).
Чтобы первыми шли наибольшие значения, поставьте переключатель на «по убыванию».
Когда всё готово, нажмите кнопку «ОК».
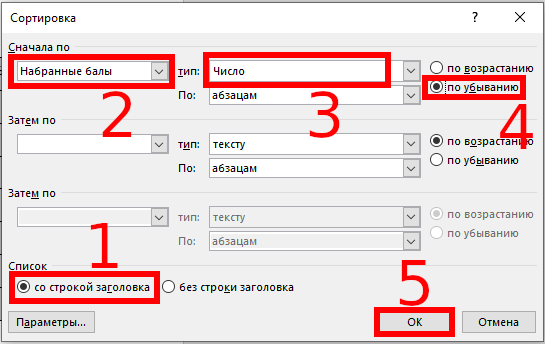
Теперь вся таблица будет отсортирована по указанному столбцу.
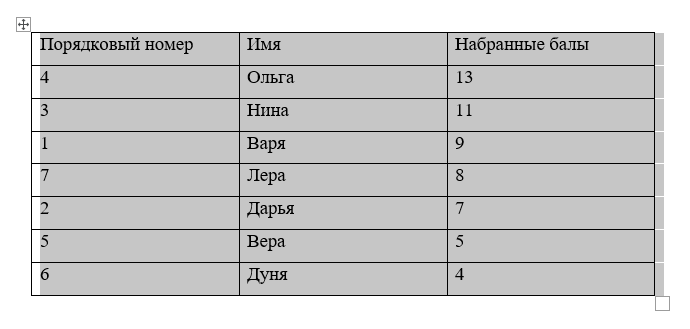
Как сделать автоматический список литературы по алфавиту в Word

Далеко не каждый студент знает о потрясающей возможности Word всего за несколько секунд сделать автоматический список литературы по алфавиту. Ниже представлено два пошаговых варианта решения данной проблемы.









