Скачать сони иксперия
Универсальная программа для работы с устройствами от производителя Sony. Является менеджером для работы с данными, обмена информацией и других полезных операций, а также обновления прошивки устройства.
Sony PC Companion – универсальная программа, позволяющая обеспечивать многофункциональный контроль и управлять из компьютера за устройствами от производителя Sony.
Эта программа позволяет управлять не только новинками от Sony, но и довольно старыми устройствами этой модели, «Sony Ericsson» так же может подключаться через нее. Полностью бесплатная программа является мультиязычной и может устанавливаться на настольные компьютеры на который установлены версии операционной системы от Windows XP и до последней 10.
Sony Xperia PC Companion 2.15.4.0

PC Companion contains Xperia Transfer, a tool for moving content from an iPhone to your new Xperia device. PC Companion also offers device software updates, contacts and calendar management, and a backup and restore feature for your phone content (availability of applications depends on your phone and operator). You can also transfer and organize your media content using Media Go. Over time, more applications can be added and downloaded when made available by Sony or your operator. If you are looking for the Sony Xperia Mac Companion please click here.
System requirements:
- Internet broadband connection
- Intel Pentium 4, or equivalent AMD processor
- 5 GB free hard disk space
- 2 GB RAM
- 1 available USD 2.0 or USB 3.0 port and USB cable
- Microsoft Windows 8.1 or Windows 10
Installation instructions:
- Download the installation package to a temporary folder on your PC.
- Run the downloaded file, and follow the instructions that appear.
Notes:
On Xperia smartphones released from 2019 onwards, you cannot use Xperia Companion to restore your content. Please use Google Drive to back up and restore your content.
From June 2020, we will end support for the «iCloud backup» function used for transferring data from iOS phones to Xperia smartphones released before 2018. You can still use «iTunes backup» to transfer data from iOS phones to Xperia smartphones released before 2018.
Плюсы и минусы
Говоря о подобном программном обеспечении, нельзя умалчивать о его «сильных» и «слабых» сторонах – описание ключевых из них представлено ниже.
- Грамотно структурированный интерфейс.
- Официальная поддержка русского языка.
- Автоматическая синхронизация информации с облачным сервисом Google.
- Оперативные ответы от службы поддержки.
- Возможность быстрого обновления прошивки при появлении новых версий.
- Совместимость работы со всеми версиями Windows любой разрядности.
- Наличие инструментов по формированию резервных копий данных.
- Возможность управления всеми приложениями, установленными на подключенном к ПК смартфоне.
- Поддержка работы исключительно с устройствами компании Sony.
- Весьма серьёзный уровень системных требований.
- Высокая продолжительность процесса синхронизации данных.
Перечисленные выше недостатки уходят на второй план в том случае, если вы являетесь обладателем смартфона Sony, ведь тогда данная утилита способна стать незаменимым помощником в большинстве ситуаций.

Подключение по Bluetooth
Если нет желания каждый раз возиться с проводами, следует разобраться, как подключить Sony Xperia к компьютеру, используя Bluetooth.

Скорость передачи данных в этом случае будет значительно ниже, но, если требуется быстро передать небольшой документ, такой вариант может быть очень полезен.
Чтобы выполнить подключение через Bluetooth, необходимо:
- Разблокировать мобильный телефон и на главном экране нажать значок, отображающий меню «Приложения».
- В открывшемся окне выбрать «Настройки».
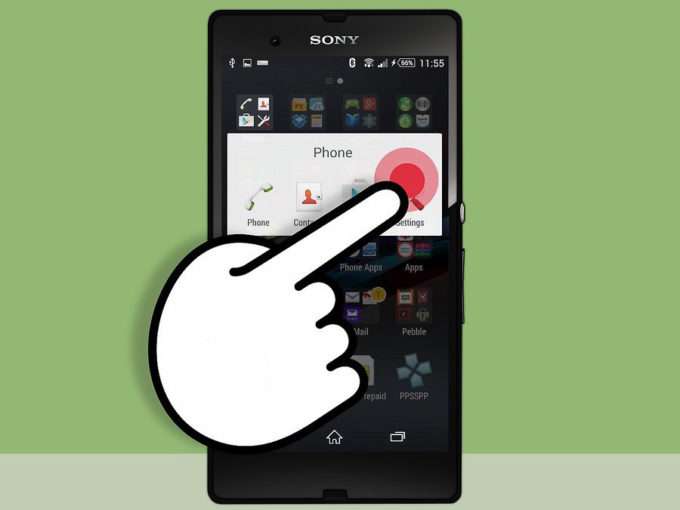
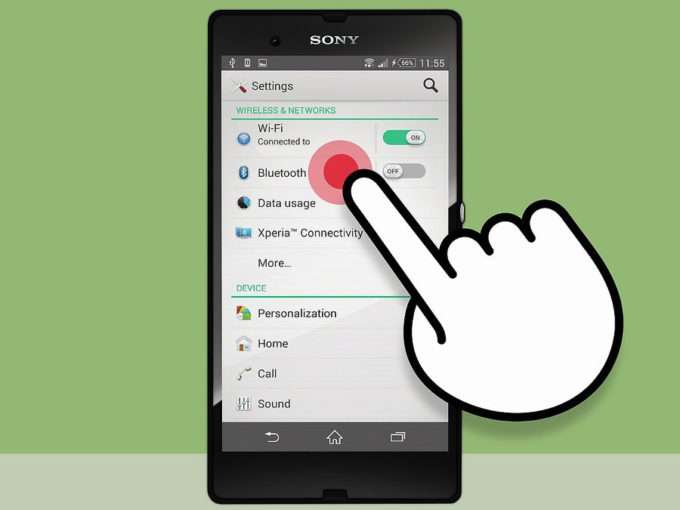
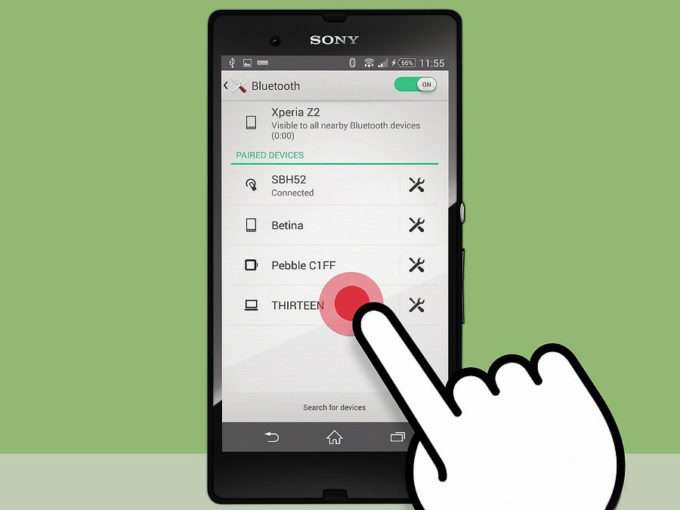
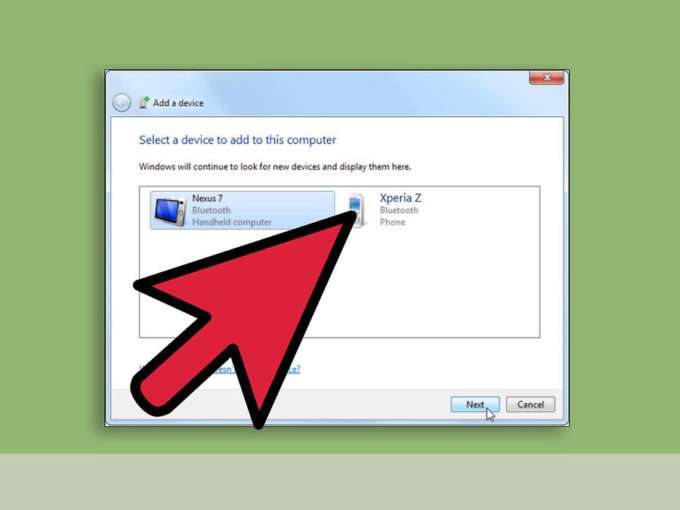
Процесс сопряжения устройств завершен. Память телефона отобразится в проводнике Windows так же, как и при проводном подключении.
Возможности приложения
Приложение помогает различным мобильным устройствам переносить важные данные на другие носители, делать резервную копию и обновлять систему.
Пользователю доступна функция просмотра содержимого памяти устройства, возможность копирования или удаления различных файлов. Действия ничем не отличаются от работы на обычных носителях. Это обеспечивает легкий и быстрый процесс.
Для переноса резервной копии на компьютер необходимо подключить USB-кабель и установить дополнительные драйвера, чтобы обеспечить максимально комфортные и безопасные условия для передачи данных. Также на компьютер можно перенести важные данные и установленные программы.
Резервная копия необходимо для того, чтобы восстановить все установленные на устройство файлы и данные при сбросе настроек или сбое в работе системы смартфона или планшета. Это намного облегчает процесс приведения устройства в оптимально рабочее состояние, а также возвращает на место все настройки и необходимые файлы.
Если необходимо обновить систему то можно воспользоваться автоматической системой обновления, которая будет скачиваться прямо с интернета. В случае необходимости обновления загружается на компьютер, проверяется на вирусы или вредоносное обеспечение, а затем переносится на мобильное устройство. Это обеспечивает высокую степень безопасности и надежную работу смартфона и планшета.
Приложение имеет функцию, которая помогает переносить данные с одного мобильного устройства на другое. В этом случае можно легко начать использование нового смартфона, отказавшись от старого. Все загруженные важные данные будут автоматически синхронизированные с новой системой. Это работает даже на устройствах с разной ОС.
Как прошить устройство с помощью программы Sony PC Companion
Для установки прошивки на портативное устройство от известного производителя потребуется выбрать на главном экране утилиту Support Zone, а в ней пункт «Восстановление ПО». После этого программа предупредит пользователя о том, что в случае продолжения все данные будут безвозвратно утеряны. Кликнув по галочке напротив пункта «Я согласен», пользователь запускает режим подготовки, когда программа автоматически закачивает все необходимое. Далее необходимо:
- Отключить устройство от USB кабеля;
- Выключить его;
- Нажать и удерживать кнопку уменьшения звука;
- Не убирая пальца с кнопки, подключить устройство к кабелю;
Затем программа автоматически переведет телефон или планшет в режим прошивки, скачает необходимое ПО. Телефон включится, и будет работать как новый. Разумеется, при переходе в режим прошивки клавишу регулировки громкости можно отпустить.
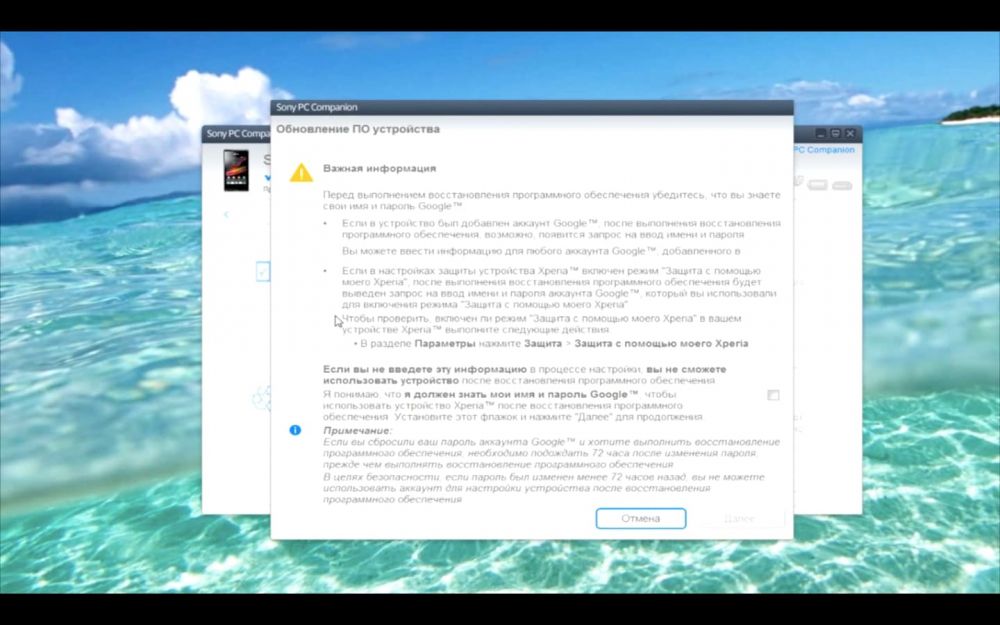
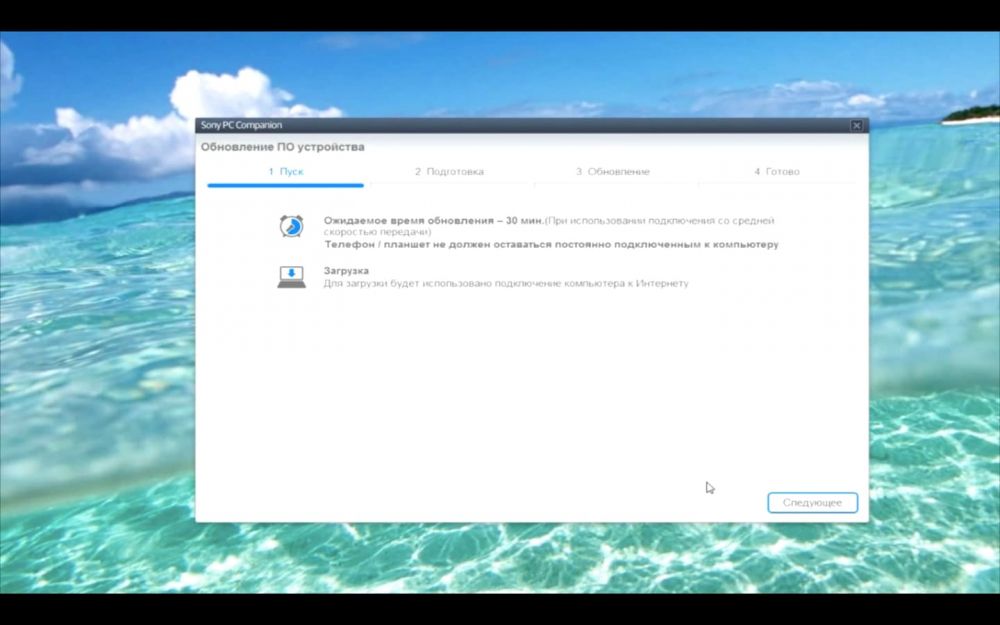
Зачем обновлять прошивку на Android смартфоне

Мотивы у всех разные, но в основной массе для искоренени каких-то проблем с телефоном.
- Проблема с качеством снимков, при наличии хорошей камеры.
- Проблема с откликом дисплея, если конкретнее, то со скоростью отклика.
- Хочется понять что представляет из себя новый Android.
- Надоела старая версия Android, хочется расширить функциональность.
- Смартфон не включается или жутко глючит.
- Аккумулятор телефона перестал заряжаться.
Как решить проблему
Для начала вы должны убедиться, что для подключения используется исправный кабель. Самый простой способ – поставить телефон на зарядку с тем же шнуром. Если девайс заряжается, значит, проблема точно не в кабеле.
Второй момент, который пользователи часто упускают из вида, – выбран неправильный тип подключения. Когда человек соединяет смартфон с ПК, на экране мобильного устройства появляется уведомление, предлагающее выбрать один из нескольких типов сопряжения:
- только зарядка;
- камеры;
- медиаустройство и так далее.
По умолчанию указывается тип «Только зарядка». При таком подключении смартфон на ОС Андроид просто получает энергию от компьютера. Проверьте настройки сопряжения и выберете пункт «Подключить как медиаустройство» или «USB-накопитель». Только в таком случае ПК увидит телефон Sony Xperia 10 II, как полноценный носитель информации.
Если же при подключении мобильного девайса к ПК не происходит совсем ничего (гаджет даже не заряжается), нужно проверить работоспособность интерфейса USB на компьютере. Например, можно вставить флешку или подключить мышку.
Проблемы физического характера (поломка кабеля или разъема) решаются только заменой комплектующих. А в ситуации, когда вы выбираете правильный тип подключения (медиаустройство) и пользуетесь исправными аксессуарами, причиной появления ошибки становятся неисправные драйвера.
Как правило, они устанавливаются автоматически при первом сопряжении смартфона и ПК. Загружается ПО только при наличии соединения с интернетом. Если не подключиться к сети, драйвера загружены не будут. Поэтому рекомендуется проверить доступ к интернету.
Проверить работоспособность драйверов можно следующим образом:
- Открыть диспетчер устройств (Win+R и затем ввести devmgmt.msc).
- Найти в списке MTP-устройство или название телефона.
- Дважды нажать левой кнопкой мыши.
- Кликнуть «Обновить драйвер».
- Выбрать «USB-устройство MTP».
- Нажать «Далее».
- Дождаться окончания переустановки драйверов.
Если же в диспетчере устройств никак не отображается смартфон, есть смысл включить на гаджете Андроид режим разработчика:
- Открыть настройки телефона.
- Перейти в раздел «Для разработчиков».
- Активировать функцию.
- Кликнуть «Конфигурация USB по умолчанию».
- Выбрать значение «Передача файлов».
Когда не помогает ни один из предложенных советов, единственный выход – сбросить настройки смартфона. Эта операция выполняется в том случае, если владелец устройства подозревает, что сопряжение отсутствует из-за наличия вирусов.
Для сброса настроек нужно:
- Открыть настройки.
- Перейти в раздел «Восстановление и сброс».
- Нажать «Сбросить настройки».
После выполнения операции с мобильного девайса удалятся все файлы. Чтобы не потерять важную информацию, рекомендуется предварительно создать резервную копию.












