Как заставить ПК выключиться через определенное время
Автоматическое выключение компьютера через определенный промежуток времени — востребованная функция. Выполнить такую операцию можно как стандартными средствами ОС Windows, так и с помощью сторонних программ. Но если вам нужно, чтобы компьютер выключился через определенное время, когда за ним работает кто-то другой, то простенькие программы выключения здесь не помогут. Достаточно их закрыть, и проку уже не будет.
В этом случае рекомендуется использовать более продвинутые решения, которые обычно используются для осуществления родительского контроля.
Сокращаем время выключения компьютера
С выходом каждой новой версии Windows разработчики из Microsoft уделяют большое внимание времени выключения операционной системы. Однако, несмотря на это, пользователи все равно отмечают долгое время ожидания выключения компьютера. Рассмотрим небольшой твик, способный значительно ускорить процесс выключения, особенно на старых компьютерах.
Уменьшение времени ожидания закрытия зависших окон
Эту настройку выполняем в редакторе реестра. Запускаем его («Win+R»-regedit.exe), затем открываем следующий адрес:
HKEY_LOCAL_MACHINESYSTEMCurrentControlSetControl.
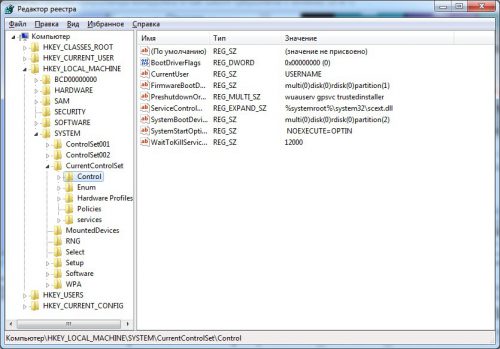
Раскрыв данную ветку, находим в ней выражением WaitToKillServiceTimeout и дважды щелкаем строку с ним. В окне редактирования изменяем значение параметра до 2000.
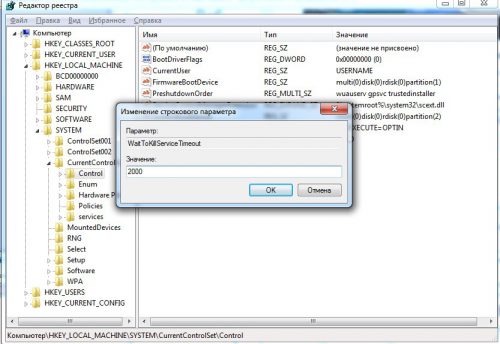
Суть данного твика простая – редактируемый параметр определяет время, отведенное на ожидание подвисших системных служб при закрытии окон. Мы его уменьшили до двух секунд. Данная величина является минимальной, при которой система работает стабильно – при попытке установки меньшего значения велика вероятность ошибок, приводящих к «Синему экрану смерти».
Ускорение принудительного завершения программ
Теперь нам нужно будет развернуть ветку реестра по адресу HKEY_CURRENT_USERControl PanelDesktop.
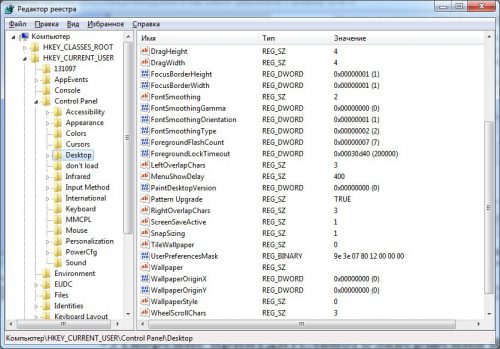
Здесь по аналогии со сделанными выше изменениями, находим следующие параметры:
Их значения также как и в предыдущем пункте выставляем равными 2000 (минимальная величина).

Измененные нами параметры определяют время, которое отводит система на принудительное закрытие зависших приложений.
Отключаем предупреждение о принудительном завершении работы
Последний твик позволяет отключить системное сообщение, информирующее, что при выключении или перезагрузке компьютера открытые программы будут завершены принудительно.
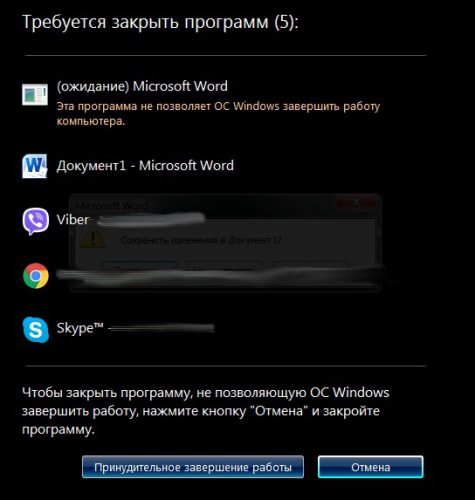
В ветке реестра, редактированной нами правили выше, HKEY_CURRENT_USERControl PanelDesktop находим параметр AutoEndTasks, кликаем его и выставляем значение «1».
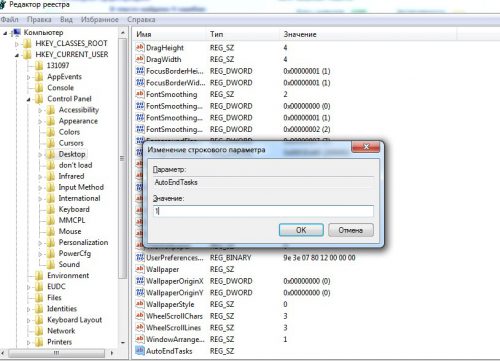
Параметр может отсутствовать, в этом случае его нужно будет создать, щелкнув правой кнопкой мыши в этой ветке (выбрать «Строковый параметр»). Учтите, после этого изменения Windows будет выключаться, не предлагая сохранить открытые файлы.
Создайте ярлык выключения
Если вы знаете, что вашему компьютеру обычно требуется несколько минут для полного выключения, вы также можете создать ярлык выключения, который немедленно выключит систему.
- Щелкните правой кнопкой мыши на рабочем столе> выберите «Создать»> «Ярлык» (введите конкретные строки команд, чтобы новый ярлык немедленно выключил компьютер.
- Тип Shutdown.exe -s -t 00
И вы сделали.Если вы тщательно следовали приведенным выше инструкциям, вы сократили время выключения операционной системы Windows 10 к моменту чтения этой строки. Если у вас возникнут какие-либо проблемы на этом пути, пожалуйста, напишите нам в разделе комментариев ниже, и мы поможем вам как можно скорее.
Убираем предупреждения
Вовсе не хотите, чтобы Виндовс предупреждал вас о принудительном завершении тех или иных задач? Можно сделать так, чтобы он выключался автоматически и не беспокоил вас такими сообщениями. Для этого:
- В той же папке Desktop найдите параметр AutoEndTasks;
- Откройте его двойным щелчком;
- В строке значения пропишите 1.

Быстрый запуск и завершение работы Windows 7





В наше время каждая минута на вес золота или даже алмаза. Поэтому ждать несколько минут полной загрузки операционной системы в начале рабочего дня не представляется возможным, а если опаздываешь на какое-то событие, то время окончания работы может приравниваться к нескольким часам. Ведь, когда мы спешим, и приходится ждать чего-либо, еще больше нервничаем. Итак, для сохранения нервных клеток в этой статье мы рассмотрим еще один способ оптимизации быстродействия операционной системы, а именно скорость ее загрузки и завершения.
В наше время каждая минута на вес золота или даже алмаза. Поэтому ждать несколько минут полной загрузки операционной системы в начале рабочего дня не представляется возможным, а если опаздываешь на какое-то событие, то время окончания работы может приравниваться к нескольким часам. Ведь, когда мы спешим, и приходится ждать чего-либо, еще больше нервничаем. Итак, для сохранения нервных клеток в этой статье мы рассмотрим еще один способ оптимизации быстродействия операционной системы, а именно скорость ее загрузки и завершения.
Быстрый запуск Windows 7. В зависимости от мощности компьютера она занимает не более 30 секунд. Однако владельцы многоядерных процессов могут существенно сократить это время. Для этого:
1. Зайдите в меню «Пуск».
2. В поле поиска введите «MSCONFIG».
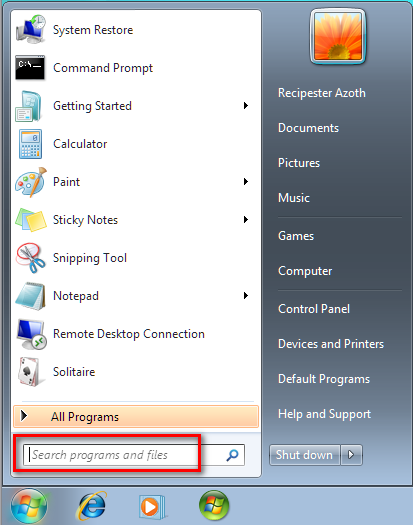
3. Нажмите Enter.
4. В открывшемся окне нужно перейти на «Загрузка» («Boot»).
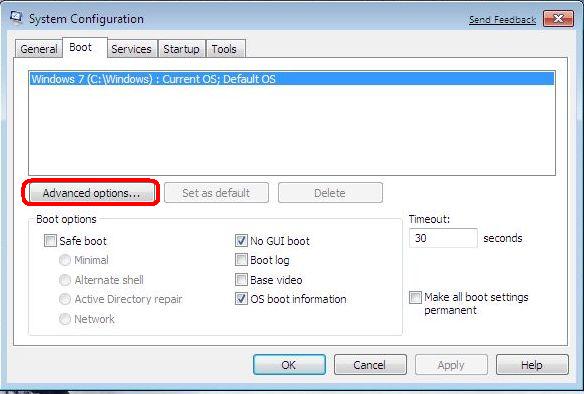
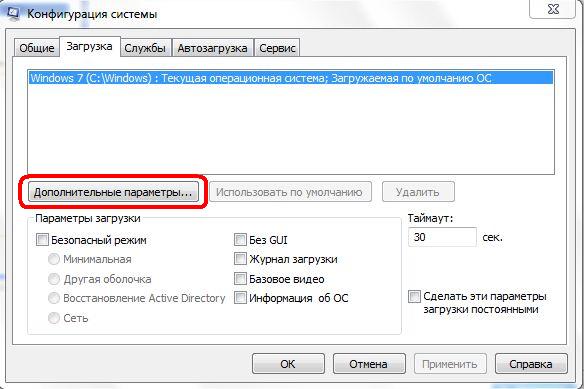
5. Нажмите кнопку «Дополнительные параметры» («Advanced options»).
6. Поставьте галочку напротив «Число процессоров» («Number of processors»).
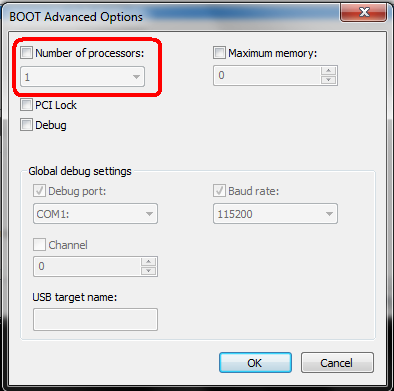
7. Из выпадающего списка выберите соответствующее число ядер Вашего процессора. Это значения «2» или «4».
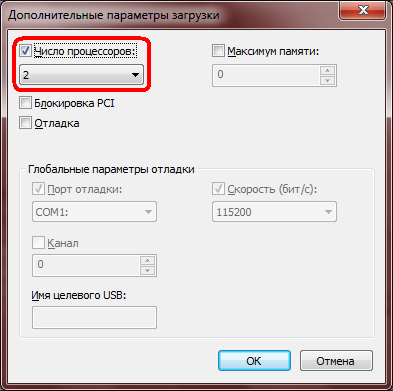
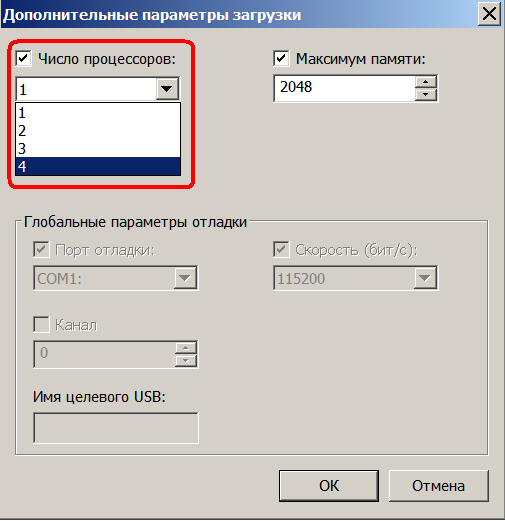
9. Перезагрузите машину.
Далее ускорим завершение работы Windows 7. Для этого нам потребуется редактор реестра.
2. Наберите «regedit».
4. Перейдите HKEY_LOCAL_MACHINESYSTEMCurrentControlSetControl
5. Найдите параметр WaitToKillServiceTimeout. Он отвечает за задержку времени перед выключением системы.
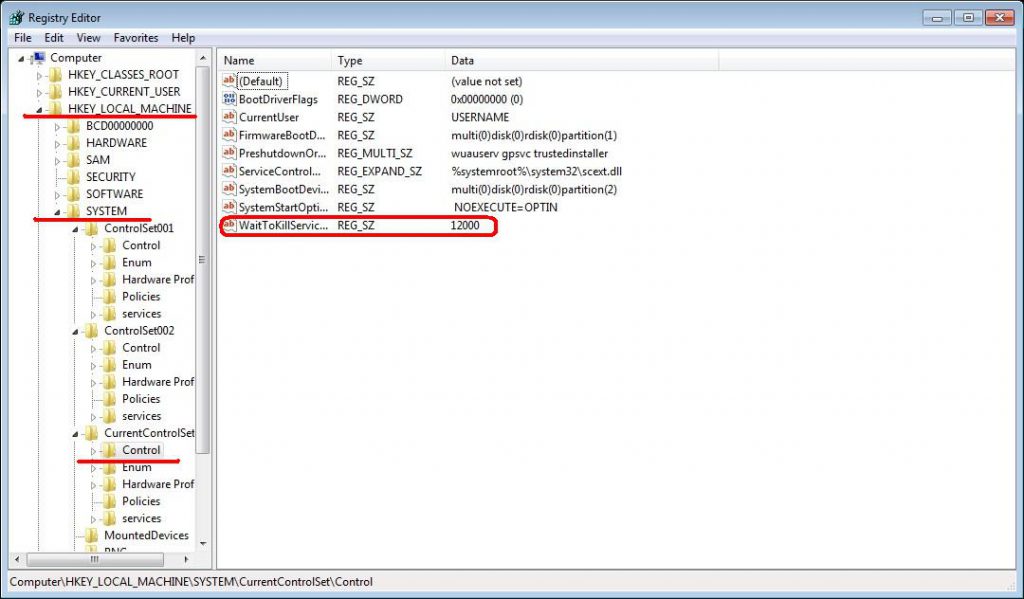
7. Нажмите по нему правой кнопкой мыши.
8. Из меню выберите «Изменить».
9. В открывшемся окне задайте новое значение.
Примечание!
Значение по умолчанию установлено в 20000, что равняется 20 секундам. При изменении значения мы настоятельно НЕ рекомендуем ставить значение меньше 3000-5000, что равно 3-5 секундам. Иначе это вызовет сбои в работе операционной системы при ошибках в сохранении ими своих последних настроек.
Как ускорить выключение компьютера
Со временем требуется больше времени на загрузку и выключение операционной системы. Это по большей части связано с ее засорением, спровоцированным большим количеством приложений, установленных на вашем персональном компьютере. Разумеется, включение и выключение компьютера можно сделать быстрее.

- Как ускорить выключение компьютера
- Как настроить выключение компьютера
- Что делать, если компьютер долго выключается
Примените программный метод, чтобы ускорить выключение компьютера. Для этого нужно произвести некоторые манипуляции с системным реестром. Перейдите в меню кнопки «Пуск», выберите пункт «Выполнить». В командной строке введите regedit. Перед вами появится окно, содержащее каталоги системного реестра вашего персонального компьютера.
Найдите папку HKEY_LOCAL_MACHINE. Раскройте ее дерево каталогов. Затем найдите SYSTEM/Currentcontroolset/Control/Session Manager/Memorymanagemet. Найдите папку PrefetchParameters. Кликните по ней один раз.
Затем найдите строку EnablePrefetcher. Кликните по ней правой кнопкой мыши. В контекстном меню выберите пункт «Изменить». Появится окно содержащее значение 3. Замените его на 5. После этого загрузка и выключение компьютера будут происходить быстрее.
Скорректируйте меню автозапуска. Система при загрузке автоматически запускает некоторые приложения. В последствии, когда система загрузилась, эти приложения живут в системном трее. Чтобы сделать выключение компьютера быстрее, нужно подчистить автозапуск, т.е. удалить из него все те приложения, которыми вы пользуетесь не очень часто или не пользуетесь вообще.
Перейдите в меню кнопки «Пуск», выберите пункт «Выполнить». В командную строку введите msconfig и нажмите клавишу Enter. Перед вами появится меню. В нем вберите пункт «Автозапуск». Удалите из него все приложения, которые вы считаете ненужными.
Используйте твердотельные накопители в качестве системных дисков, чтобы выключать компьютер быстрее. Из-за того, что у данного вида носителей нет подвижных частей, то, соответственно, они будут работать быстрее. Но есть, конечно, некоторые нюансы. У такого вида жестких дисков есть лимит циклов перезаписи. Если вы рассчитываете на стабильную работу жесткого диска в течение трех-четырех лет, то данный способ решения проблемы автоматически самоустраняется.









