Выключение компьютера через командную строку
Большинство пользователей выключают компьютер классическим способом – через меню Пуск или стартовый экран Windows 8. Но, такой способ выключения компьютера удобен далеко не всегда. Иногда гораздо удобней выключить компьютер через командную строку или с помощью ярлыка на рабочем столе. В данной статье мы расскажем о том, как это реализовать.
Выключение компьютера через командную строку производится с помощью команды shutdown. Команда shutdown может принимать такие параметры:
- /s – Выключение компьютера;
- /r – Перезагрузка компьютера;
- /a – Отмена перезагрузки или выключения компьютера. Данный параметр можно использовать только во время ожидания выключения (выключения с задержкой);
- /h – Переход в режим гибернации;
- /t xxx – Установка задержки в XXX секунд перед перезагрузкой или выключением компьютера. Позволяет выключать компьютер через определенное время;
- /c «комментарий» – Комментарий с указанием причины выключения или перезагрузки компьютера;
- /f – Принудительное завершение всех открытых программ без предупреждения пользователя. Данный параметр используется, если для параметра /t указана задержка больше 0 секунд;
- Другие параметры, которые можно использовать для выключения компьютера через командную строку вы сможете узнать, использовав команду shutdown без каких либо параметров;
Сокращаем время выключения компьютера
С выходом каждой новой версии Windows разработчики из Microsoft уделяют большое внимание времени выключения операционной системы. Однако, несмотря на это, пользователи все равно отмечают долгое время ожидания выключения компьютера. Рассмотрим небольшой твик, способный значительно ускорить процесс выключения, особенно на старых компьютерах.
Уменьшение времени ожидания закрытия зависших окон
Эту настройку выполняем в редакторе реестра. Запускаем его («Win+R»-regedit.exe), затем открываем следующий адрес:
HKEY_LOCAL_MACHINESYSTEMCurrentControlSetControl.
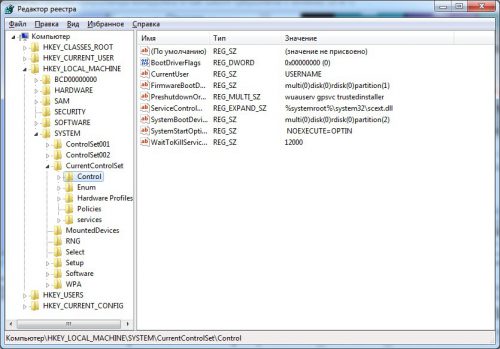
Раскрыв данную ветку, находим в ней выражением WaitToKillServiceTimeout и дважды щелкаем строку с ним. В окне редактирования изменяем значение параметра до 2000.
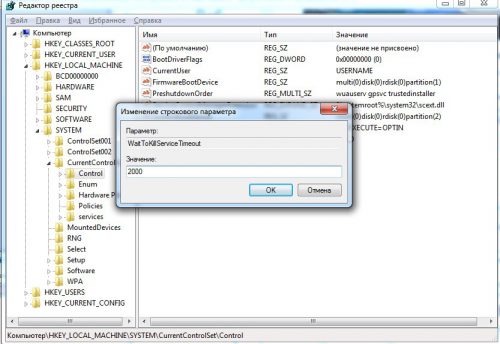
Суть данного твика простая – редактируемый параметр определяет время, отведенное на ожидание подвисших системных служб при закрытии окон. Мы его уменьшили до двух секунд. Данная величина является минимальной, при которой система работает стабильно – при попытке установки меньшего значения велика вероятность ошибок, приводящих к «Синему экрану смерти».
Ускорение принудительного завершения программ
Теперь нам нужно будет развернуть ветку реестра по адресу HKEY_CURRENT_USERControl PanelDesktop.
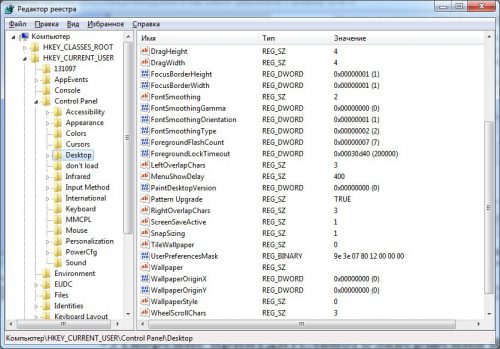
Здесь по аналогии со сделанными выше изменениями, находим следующие параметры:
Их значения также как и в предыдущем пункте выставляем равными 2000 (минимальная величина).

Измененные нами параметры определяют время, которое отводит система на принудительное закрытие зависших приложений.
Отключаем предупреждение о принудительном завершении работы
Последний твик позволяет отключить системное сообщение, информирующее, что при выключении или перезагрузке компьютера открытые программы будут завершены принудительно.
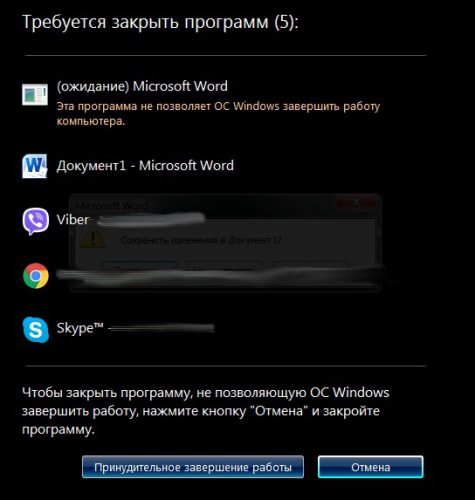
В ветке реестра, редактированной нами правили выше, HKEY_CURRENT_USERControl PanelDesktop находим параметр AutoEndTasks, кликаем его и выставляем значение «1».
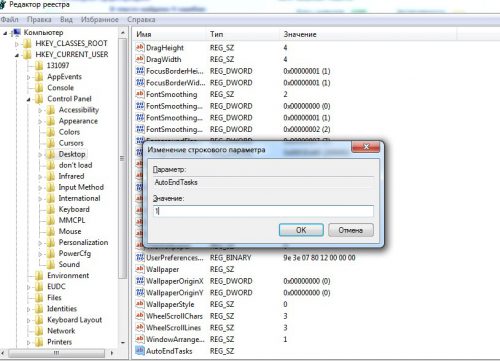
Параметр может отсутствовать, в этом случае его нужно будет создать, щелкнув правой кнопкой мыши в этой ветке (выбрать «Строковый параметр»). Учтите, после этого изменения Windows будет выключаться, не предлагая сохранить открытые файлы.
Вызываем окно завершения работы в операционной системе Windows
Сверните все окна программ и папок, если таковые были открыты. Далее зажмите клавишу Alt на клавиатуре и, не отпуская её, ещё и F4.
Примечание: если на рабочем столе будут находиться развёрнутые окна программ или папок, то данная команда будет действовать иначе, а именно при каждом вызове будет закрывать активное окно программы или файлового менеджера, и когда таковых не останется, будет выведено меню завершения работы Windows.
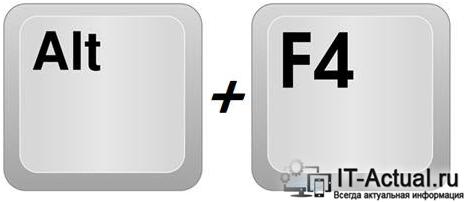
Данное клавиатурное сокращение будет отработано и выведет соответствующее системное окно, в котором вы сможете выбрать желаемое действие, которое вы хотели бы осуществить с компьютером.
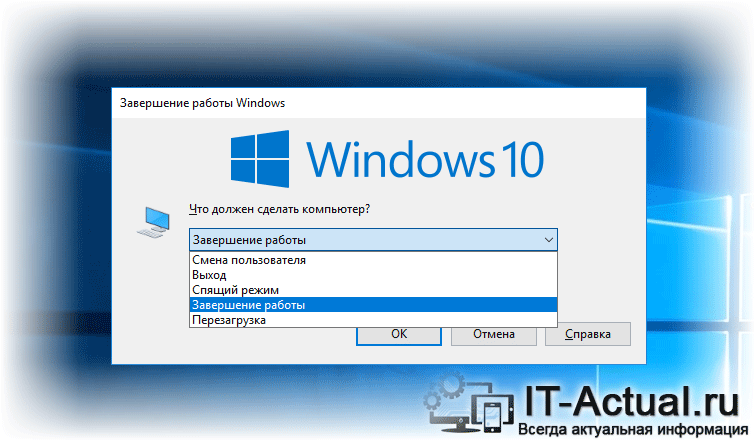
Среди возможных действий стоит отметить:
- Смена пользователя – выход из учётной записи, причём без завершения последней. Можно одновременно работать в нескольких учётных записях, оперативно переключаясь между ними.
- Выход – также осуществляет выход из учётной записи, но с предварительным завершением оной.
- Спящий режим – режим работы компьютера, при котором он выключается не полностью, что позволяет моментально включить его и продолжить работу в случае необходимости.
- Гибернация – данный режим подразумевает «сброс» всей информации из оперативной памяти в постоянную и дальнейшее полное обесточивание компьютера. После включения компьютера вы сможете видеть и воспользоваться всем тем, что было открыто в момент перевода компьютера в состояние гибернации. Данного пункта может не быть в меню, это значит, что режим гибернации отключен.
- Завершение работы – классическое выключение компьютера, при котором будут завершены все работающие программы, и компьютер будет обесточен.
- Перезагрузка – классическая перезагрузка компьютера. Операционная система корректно завершит свою работу и подаст сигнал компьютеру, который в свою очередь вновь загрузит систему.
На этом всё. Подписывайтесь на обновления сайта IT-Actual.ru и будьте в курсе новых материалов.
Мы рады, что смогли помочь Вам в решении поставленной задачи или проблемы.
В свою очередь, Вы тоже можете нам очень помочь.
Просто поделитесь статьей в социальных сетях и мессенджерах с друзьями.
Поделившись результатами труда автора, вы окажете неоценимую помощь как ему самому, так и сайту в целом. Спасибо!
Завершение работы компьютера
После окончания работы на компьютере необходимо его выключить. Чтобы корректно завершить работу компьютера и при этом дать программам сохранить изменения следует не просто отключать компьютер выдергиванием шнура питания. Существует несколько способов завершения работы компьютера.

Откройте меню «Пуск» и нажмите на кнопку «Завершение работы«. В этом случае операционная система начнет автоматически закрывать открытые приложения и сохранять изменения системных файлов. При этом завершение пользовательских приложений, где требуется ручное сохранение (например, MS Word), несохраненные данные не будут сохранены на диск. После завершения всех программ и служб компьютер отключится.
Также вы можете завершить работу нажатием кнопки питания, расположенной на системном блоке. Не путайте кнопку питания с кнопкой включения блока питания, которая располагается на задней стенке корпуса рядом с местом подключения кабеля электропитания.
Чтобы при нажатии на кнопку питания компьютер выключался необходимо настроить ее действие в плане электропитания. Для его настройки откройте раздел «Электропитание» в Панели управления компьютера. Слева будет пункт «Действие кнопки питания«, где можно выбрать, что будет происходить при ее нажатии. Выберете в выпадающем списке пункт «Завершение работы«. Теперь компьютер можно выключать простым нажатием кнопки питания.
Другим способом завершения работы компьютера является закрытие крышки ноутбука или нетбука. При этом в разделе «Электропитание» следует изменить или настроить действия при закрытии крышки. Вы можете установить режим сна или вовсе завершить работу компьютера. Все зависит от ваших нужд. Режим сна позволяет сохранить также и пользовательские данные и несохраненные документы, а также, что немаловажно, быстро запустить компьютер без стартовой загрузки операционной системы. Это удобно, когда вам следует быстро отлучиться на несколько минут или часов, а потом снова возобновить работу.
Но, не смотря на то, что спящий режим очень удобный, выключать полностью компьютер необходимо. Это связано с работой аппаратной части. При подключении новых устройств желательно производить перезапуск системы, чтобы корректно определить устройства. Но это не касается тех устройств, которые подключаются через порты USB.
Здравствуйте! При выключении ПК, постоянно выскакивает «Принудительное выключение».
В regedit вводил дополнение и менял на 1,
как пишут в форумах. Это правда не страшно, но просто раньше не было, а это пару недель как началось. Спасибо.
Команда shutdown через планировщик задач Windows для отмены выключения
Многие пользователи знают, что в Windows есть планировщик задач (или заданий). Он позволяет запускаться разным программам в системе по расписанию. Но не каждый знает, как его настроить, чтобы компьютер выключился по заданному времени.
Сейчас мы с вами разберемся в этом вопросе:
-
Откройте планировщик. Его можно отыскать в строке поиска меню «Пуск» или в панели управления, выбрав «Система и безопасность», «Администрирование»;
В планировщике вы также можете установить время, когда программа будет запускаться, с какой периодичностью и т. д.
Коментарии

НЭТ не помогла, при запуске командной строки появляется большой хрен в виде «немогу» и отсутствие кагото файла ехе.

Спасибо большое честно спаибо

Здорово! У меня всё запустилось. Ещё добавил бесконечный цикл while, настроил тайминги и теперь этот скрипт очень выручает меня при дистанционной работе из дома :)) Большое спасибо автору!

бесполезней сайта не видал

Arakj а не статья. Особенно в первой части. Прошивка всё равно скачивается на девайс, а потом постоянно тебя поддрачивает не убиваемой иконкой в статусбаре, и таким же не убиваемым уведомлением в шторке.

Здравствуйте. Подскажите пожалуста, а как поменять сервер администрирования на Linux?

спасибо огромное

Удалите обновления в безопасности на миу 12.5.4 появится антиспам. И аон в звонилке останиться и антиспам появиться

Аноним,
После длительной возни выявил порядок действий:
1) Удаляем все, что связано с Касперским (агент, управление, центры..)
2) Перезагружаем и устанавливаем последнюю версию «Агента».
3) После установки проверяем, политики должны исчезнуть и все кнопки становятся активны.
4) Запускаем безопасный режим (выполнение перезагрузки при зажатой кнопке «шифт») и заходим в реестр:
HKEY_LOCAL_MACHINESOFTWAREWow6432NodeKasperskyLabprotectedKES10settings
вносим изменения в параметры EnablePswrdProtect и OPEP.
EnablePswrdProtect — меняем 1 на 0.
OPEP — удаляем все значение.
Перезагружаемся.
5) Запускаем удаление программ и сносим старую версию, перезагружаем.
6) После ставим новую версию, игнорируя импорт настроек старой версии.
Всё!
спасибо!
помогло

Добрый день. Хотел спросить где можно скачать как раз версию 1.1.5.0. Так как аналогичная проблема в 6 миссии.











