Как найти автосохраненный документ Word
Потеря данных, в результате форс-мажорных обстоятельств, крайне неприятная ситуация. В связи с этим разработчики программы Microsoft Word рекомендуют как можно чаще пользоваться функцией «Сохранение».
Таким образом, Вы обезопасите себя от потери данных в случае незапланированного выключения компьютера или зависания программы.
Сохранить файл можно при помощи клавиш «CTRL+S», но в этой статье поговорим про еще один способ, который называется автосохранение документов Word.
- Для чего нужна функция «Автосохранение документов»;
- Как настроить автосохранение в Ворде:
- Как настроить автосохранение в Word 2016, 2013, 2010;
- Как настроить автосохранение в Word 2007.
Как НЕправильно сохранять
Записать текст на ПК можно несколькими способами. Поговорим о том, как это НЕ нужно делать.
Многие люди не сохраняют данные во время работы, а делают это в конце. Дело в том, что, когда Вы пытаетесь закрыть Word, уже напечатав там что-нибудь, то выскакивает окошко, в котором система «спрашивает», сохранять ли изменения.
Если нажмете на кнопку «Да», появится новое окошко, где нужно выбрать место для файла, дать ему название и кликнуть по «Сохранить».
Щелкнув же «Нет», компьютер закроет Ворд вместе с текстом, и открыть Вы его уже не сможете. То есть информация безвозвратно исчезнет. А если Вы щелкнете «Отмена», то компьютер оставит открытым Word вместе с напечатанным текстом. Тем самым программа дает Вам возможность что-то подправить, изменить текст.
Но лучше все-таки сохранять другим способом. И не в самом конце работы, а время от времени. Дело в том, что есть вероятность потери документа. Например, скачок электричества или зависание Windows. Если вдруг такое произойдет, Ваш текст может не запишется. Это значит, Вы его потеряете. Кстати, это касается не только программы Word, но и любого другого приложения: Paint, Excel, Photoshop и т.д.
Сохранение документа в Word 2003
Итак, набрали Вы фразу «Очень нужная статья«, теперь, вверху вордовского окна нажимаете кнопку меню Файл, а в открывшемся меню выбираете Сохранить как. .
В открывшемся окне Сохранение документа вы видите название папки (Мои документы), в которой Word предлагает сохранить новый документ. Под названием папки мы видим список документов, уже имеющихся в той папке. Вместо предлагаемой папки вы вашем компьютере. Главное — не забудьте, куда сохранили!
Имя файла компьютер также предлагает, но вы его можете тут же заменить другим. Тип файла: Документ Word должно остаться таким. В будущем, для открытия документа достаточно будет щелкнуть курсором по названию статьи, и она откроется сразу в окне Word. Не нужно, будет, предварительно запускать Word! Теперь нажимаем кнопку Сохранить и документ сохранен!
Как настроить сохранение офисных документов на компьютер по умолчанию
Для начала откройте приложение Office, например Microsoft Word, если оно ещё не открыто. Щёлкните меню «Файл» в верхнем левом углу окна приложения.
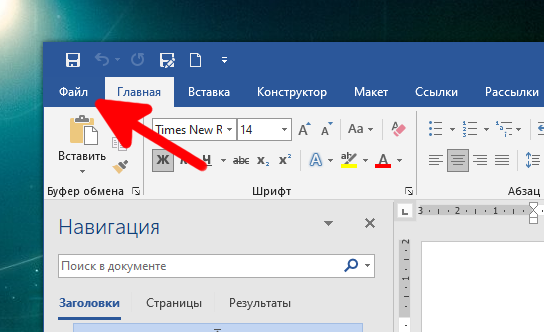
Щёлкните ссылку «Параметры» в нижнем левом углу окна. (Если вы только что открыли такое приложение, как Word, и вам предлагается создать новый документ из шаблона или открыть существующий документ, вы можете сразу же нажать «Параметры», не нажимая сначала «Файл»).
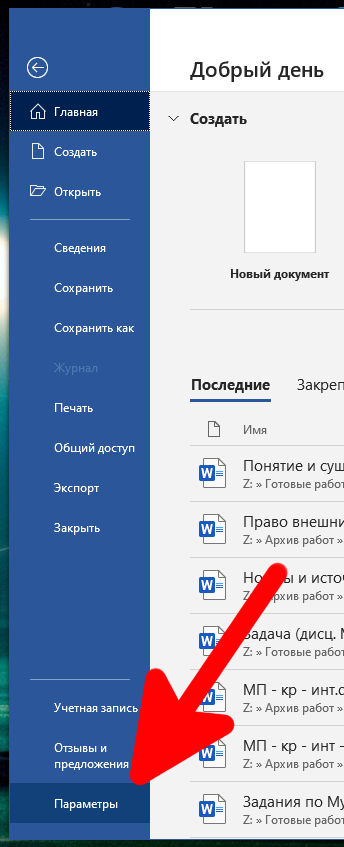
Выберите категорию «Сохранение» в левой части окна. В разделе «Настройка сохранения документов» включите параметр «По умолчанию сохранять на этом компьютере».
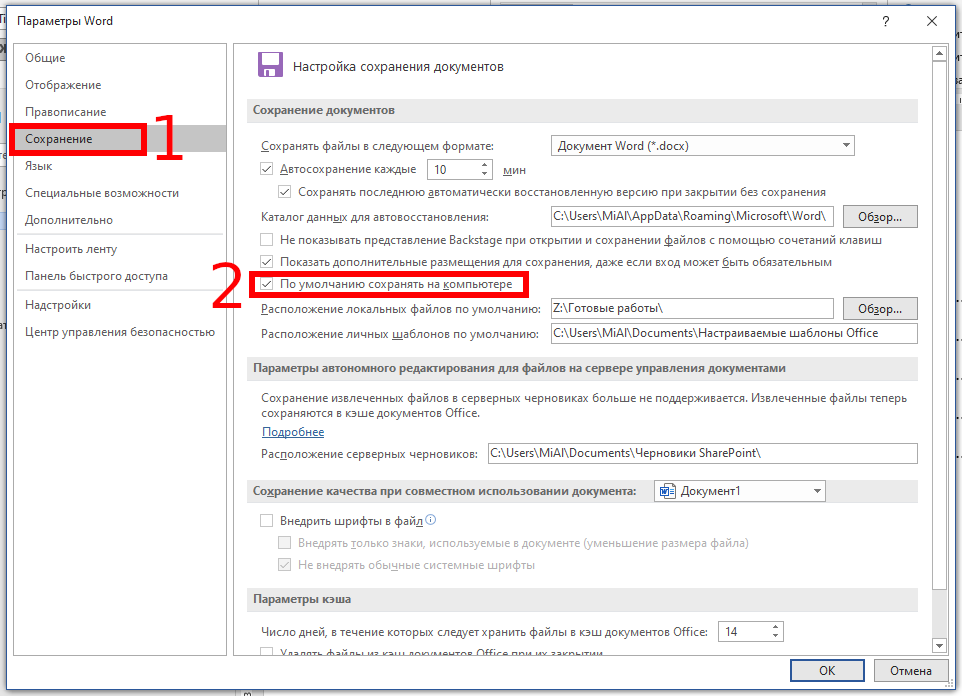
По умолчанию Office сохранит ваши документы в папке «Документы» вашей учётной записи. Обычно это C:Users%USERNAME%Documents.
Если вы хотите изменить папку по умолчанию, вы можете выбрать новое расположение, нажав «Обзор» справа от «Расположение локальных файлов по умолчанию».

По завершении нажмите «ОК», чтобы сохранить изменения.
Если этот параметр включён, приложения Office, такие как Word, Excel и PowerPoint, по умолчанию сохраняют документы на «Этот компьютер».
Как в Word восстановить несохраненные документы
Восстановление несохраненного файла в приложении Word, входящего в офисный пакет Microsoft Office, возможно благодаря функции автосохранения документа. Дополнительные программы при этом не используются.

- Как в Word восстановить несохраненные документы
- Как восстановить документ, который не был сохранен
- Как восстановить удаленный документ Word
Восстановите последнюю версию случайно закрытого без сохранения документа. Для этого вызовите главное системное меню, нажав кнопку «Пуск», и перейдите в пункт «Все программы». Раскройте ссылку Microsoft Office и запустите приложение Word.
Разверните меню «Файл» верхней сервисной панели окна приложения и воспользуйтесь кнопкой «Последние файлы». Выберите команду «Восстановить несохраненные документы» и укажите нужный файл в открывшемся диалоговом окне. Нажмите ссылку «Сохранить как» в верхней сервисной панели окна программы для сохранения восстановленного документа.
Используйте альтернативный метод восстановления несохраненного документа Word. Для этого раскройте меню «Файл» верхней сервисной панели окна Word и укажите пункт «Сведения». Воспользуйтесь командой «Управление версиями» и выберите ссылку «Восстановить несохраненные документы».Укажите нужный файл в открывшемся диалоговом окне и сохраните восстановленный документ.
Обратите внимание на то, что если файл был закрыт без сохранения, приложение Word все равно создает его временную копию. При невозможности использовать вышеописанные алгоритмы действий эти временные копии остаются доступными пользователю. Для этого вернитесь в главное меню «Пуск» и еще раз перейдите в пункт «Все программы». Раскройте ссылку «Стандартные» и запустите приложение «Проводник Windows».
Перейдите по пути:имя_диска:Documents and Settingsимя_пользователяLocal SettingsApplication DataMicrosoftOfficeUnsavedFiles (для Windows версии ХР) илиимя_диска:Usersимя_пользователяAppDataLocalMicrosoftOfficeUnsavedFiles (для Windows версий 7 и Vista). Раскройте папку UnsavedFiles и найдите подлежащий восстановлению файл. Сохраните найденный документ, чтобы вторично не потерять его.











