Таблицы сочетаний клавиш на клавиатуре: для работы с текстом, ввода спец-символов, горячие клавиши Windows
Здравствуйте!
Вы никогда не задумывались, сколько порой приходится тратить времени на обычные операции: выделить что-то мышкой, скопировать, затем вставить в другое окно (файл)?
А представьте, если вы работаете за день с десятками файлов? Те кто использует некоторые горячие сочетания клавиш в Windows — существенно ускоряет свою работу! ✌
Можете мне не поверить — но нажать пару кнопок на клавиатуре намного быстрее, чем выполнять аналогичное действие мышкой (например, всё выделить и скопировать — на клавиатуре 1-2 сек. (Ctrl+A, Ctrl+C), мышкой можно 30 сек. елозить по файлу. )!
В этой статье приведу самые нужные и полезные сочетания клавиш для разнообразных задач.
*
Примечание : рекомендуется начинать с малого — сначала запомните 3-4 сочетания для самых-самых повторяющихся задач: копирование, вставка, выделение и пр. Затем постепенно расширяйте диапазон, и сможете на порядок увеличить скорость своей работы.
Кнопки и их сочетания актуальны для всех версий Windows, и ПО, работающих в них (по крайней мере для Windows 7/8/10/11 — всё работает, проверялось неоднократно).
Ремарка!
1) Кстати, при помощи сочетаний кнопок Win+R — можно открывать разнообразные приложения и вкладки для настройки ОС Windows!
2) Как открыть параметры в Windows 11/10 (+ таблицы с основными настройками ОС).

Комбинация CTRL+P в разных программах
Блокнот
При нажатии сочетания клавиш Ctrl+P в редакторе «Блокнот» появится вот такое окошко. Сначала вверху выбираете принтер, задаете число копий. Снимите галочку возле опции «Печать в файл». Для доступа к дополнительным параметрам кликните «Настройка».
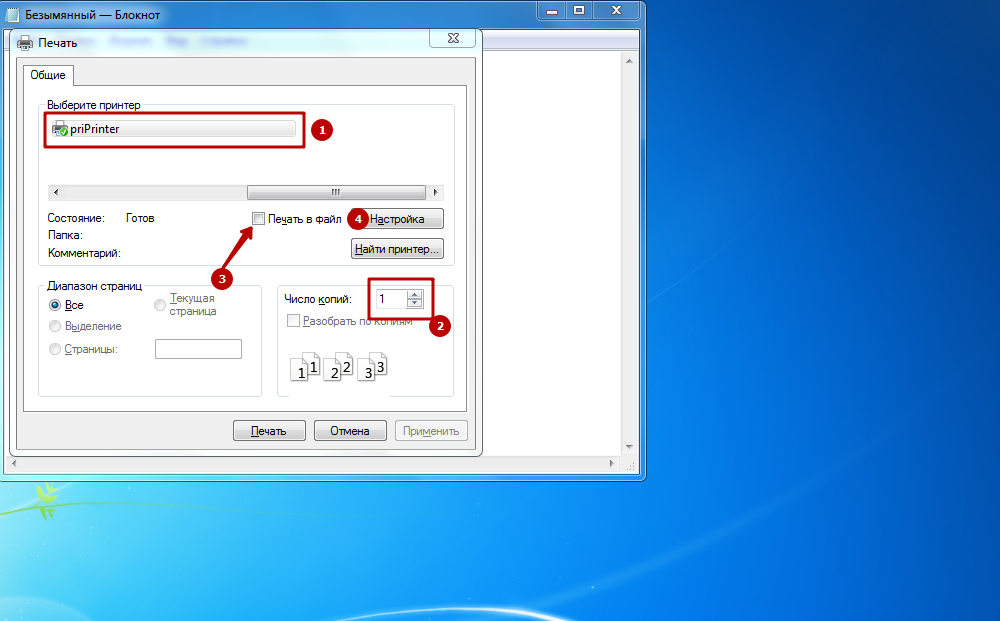
Здесь выбираете формат бумаги, ориентацию, отступы. Если поля не нужны, выставьте галку в окне «Автоматически удалять». Ниже можете выбрать разрешение и единицу измерения изображения. Если нужно взять параметры страницы, например шрифт из другого принтера, то найдите устройство в выпадающем списке и кликните «Взять».
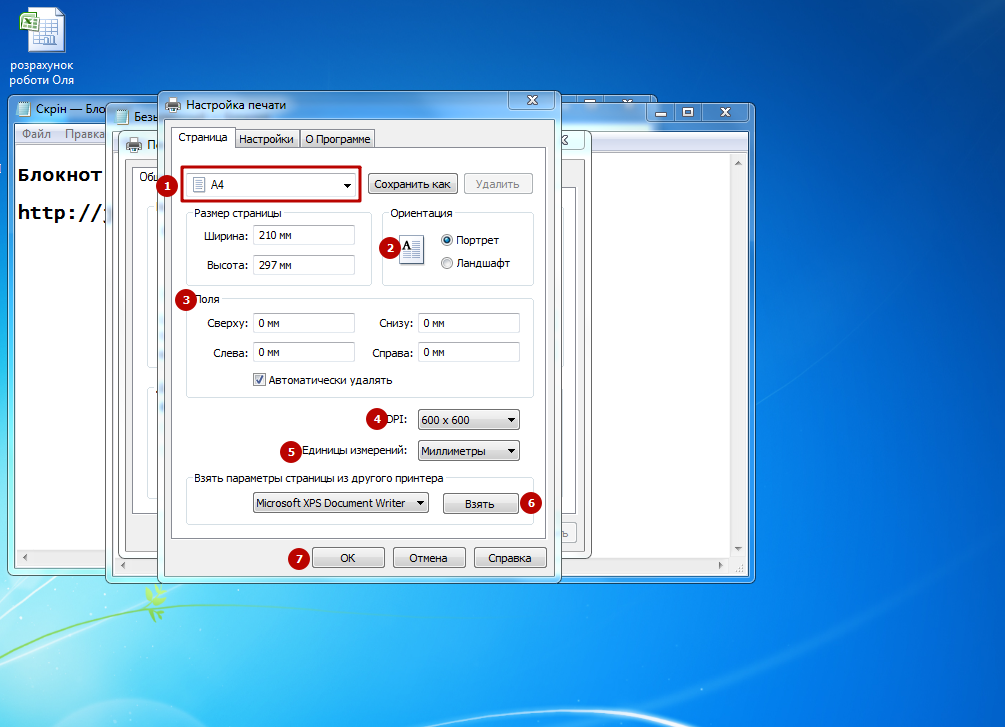
Перейдя в этом же окне во вкладку «Настройки», можете задать имя файла, ползунком отрегулировать качество изображения, просмотреть и, если надо, активировать другие опции путем выставления галочек. Когда все готово, жмите ОК.
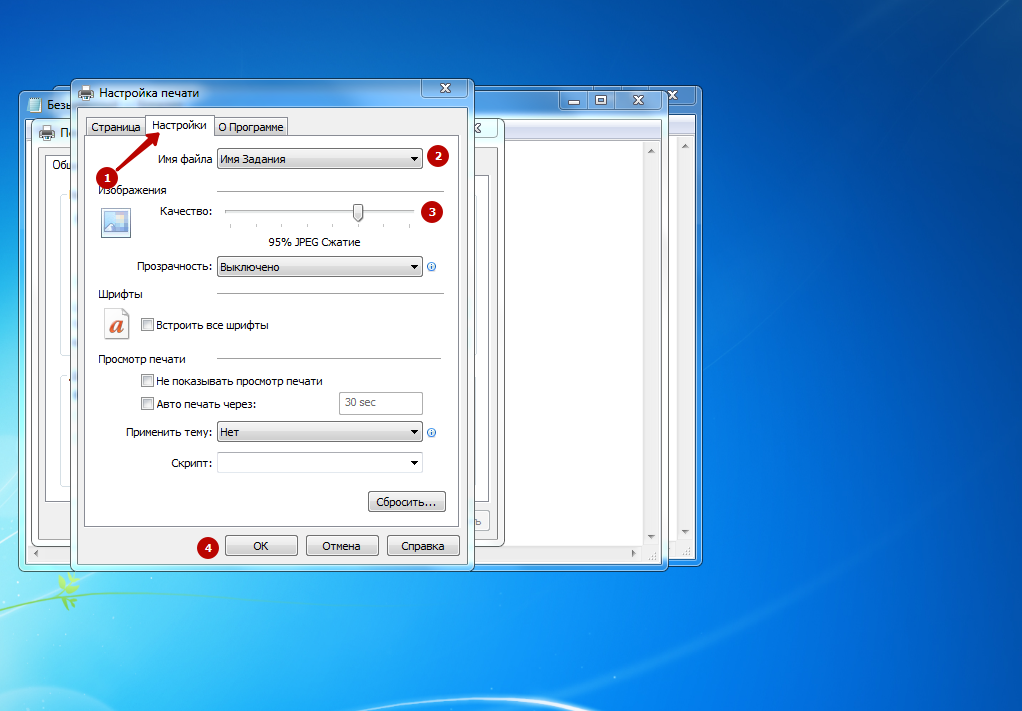
Возвращайтесь к исходному окну и выводите текст на печать нажатием соответствующей кнопки.
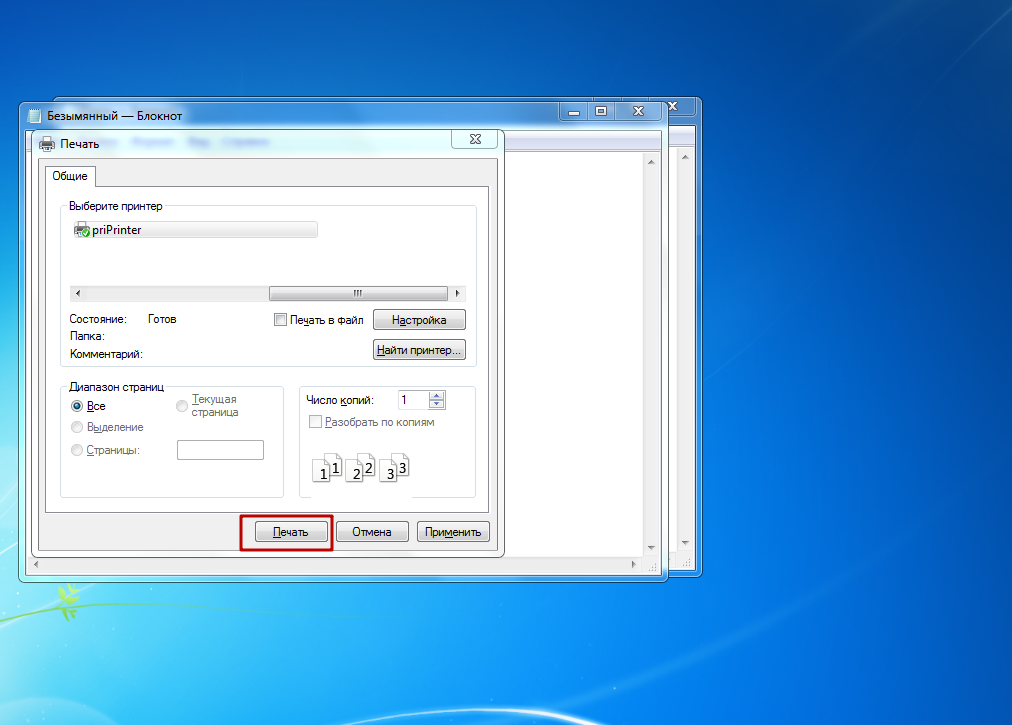
Word, Excel
В программах из пакета MS Office – Word, Excel – нажатие комбинации Ctrl+P вызовет окошко такого вида.

- Выберите принтер, снимите галочку напротив функции «Печать в файл».
- Задайте нужное число копий. Следите, чтобы стояла галка рядом с опцией «Разобрать».
- Если нужно напечатать все страницы, выставьте кружок рядом со словом «Все». В противном случае задайте нумерацию листов для печати.
- Дальше переходите к «Свойствам».
- Появится такое же «подокно», как в предыдущем разделе «Блокнот». Выбираете формат бумаги, ориентацию, отступы и прочее. Задав все параметры (не забудьте о вкладке «Настройки»), кликайте «ОК» и в основном окне жмите «Печать».
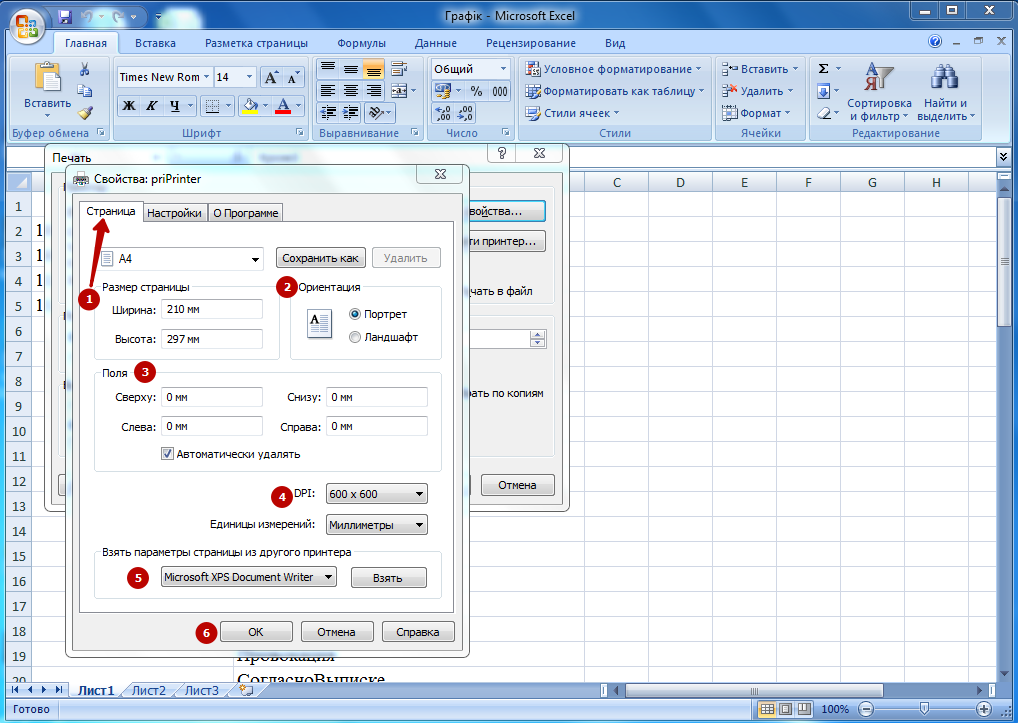
Браузеры (Хром, Firefox, Яндекс браузер, Опера)
Окно печати в разных браузерах будет выглядеть одинаково. Слева находится поле предпросмотра, справа – основные параметры: выбор принтера, количества страниц и копий, ориентация изображения, цветность распечатки. Затем разворачивайте вкладку «Дополнительные настройки».
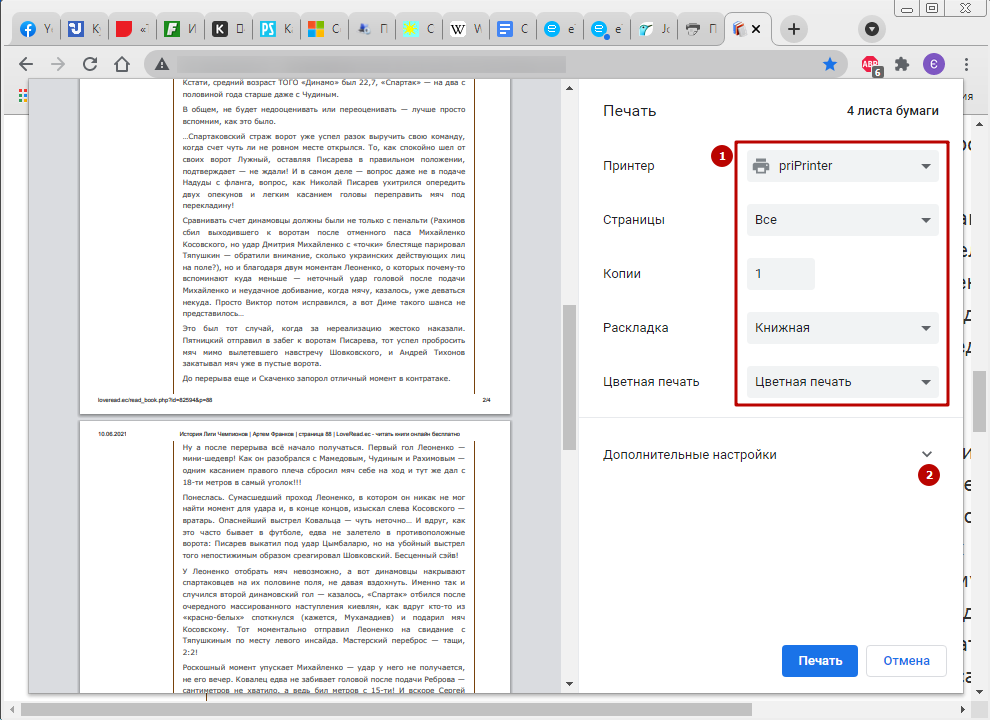
Тут задаете формат бумаги, количество страниц на листе, наличие или отсутствие полей, разрешение, масштаб. Можно дополнительно включить колонтитулы и фон, активировать двустороннюю печать. Когда установите все значения, отправляйте документ на принтер нажатием синей кнопки.
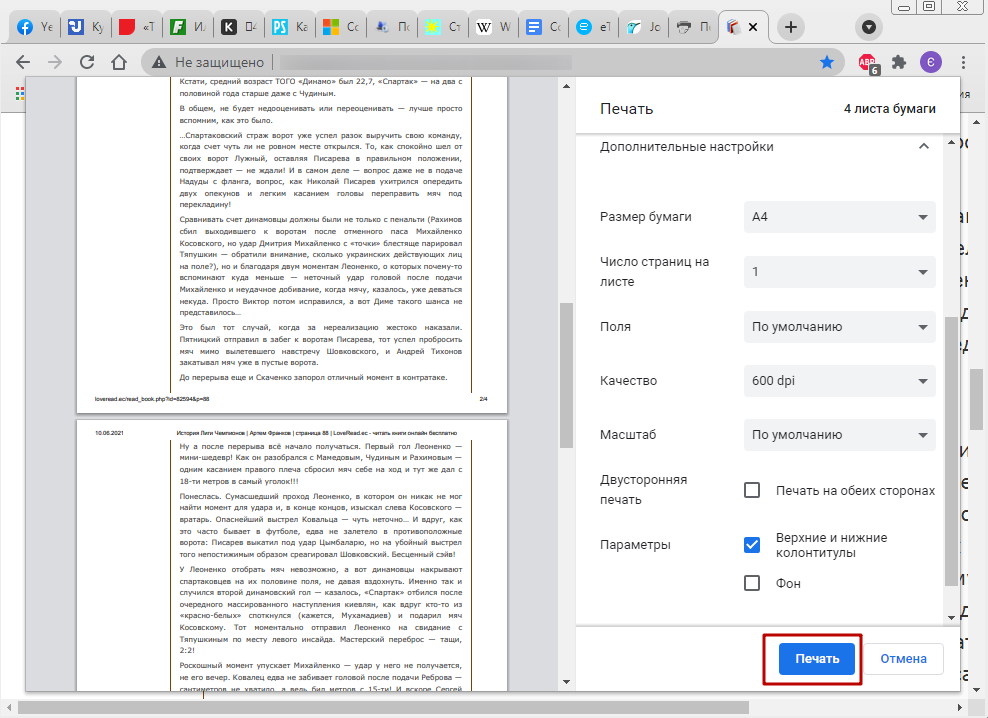
Программа “Печать изображений” в Windows
Кликните дважды ЛКМ (левой клавишей мыши) по файлу, чтобы запустить стандартное средство Виндовс. Сочетание кнопок Ctrl+P вызовет окно печати. Вверху выберите из списков принтер, размер бумаги, разрешение. В поле справа задается ориентация и положение изображения на листе. Ниже есть поле для введения количества копий. Обратите внимание, чтобы стояла галка рядом с опцией «Изображение по размеру кадра». Кликнув на «Параметры», Вы перейдете в «подокно» настроек принтера.
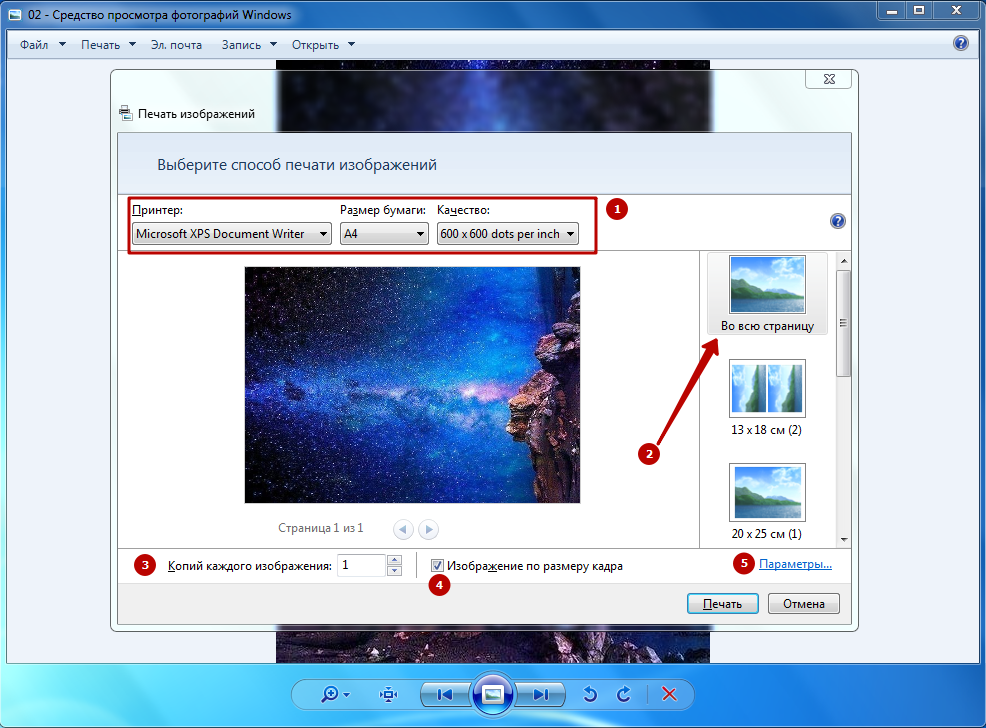
Задайте нужные опции, нажмите ОК, а затем в главном окне – «Печать».
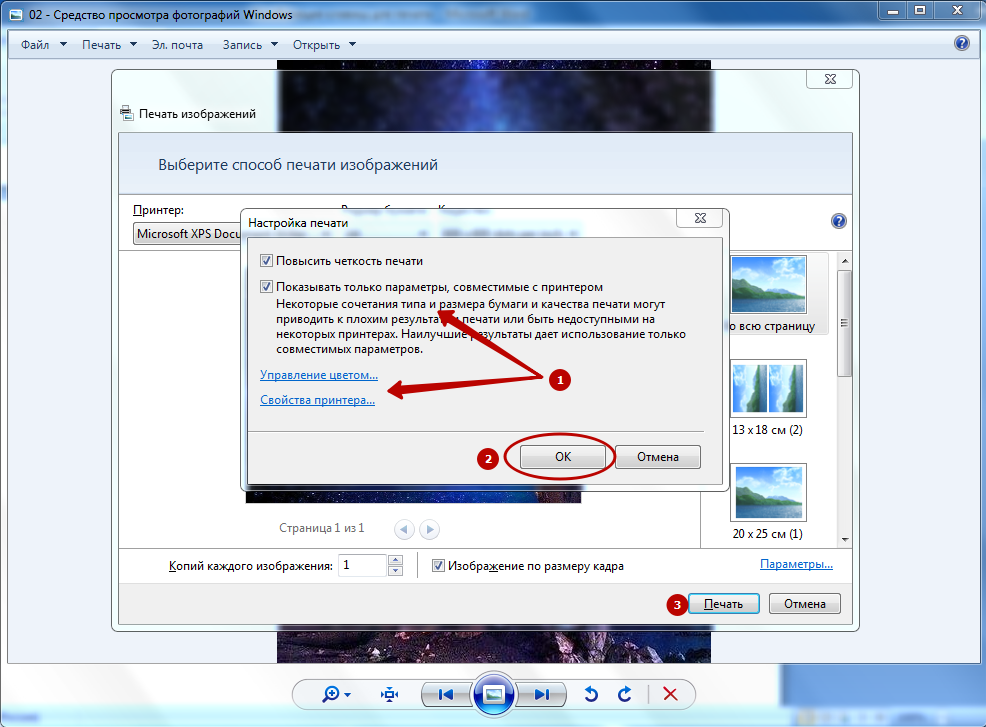
Полезные программы
Экранная клавиатура – стандартная программа Windows, виртуальный аналог клавиатуры компьютера. Позволяет набирать текст и нажимать на другие клавиши мышкой.

Находится в Пуске, в разделе «Спец. возможности».

Punto Switcher (yandex.ru/soft/punto) – бесплатная программа от Яндекса для работы с текстом. Автоматически «переводит» слова при наборе в неправильной раскладке. То есть если вы забудете переключиться на другой алфавит и наберете ghbdtn вместо привет , программа поменяет слово на правильное.
После ее установки на панели задач появится новый значок раскладки от Punto Switcher.

Видео
Microsoft Word для начинающих: советы, подсказки, инструкция.
Поставь лайк, это важно для наших авторов, подпишись на наш канал в Яндекс.Дзен и вступай в группу Вконтакте
Ввод текста

Когда вам нужно ввести какой-либо текст в программе, сообщении электронной почты или текстовом поле, вы увидите мигаюю вертикальную линию (), которая называется курсором или точкой вставки. Он показывает, где будет отображаться вводимый вами текст. Вы можете переместить курсор, щелкнув необходимое расположение мышью или воспользовавшись клавишами перемещения (см. раздел «Использование клавиш перемещения» в этой статье).
Кроме букв, цифр, знаков препинания и символов, клавиши ввода включают клавиши SHIFT, CAPS LOCK, TAB, ВВОД, ПРОБЕЛ и BACKSPACE.
Буквы, вводимые при нажатой клавише SHIFT, становятся прописными. Если при нажатой клавише SHIFT нажимать другие клавиши, будут вводится символы, отображенные в верхней части этих клавиш.
Чтобы можно было вводить прописные буквы, нажмите клавишу CAPS LOCK один раз. Повторное нажатие клавиши CAPS LOCK выключает эту функцию. На используемой вами клавиатуре может быть световой индикатор, сигнализирующий о том, нажата ли клавиша CAPS LOCK.
С помощью клавиши TAB можно переместить курсор на несколько позиций вперед. Кроме того, с помощью клавиши TAB можно перейти на следующее текстовое поле в форме.
С помощью клавиши ВВОД можно переместить курсор в начало следующей строки. В диалоговом окне с помощью клавиши ВВОД можно нажать выделенную кнопку.
При нажатии клавиши ПРОБЕЛ курсор перемещается на один пробел вперед.
С помощью клавиши BACKSPACE можно удалить символ, расположенный перед курсором, или выделенный текст.
Сочетания клавиш Mac
Если вы хотите использовать команды клавиатуры для простых действий или хотите «поиграть» с такими функциями, как перевод Mac в режим сна, блокировка экрана или запрос определения слова, вам лучше освоиться с кнопкой Command (это та, что с символом, который выглядит как четырехлистный клевер или «клеверная» развязка на МКАД).
Большинство сочетаний клавиш Mac, от самых простых до самых сложных, полагаются на эту кнопку в сочетании с использованием других клавиш.
Если вы просто хотите изучить основные команды редактирования текста на Mac, изучите следующие 10 основных комбинаций клавиш:
| КОМАНДА | ДЕЙСТВИЕ |
| ⌘ + А | Выбрать все |
| ⌘ + B | Сделать выделенный текст жирным |
| ⌘ + I | Сделать выделенный текст курсивом |
| ⌘ + U | Подчеркнуть выделенный текст |
| ⌘ + O | Открыть файл |
| ⌘ + G | Найдите следующий экземпляр |
| fn + клавиши со стрелками вверх/вниз | Прокрутка вверх или вниз одной страницы |
Клавиша Alt (на ПК) иногда используется в командах клавиатуры для выполнения следующих функций, например:
- Alt + D
Выберите URL-адрес в адресной строке вашего браузера - Alt + F
Откройте меню «Файл» программы - Alt + F4
Закройте открытую программу - Alt + H
Откройте меню помощи - Alt + U
Изменить текст на верхний регистр
Клавиша Alt имеет множество других специфичных для программы функций, таких как нажатие Alt + G для доступа к вкладке «Дизайн» в PowerPoint или Alt + A для открытия вкладки «Данные» в Excel. Вы также можете создавать специальные символы, используя клавишу Alt
Клавишу Shift также можно использовать в сочетании с другими кнопками для управления окнами и файлами:
- Shift + insert
Копировать - Shift + delete
Удалить все файлы навсегда - Клавиша Windows + Shift + S
Сделайте снимок экрана - Windows + Shift + стрелка вверх
Разворачивает активное окно до верхней части экрана - Windows + Shift + стрелка вниз
Сворачивает активное окно до значка на панели задач - Windows + Shift + стрелка вправо/влево
Перемещает окно слева направо/справа на левый монитор
Кроме того, «shift» иногда можно использовать в сочетании с горячими клавишами F1 — F12, хотя конкретное использование зависит от каждой программы индивидуально. Например, в Microsoft Word сочетание Shift + F2 копирует текст, но в Excel эта комбинация клавиш позволяет добавлять или редактировать комментарий к ячейке.
Гроза документов
Закончим материал самыми крутыми горячими клавишами для работы с Microsoft Office, Google Docs и их аналогами. Также эти команды работают в WEB-версиях необходимых офисных инструментов. Всегда важно вовремя сохранять важный проект, и если в онлайн-версиях это почти всегда происходит автоматически, то в том же Microsoft Word вы рискуете полностью потерять несохраненный вручную документ в случае отключения света, например. Выполнить быстрое сохранение можно, нажав Ctrl + S. Данная команда, на заметку, работает практически в любом приложении с возможностью сохранения проекта. При работе с текстом можно переключаться между жирным, курсивом и подчеркнутым шрифтами комбинациями Ctrl + B, Ctrl + I и Ctrl + U соответственно. Уменьшить или увеличить шрифт на один пункт можно путем нажатия клавиш Ctrl +[ или Ctrl +]. Разумеется, эти функции актуальны и для уже напечатанного текста — просто выделите нужную часть символов и выполните необходимое сочетание клавиш. Также, используя горячие клавиши, можно моментально переключать режим выравнивания текста: для левой стороны — Ctrl + L, для правой, как несложно догадаться —Ctrl + R, а для середины — Ctrl + E. И напоследок — перемещение курсора в начало или конец строчки путем использования клавиш Home и End. А ведь некоторые о них даже и не знают.
| Ctrl + S | быстрое сохранение документа |
| Ctrl + B | жирный шрифт |
| Ctrl + I | курсив |
| Ctrl + U | подчеркнутый шрифт |
| Ctrl +[, Ctrl +] | уменьшение/увеличение шрифта |
| Ctrl + L | выравнивание текста по левой стороне |
| Ctrl + R | выравнивание текста по правой стороне |
| Ctrl + E | выравнивание текста посередине |
Это были самые полезные горячие клавиши в Windows, которые вам точно пригодятся. Помните, что во многих специализированных программах типа фотошопа есть свои наборы горячих клавиш, и, если вы постоянно работаете с их функционалом, стоит расширить свой «словарный запас» комбинаций еще больше.












