Как собрать компьютер
Самостоятельная сборка системного блока — это не только увлекательное хобби, но и заметная экономия. Кроме того, это еще немного творчество — начиная с покупки именно тех устройств, которые вам нужны, и заканчивая точечной настройкой ПК. Однако новички могут долго не решаться на самостоятельную сборку системного блока. Тем, кто все еще не приобщился к данному занятию, и предназначен этот материал
- Страница 1 — Выбор конфигурации. Совместимость комплектующих, процессора и оперативной памяти, материнской платы, накопителей
- § Выбор и совместимость комплектующих
- § Шаг №1. Установка процессора и оперативной памяти
- § Шаг №2. Установка материнской платы и подключение разъемов корпуса
- § Шаг №3. Установка и подключение накопителей
- § Шаг №4. Установка и подключение блока питания
- § Шаг №5. Установка кулера и видеокарты
- § Шаг №6. Первый запуск и косметические работы
- § Проверка стабильности работы системы и оценка производительности
- § Выводы
У 3DNews большая и разнообразная аудитория. Ресурс посещают как матерые энтузиасты, собравшие далеко не один ПК, так и читатели, которые только начинают вникать во все премудрости компьютерной техники. Тестовая лаборатория элегантно скальпирует процессоры и разгоняет их до серьезных частот, проводит масштабные эксперименты по изучению долговечности накопителей, сравнивает десятки видеокарт в современных играх и участвует в авантюрах по закупке необычного железа за рубежом, но в то же время не забывает и про неопытных пользователей. Так появилась рубрика «Компьютер месяца», в которой предлагаются разнообразные конфигурации системных блоков. После знакомства с комментариями и личного общения с читателями сайта мне стало понятно, что пора подробно рассказать и показать новичкам, как предлагаемые в статье комплектующие собрать в единое целое. Именно этому и посвящен данный материал.

Конфигурации для разных ценовых сегментов
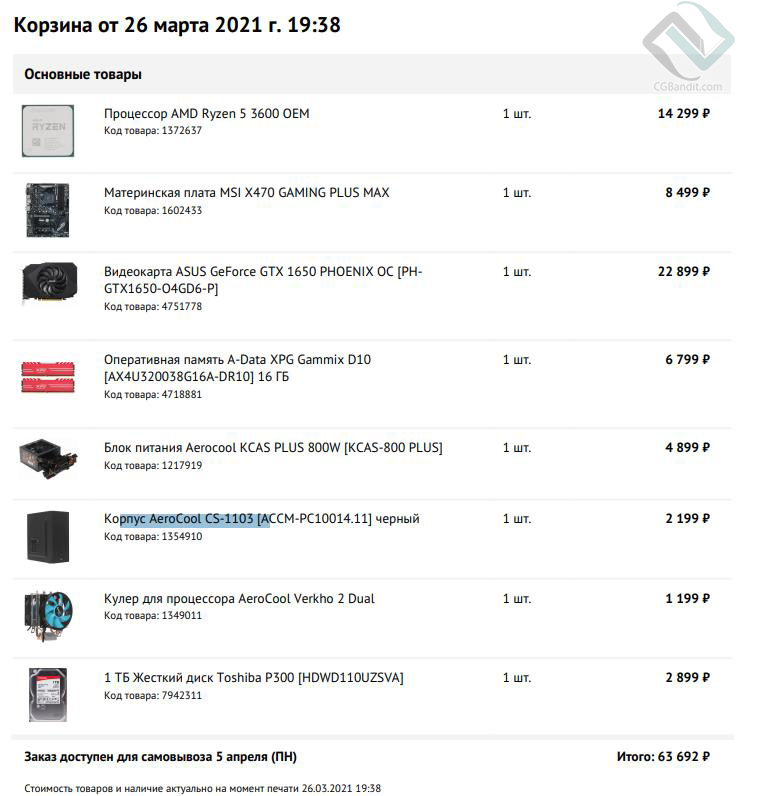
Общая цена компьютера на март 2021 года: 63 000 рублей .
Если у вас остались еще финансы, то вы можете докупить себе ssd диск, и установить туда Windows и сам 3ds Max , что бы программа у вас запускалась максимально быстро. Если же бюджет меньше, то вы можете взять материнскую плату на «В» чипсете. На чипсете «А» материнскую плату лучше не брать. Потом если вы захотите обновить процессор, то придется обновлять и материнскую плату.Что насчёт видеокарты?

Это может показаться нелогичным, но графическая карта (видеокарта) является менее важным компонентом, когда дело доходит до редактирования видео и другой творческой работы с большинством программного обеспечения. По сравнению с центральным процессором, как правило, нормально работать с вашей видеокартой немного дешевле. Исключением из этого правила является редактирование с помощью DaVinci Resolve. Если вы планируете редактировать с помощью Resolve, вам абсолютно необходима мощная видеокарта, так как это программное обеспечение работает в основном на GPU, а не на CPU. (См. Наш раздел о программном обеспечении для редактирования видео для получения дополнительной информации.)
На самом деле, при использовании большинства программ для редактирования видео даже не обязательно иметь графическую карту на вашем компьютере для редактирования видео. Тем не менее, современное программное обеспечение для редактирования видео использует преимущества графических карт за счет аппаратного ускорения для кодирования и рендеринга, и наличие даже умеренно мощной видеокарты будет иметь большое значение. Вы увидите уменьшение прибыли, если вы инвестируете в высококачественную видеокарту.
Когда дело дошло до графических карт для редактирования видео, NVIDIA имела преимущество в ускорении CUDA. Сегодня OpenCL от AMD предлагает аналогичную производительность для программного обеспечения, которое его поддерживает. Premiere Pro и Davinci Resolve хорошо работают как с AMD, так и с NVIDIA, хотя Adobe стремится оптимизировать больше для NVIDIA.
Для графического редактора начального уровня мы рекомендуем RX 570 или GTX 1650 Super.
На 4K или выше, GTX 1660 является хорошим выбором. Если вы хотите сделать все возможное, вы увидите больше улучшений от RTX 2070.
Если вы выполняете задачи с интенсивным использованием графического процессора, вы получите лучшую производительность от RTX 2080 Super. Самая быстрая карта, но слишком дорогая для большинства из нас, это мощный RTX 2080 Ti. Мы не рекомендуем использовать один из них, если вы не уверены, что ваша рабочая нагрузка принесет пользу, или у вас уже есть самый быстрый процессор, много оперативной памяти и хороший SSD.
Примечание: видеокарты очень важны для игровых ПК. Так что, если вы также планируете играть в компьютерные игры с ПК для редактирования видео, вам следует больше инвестировать в более качественную видеокарту.
HyperX Fury HX432C16FB3K2/16

- Тактовая частота: 3200 МГц
- Объем: 2 модуля по 8 ГБ
- Поддержка XMP: есть
- Тайминги: 16, 18, 18
- Напряжение питания: 1.35 В
- Радиатор: есть
Оперативной памяти всего 16 ГБ. Для видеомонтажа, да и вообще для работы, этого может оказаться недостаточным, но только если беспорядочно открывать все программы и браузер с более чем десятью активными вкладками, что делать не стоит. При правильной эксплуатации такой объём идеально впишется в нашу бюджетную сборку. Но учитывайте, что материнская плата имеет лишь два DIMM слота, так что в дальнейшем расширяться будет проблематично, стоит изначально для себя всё решить.
Тактовая частота плашек оптимальна – 3200 МГц. Проблем на используемой материнской плате не должно возникнуть, а при должной сноровке вероятно даже удастся немного разогнать частоту при минимальных таймингах.
Выбор магазина и комплектация
На самом деле во Владивостоке не большой выбор с конскими ценами, поэтому получилось три варианта: местный магазин, под заказ из Москвы и всеми любимый Computeruniverse.
ДНС – Владивосток
Объясню свой выбор. Корпус Versa H17 фирмы Thermaltake очень качественно сделан, несмотря на свою низкую цену, если сравнивать с аналогами. У него весьма специфичное крепление HDD, но в целом — это лучший вариант без отсека для привода на данный момент. Процессор выбрал боксовый, родного кулера должно хватить.
Есть мнение, что из-за установки производителем термопасты вместо припоя под крышку, требуется скальпирование для лучшего охлаждения.
Оперативной памяти много не бывает, поэтому 32 гигабайта. Мать выбрал самую простую из линейки Asus с вафлей. SSD формата M.2 на 512 Гигабайт с максимальной скоростью от фирмы Samsung обеспечит наилучшее быстродействие системы. HDD от Seagate на 2Тб должно хватить для хранения видеороликов – монтирование полнометражных фильмов не планируется. Блок питания сертификации 80 PLUS уровня Gold фирмы Corsair должен выдержать весь срок эксплуатации системника, по крайней мере по заверениям производителя.
Наименование Код товара Цена (руб.) Корпус Thermaltake Versa H17 черный 1233999 2 399 Процессор Intel Core i7-8700 BOX 1153668 31 499 Оперативная память GeIL Dragon [GWB432GB2133C15DC] 32 ГБ 1099717 23 999 Материнская плата ASUS TUF B360-PRO GAMING (WI-FI) 1238429 9 699 512 ГБ SSD M.2 накопитель Samsung 970 PRO [MZ-V7P512BW] 1253658 16999 2 ТБ Жесткий диск Seagate BarraCuda [ST2000DM006] 1074803 4 599 Блок питания Corsair RM 550x [CP-9020090-EU] 1049979 7999 Итого 97 139 
Интересно, если показать им цену в Германии, они сделают скидку? Даже с учётом доставки получается дешевле (смотри дальше).
Регард — Москва
В наличии не оказалось материнской платы, и я выбрал более дорогую модель фирмы Asus, характеристики которой весьма хороши. Остальные комплектующие аналогичны.

Доставка до нашей деревни транспортной компанией СДЭК – 4920 рублей (грабёж).
Computeruniverse — Германия
Ну и напоследок самое вкусное — немецкий компьютерный магазин, который уже много лет радует нас своими ценами, даже с учётом дорогой доставки. Лучше всего там заказывать сразу много товаров, тогда общая сумма раскидается на каждую позицию и не вгонит в ужас. Здесь я не нашёл нужный корпус, поэтому итоговая цифра показана без него. Оперативной памяти Geil также не оказалось в магазине, и я выбрал более дорогой Самсунг с частотой 2666 МГц.

Стандартная доставка в Россию такой сборки обойдётся в 71 ,63 € + 27 ,48 € за оплату paypal + усиленная упаковка 4,20 € . Итоговая стоимость: 1.188,45 € или 89116 рублей по сегодняшнему курсу.
Можно исключить материнскую плату, чтобы сумма не превышала лимит 1000 евро, но тогда придётся покупать её в ДНС на 2000 рублей дороже. Можно наоборот добавить видеокарту, и тогда общая сумма составит 109 тысяч рублей + пошлина. Это не вписывается в бюджет, но всё равно будет дешевле местной цены.
Вот такая конфигурация компьютера для обработки видео и графики у меня получилась. Собирать его мы будем своими руками, поэтому сумму можно считать окончательной. Видеокарту докупить не составит труда, а про монитор я расскажу в отдельной статье, если у читателей есть интерес к этой теме.
Сборка – говно? Обсудим в комментах!
В сборке есть один косяк (касается совместимости комплектующих), кто найдет — получит от меня секретный подарок. ?
Монитор с хорошей цветопередачей

Хороший монитор с качественной цветопередачей просто необходим. Обращайте внимание, чтобы монитор можно было настраивать для различных типов задач с большим количеством цветов. Желательно, чтобы он отображал 100% sRGB и 99% Adobe RGB (все это прописано в характеристиках).
Интерфейс программы Premiere Pro содержит множество компонентов: окна, палитры, панели инструментов. Для удобства работы рекомендуется использовать монитор с большим размером по диагонали и высоким разрешением.
Чем новее ваш монитор и лучшее разрешение, тем выше вероятность, что в один прекрасный день его не придется срочно менять.
Порядок сборки системного блока
После того, как мы собрали все комплектующие согласно выбранной конфигурации и подготовили рабочее пространство, необходимо мысленно представить весь процесс сборки. Вкратце опишем действия, а затем расскажем о каждом из них более подробно. Итак, работаем в следующем порядке:
- Устанавливаем блок питания в корпус.
- Протягиваем все кабели.
- Укомплектовываем материнскую плату — ставим процессор в сокет, при необходимости наносим термопасту, монтируем систему охлаждения, вставляем планки оперативной памяти.
- Устанавливаем накопители.
- Подключаем все провода.
- Устанавливаем видеокарту.
После этого закрываем корпус и тестируем работу устройства.
Теперь опишем каждое из этих действий более подробно.
Устанавливаем блок питания и протягиваем кабели
Блок питания мы приобретаем в последнюю очередь, а устанавливаем в первую. Его большие размеры и вес могут нанести вред остальным комплектующим, если в финале сборки БП случайно вылетит из рук. К тому же на начальном этапе легче протянуть провода и аккуратно их уложить. С одной стороны, это красиво, с другой — устранит одну из возможных причин перегрева компьютера, с третьей — минимизирует контакт комплектующих с кабелями.
Итак, чтобы разместить блок питания внутри корпуса, необходимо закрутить 4 винтика (идущие в комплекте с БП) с тыльной стороны детали — там, где расположен разъем для кабеля, идущего от БП к электросети. Блок устанавливается сверху или снизу (зависит от модели корпуса).

Блок питания в системном блоке
Если вы выбираете блок питания без помощи конфигуратора, обращайте внимание на следующие параметры:
- форм-факторы БП и корпуса соответствуют друг другу (иначе блоку не хватит места);
- номинальная мощность БП на 20—30% больше самого высокого уровня энергопотребления всеми остальными комплектующими;
- все кабели питания, идущие к блоку от деталей (видеокарты, процессора, накопителей, матплаты и т. д.), входят в подходящие разъемы, которых на БП имеется в достаточном количестве.
Укомплектовываем и размещаем материнскую плату
Материнскую плату оснащаем снаружи корпуса. Это намного проще, чем работать внутри, в тесном пространстве. Удобно раскладываем перед собой плату, процессор, кулер, планки оперативной памяти.

Материнская плата и комплектующие
Видеокарту сразу не берем, т. к. она своими объемными габаритами может закрыть несколько слотов. Вследствие этого будет очень проблематично подключить провода, отвечающие за разъемы USB, включение и перезагрузку машины, аудио. Как и GPU, они расположены в нижней части матплаты.
Устанавливаем на материнку процессор, систему охлаждения и оперативную память (подробнее об этом дальше) и закрепляем ее шурупами в соответствующих разъемах.

Материнская плата в системном блоке
Матплата должна соответствовать следующим требованиям:
- форм-факторы материнки и корпуса совместимы;
- сокет подходит под модель процессора;
- типы слотов под планки ОЗУ совпадают с типом оперативной памяти;
- достаточное количество слотов и объем памяти.
Рассмотрим оснащение материнской платы более подробно.
Устанавливаем ЦПУ и систему охлаждения
Установить процессор очень просто. Найдите в левом нижнем углу CPU значок треугольника и поверните деталь так, чтобы символ совпал с соответствующей маркировкой на сокете материнской платы. Отогните защелку в месте расположения процессора и осторожно установите комплектующую, не сгибая ножек. После установки верните фиксатор в начальное положение. ЦПУ установлен.

Установка процессора
Следующим шагом нанесите термопасту на крышку CPU и прикрепите кулер. Если ваш процессор выполнен в боксовом варианте, то необходимость использования термоинтерфейса отпадает — он уже присутствует. Кулер прикручивается 4 винтиками к отверстиям на матплате рядом с углами ЦПУ.

Установка кулера процессора
На что нужно обратить внимание в этом пункте:
- процессор совместим с кулером и матплатой;
- система охлаждения справляется с теплом, выделяемым CPU;
- габариты кулера совместимы с корпусом.
Вставляем оперативную память
Планки оперативной памяти нужно просто вставить в соответствующие слоты, предварительно отогнув защелки на краях последних. О том, что установка прошла корректно и фиксаторы вернулись на место, скажет характерный щелчок.
Материнская плата должна поддерживать тип ОЗУ. Например, DDR4 ни за что не разместится в слотах, разработанных под DDR3.
Важно! Учитывайте габариты радиатора кулера CPU. Если он будет громоздким, то планки оперативной памяти могут не поместиться в посадочных местах. Уточните этот момент у продавца либо специалиста перед приобретением комплектующей.

Установка оперативной памяти
Устанавливаем видеокарту
Чтобы собрать игровой компьютер, необходимо приобрести дискретную видеокарту. Она устанавливается практически так же, как и планки оперативной памяти — в соответствующие слоты в нижней части материнки. В процессе участвует фиксатор, который тоже защелкивается при правильном расположении графического адаптера.
Внимание! GPU устанавливаем на материнскую плату в последнюю очередь, после подключения всех проводов и размещения накопителей. Иначе видеокарта перекроет другие разъемы и ее придется снова вытаскивать.
Выбирая графический адаптер, обращайте внимание только на его производительность, т. к. все современные GPU подходят под материнские платы домашних компьютеров. Также узнайте размеры видеокарты. В характеристиках корпуса разработчики указывают наибольшую подходящую длину графического адаптера.
Накопители и корпус
Накопители устанавливают с помощью защелок в специальных посадочных местах либо винтиков, которые вкручиваются в корпус. Если HDD или SSD никак не зафиксировать, он будет поглощать все вибрации, а в конце концов разболтается и может сломаться сам и повредить другие детали. Были случаи, когда пользователи складывали несколько накопителей друг на друга, что быстро привело к перегреву дисков. Все всегда необходимо устанавливать правильно — и накопители, и другие комплектующие. Только так собранный своими руками компьютер будет работать.
Выбирая накопитель, обращайте внимание на то, подойдут ли разъемы под провода, идущие от блока питания. Также, если для вас это имеет значение, узнайте, сколько посадочных мест под HDD или SSD имеется в корпусе.

Установка жесткого диска
Приступаем к последнему этапу. Закрываем боковую крышку. Если корпус оставить открытым, то потоки воздуха распределятся неправильно и охлаждение комплектующих нарушится. При закрытой крышке холодный воздух, идущий снизу, проходит через все детали и нагретый выходит сверху.
Процесс сборки окончен. Теперь дело за программным обеспечением.
Видеомонтаж
655 постов 4.9K подписчиков
Критикуй, мамкин оператор.
Хорошо. Надо будет глянуть лет этак через
пятьсемь, если наконец решу заняться этим. Схоронил.Intel core i7-4702MQ 2.2Ghz, 8Gb, GeForce 820M, Винда 8.1 (10) норм? Или лучше не трепать себе нервы?
Т.е. знания в видео взяты в телеграм канале?
блин позовите модератора, опять ко то денег хочет
Очень интересно, плюс однозначно. А как выбрать компьютер для шиномонтажа?
Процесс сборки ПК
Установка процессора
Начинается сборка ПК с установки «камня» (процессора) в сокет материнской платы. Поверьте, вы не хотите заниматься такой кропотливой работой, когда корпус будет заставлен всеми остальными комплектующими. Хорошо, достаем материнскую плату из ее упаковки, кладем упаковку на стол (или любую другую антистатическую поверхность), а поверх нее — саму материнскую плату.
Что касается процессора, будьте крайне осторожны с его контактами! Не кладите процессор контактами вниз, иначе они могут погнуться. Само собой, в таком случае процессор уже навряд ли будет нормально работать. Следите за тем, куда кладете ЦП и какой стороной. А вообще, лучше не доставать его из упаковки, пока не начнете сборку. Кстати…

Отодвигаем зажим фиксатор сокета на материнской плате, приподнимаем крышку и вставляем процессор в сокет в соответствии с пометками. Не нужно ничего давить, двигать или поправлять — процессор ляжет в нужное положение сам по себе. Как только ЦП будет лежать в сокете, опускаем крышку и задвигаем зажим. Все, установка процессора завершена.
Установка кулера для процессора
Некоторых из вас это удивит, но установка охлаждения (кулера) для процессора куда сложнее, чем установка самого процессора. Прежде всего, вам стоит хорошенько ознакомиться с инструкцией по установке купленной модели кулера. Фиксирующие скобы, пружинные винты — существуют самые разные крепежные механизмы. Читаем внимательно инструкцию и в точности следуем ей.
Также очень важно понять, нанесена ли термопаста на радиатор кулера или нет. Как правило, на кулерах, идущих в комплекте с самим ЦП, термопаста уже нанесена. На кулерах от сторонних производителей подобной пасты может и не быть. Смотрим на свой кулер — есть термопаста? Если нет, то ее нужно нанести самостоятельно, но только не на радиатор кулера, а на сам процессор.

Некоторые пользователи в сети предпочитают размазывать термопасту тонким слоем по всей площади ЦП, но есть способ куда проще: выдавливаем на центр небольшую горошинку и придавливаем ее радиатором. Физика в действии, так сказать. Подготавливаем крепежи для кулера, кладем термопасту и подсоединяем кулер с радиатором к материнской плате — это все, что от вас требуется.
Еще раз повторяем: внимательно ознакомьтесь с инструкцией, которая прикладывается к самому кулеру. И пожалуйста, не забудьте подключить питание кулера (3 или 4-pin кабель) к МП. Ищите на плате разъем с подписью CPU_FAN.
Установка оперативной памяти
Оперативная память — один из самых важных компонентов персонального компьютера. Запомните: без ОЗУ ваш ПК никогда не запустится. Кроме того, во время установки оперативки в материнскую плату нужно помнить о кое-каких нюансах. Во-первых, ключи (выемки в контактах) на планках ОЗУ и соответствующих разъемах на материнке должны совпадать, иначе у вас попросту не получится вставить планки в разъемы. Во-вторых, если у вас две планки ОЗУ, то их обязательно нужно поставить в двухканальный режим.
Двухканальный режим позволяет удвоить пропускную способность оперативной памяти. Проще говоря, ваш ПК станет более производительным. Прирост незначительный, но вы несомненно ощутите его в тех или иных задачах. Двухканальный режим создается путем выставления планок ОЗУ в определенном порядке. Вот вам наглядный пример:

Не ставить ОЗУ в двухканальный режим, когда такая возможность есть — бессмысленно и глупо.
Установка SSD или HDD
Если вы прикупили для своего компьютера новенький высокоскоростной M.2 SSD, то его обязательно нужно ставить в материнскую плату на этом этапе. Установка SSD в таком форм-факторе производится следующим образом:
- найдите M.2 слот на своей материнской плате;
- открутите небольшой болтик на его конце (также должен идти в комплекте с самой МП);
- под углом вставьте контакты SSD в M.2 слот и выставьте его параллельно МП;
- закрутите болтик в конец SSD.

Все, SSD подключен к материнке и надежно закреплен. Теперь что касается SSD и HDD, подключаемых с помощью SATA-кабелей — придется немного подождать. Лучше сначала поставить МП в корпус и только тогда заниматься этими кабелями. Впрочем, подключение SSD (2,5″) и HDD (3,5″) тоже не является сложной задачей. Вставляем диск в специальный лоток корпуса (для SSD лоток, возможно, придется докупать) и подкидываем r ytve питание от БП и SATA-кабель от МП.
Проверка работоспособности
Центральный процессор и оперативная память установлены — материнская плата готова к запуску. Если вы используете процессор AMD или Intel без интегрированной графики, то вам придется также подключить к материнке дискретную видеокарту.
Распакуйте купленную видеокарту из упаковки и подключите еt в PCIe x16 слот своей материнской платы. Не переусердствуйте! Как и в случае с оперативной памятью, вставляйте по направлению ключа в контактах видеокарты. Хорошо, мы собрали необходимый минимум — пора запитать комплектующие!
- Подключите ATX-кабель на 24-pin от блока питания к материнской плате (это самый крупный разъем).
- Вставьте один (или два!) ATX кабель на 4-pin в разъем питания ЦП.
- Запитайте видеокарту в соответствии с требованиями ее производителя (один 6-pin, один 8-pin и так далее).
- Вставьте HDMI или DisplayPort кабель к видеокарте и монитору.
- Подключите блок питания к электрической сети.
Теперь вам осталось нажать на кнопку питания и запустить свой несобранный ПК. Вопрос: как это сделать, если никакой кнопки питания нет? В конце концов, данная кнопка подключается непосредственно к самой материнской плате. Ответ — замкнуть + и – (POWER_SW) питания простой отверткой. Вот вам наглядный пример того, как это делается:

Если вы сделали все правильно, то вы увидите процесс загрузки ПК. Нажмите на кнопку Del (или другую) на подключенной клавиатуре, чтобы открыть перед собой BIOS материнской платы. Тут вам нужно посмотреть, отображается ли оперативная память, на корректных ли частотах и вольтаже работает ЦП и т.д. Все нормально? Хорошо, выключаем материнку и отключаем от нее все провода. Также не забывает вынуть и видеокарту из слота PCIe x16.
Пришло время собрать все воедино в системном блоке!
Установка блока питания и материнской платы в системный блок
Блок питания — самый важный компонент любого персонального компьютера. На текущем этапе перед вами стоит следующая задача: установить БП в корпус. В зависимости от производителя данная задача может выполняться по-разному. К примеру, в одних корпусах БП устанавливается в верхнюю часть, в других — в нижнюю. Вот вам парочка примеров по установке:


Достаточно выставить блок питания в нужном положении и закрепить его болтами к корпусу (как правило, всего четырьмя). Ок, БП закреплен — что дальше? Пора приниматься за установку материнской платы. Не переживайте, дело достаточно простое, потребует от вас все той же элементарной крестовины. Итак, первым делом откройте корпус и загляните внутрь. Там вы должны увидеть несколько отверстий с особыми стойками, которые не дают МП соприкасаться с корпусом. Если стоек нет, то вы наверняка сможете найти их в упаковке МП.
Поднесите материнку под эти отверстия, чтобы разобраться, какие из них вам нужны. Положите на подходящие стойки (или сначала вкрутите их туда) МП и прикрутите ее четырьмя или шестью болтами (зависит от форм-фактора). Не забываем вставить в корпус I/O щиток, дабы обезопасить порты вашей материнки!

Завершение сборки ПК
На данном этапе вам осталось вставить в материнскую плату дискретную видеокарту и подключить к МП все необходимые провода от блока питания. Процесс кропотливый, занимает немало времени, особенно если вы захотите заняться серьезным кабель-менеджментом (т.е. провести кабеля за материнкой и аккуратно обвязать их), но ничего сложного в нем нет. В конце концов, все разъемы на материнской плате должны быть расписаны.

Самое главное:
- материнская плата — кабель на 24-pin;
- процессор — кабель на 4-pin (или два 4-pin, если того требует ЦП);
- видеокарта — кабель на 6 или 8-pin (зависит от требований к питанию);
- SSD/HDD — кабель питания от БП и SATA-кабель от МП;
- USB, HD Audio, кнопки питания и перезагрузки, и т.д. — плоские кабеля на 4, 2 и 1-pin.
«Почему советы по подключению кабелей такие невнятные?!» — могли подумать вы. Дело в том, что материнские платы от разных производителей отличаются друг от друга, а поэтому советовать что-то конкретное очень сложно. Берем инструкцию по эксплуатации, которая идет в комплектации МП, и хорошо в нее вчитываемся. В Интернете также можно найти кучу полезных руководств для конкретных моделей МП.
Собирать ПК может быть тяжело и страшно, но только в первый раз. В дальнейшем вы сможете делать это чуть ли не с закрытыми глазами — и это доказано на практике не одним человеком!












