Как узнать кто пользуется моим Wi-Fi
Одной из главных проблем при использовании беспроводной Wi-Fi сети является несанкционированный доступ к ней сторонних пользователей. Часто злоумышленники подключаются к чужому вай-фаю, защищенному слишком легким паролем или вовсе не имеющему такового. Наличие дополнительных соединений уменьшает пропускную способность канала для каждого клиента, в результате чего обладатель роутера ощущает резкое падение скорости интернета. Возникает резонный вопрос: «Как узнать, кто подключен к моему Wi-Fi и как заблокировать незваных гостей?»
- Самым очевидным сигналом, говорящим о появлении лишних пользователей, является снижение скорости доступа к сети Интернет.
- Еще один симптом – постоянное мерцание индикаторов на маршрутизаторе в тот момент, когда все штатные устройства вроде бы отключены и не должны осуществлять запросы.
Признаки несанкционированных подключений
Первый признака довольно часто можно столкнуться с резкими падениями пропускной способности соединения. Чаще всего проблема кроется в работе провайдеров различных уровней между Вами и удаленным сервером, но вполне возможен и расход траффика Вашего канала посторонними лицами.
Второй признак, заставляющий задуматься о контроле доступа к своему Wi-Fi каналу — это внезапно возникающие ограничения к доступу для вашего ip-адреса для каких-либо сайтов. Кроме того, обратите внимание на поведение индикатора беспроводного соединения на корпусе роутера — при отключении всех устройств от сети он не должен ни моргать, ни тем более практически постоянно гореть.
Как вычислить чужого
Войдите в веб-интерфейс вашего роутера. Как это сделать вы можете узнать из инструкции к вашему устройству или в отдельной статье на нашем сайте. Параметры входа зависят от модели устройства и его настроек, однако они типичны для роутеров большинства производителей.
Посмотреть и узнать кто подключен к моему Wi-Fi роутеру можно в списке подключенных устройств. Его можно найти в панели управления. Этот пункт может называться по-разному, например, Client List или «Список устройств». В нём будут отображены все активные подключения с указанием IP и МАС-адресов подключённых устройств. Выявить лишнее подключение можно методом исключения. Достаточно узнать IP-адреса своих устройств. Посмотреть их можно в свойствах интернет-подключения на ПК, смартфоне или ноутбуке. Если у вас два устройства и они используют в данный момент IP 192.168.0.3 и 192.168.0.4, а в списке есть ещё подключение с адресом 192.168.0.2, то это и есть чужак. Следует немедленно заблокировать это подключение.
Если вы знаете МАС-адреса своих устройств, то точно так же можно вычислить постороннего по МАС-адресу.
Разберем как и где мы можем посмотреть вообще все подключенные устройства:
- Устройства подключенные по беспроводному режиму;
- Посмотреть устройства на DHCP сервере;
- С помощью возможностей файерволла.
Разберем это все на примере роутеров TP-Link
Пример TP-Link
Беспроводной режим
Заходим в беспроводной режим. Там пункт «Статистика беспроводного режима». После его выбора, можно видеть список клиентов Wi-Fi, подключенных к роутеру. Периодически нажимая кнопку «Обновить» и отключая Wi-Fi на своих устройствах, можно проверить их MAC адреса.

Список находится в расширенных настройках. Заходим в DHCP. Там есть пункт «Список клиентов DHCP».

Файерволл
Заходим в файерволл. Нам предоставляется две возможности просмотреть устройства в сети:
- Можно просмотреть ARP таблицу роутера (ARP List). Там указаны IP и MAC адреса всех устройств с которыми роутер общается. В ней могут помимо локальных адресов быть и внешние IP адреса для выхода в интернет.
- Просканировать диапазон адресов в локальной сети

Как узнать, кто подключен к сети Wi-Fi с помощью смартфона
Если вы хотите выяснить, кто подключается к сети Wi-Fi без разрешения со смартфона или планшета, то можете использовать Fing — Network Tools, – бесплатный сетевой сканер, способный идентифицировать все устройства, подключенные по беспроводной сети.
Приведенное ниже руководство может быть использовано на всех устройствах Android, iPhone, iPad.
Скачайте и запустите Fing — Network Tools
Подключите мобильное устройство к сети Wi-Fi, которую хотите проверить. Теперь вам нужно скачать и установить сетевой сканер. Его можно найти в официальном магазине приложений для вашего устройства.
Значение отображаемой информации
При первом запуске Fing сканирует сеть, к которой мы подключены, и отображает список всех обнаруженных устройств.
Следующая информация отображается для каждого устройства:
- Имя устройства. Первая запись – это имя хоста, то есть имя устройства.
- IP-адрес. Под именем устройства мы находим частный IP-адрес устройства.
- MAC-адрес. Рядом с IP-адресом указан MAC-адрес устройства.
Первое устройство, показанное в списке, – это используемый маршрутизатор.
Программы часто «вылетают»

Если у вас на ПК часто зависают или аварийно завершают работу программы, это тоже может быть связано с проделками хакеров. Дело в том, что некоторые системы для сбора информации встраиваются в код программ и могут тормозить их работу.
К тому же, проблемы с «крашами» могут вызывать компьютерные черви, которые сейчас, к счастью, уже не очень-то популярны у злоумышленников.
↑ Блокировка по MAC-адресам
В разделе интерфейса роутера TP-Link «Беспроводной режим» есть подраздел «Фильтрация MAC-адресов». Включаем фильтрацию.
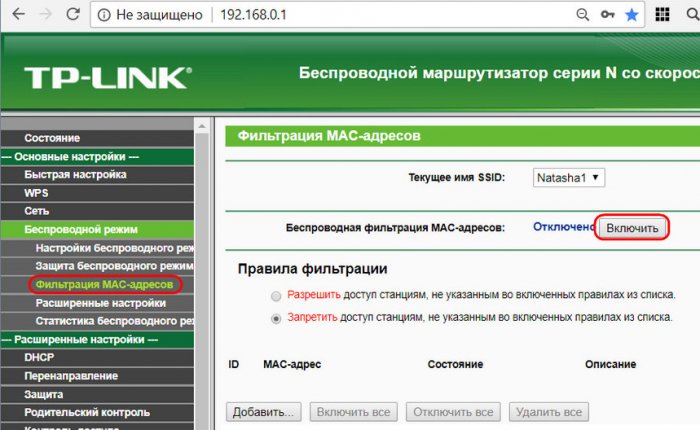
Что выбрать? Проще всего, конечно, ввести MAC-адреса домочадцев в белый список и таким образом навсегда избавиться от воришек – и от новых, которые могут появиться в перспективе, и от старых умников, знающих, как подменить MAC-адрес на своём устройстве. И ничего никакими программами не отслеживать. В таком случае выбираем запрет всех подключений и добавляем избранные MAC-адреса.
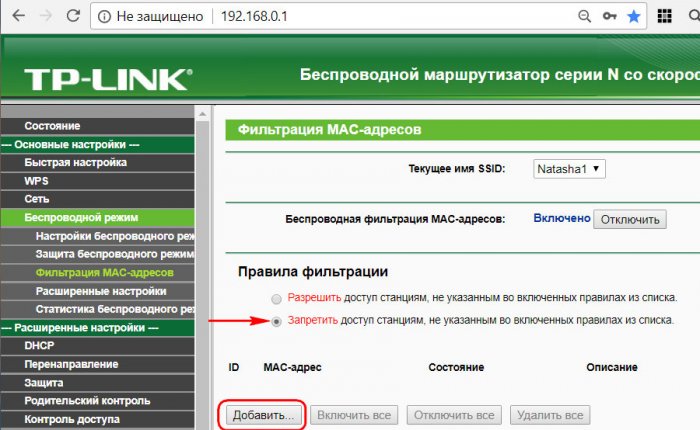
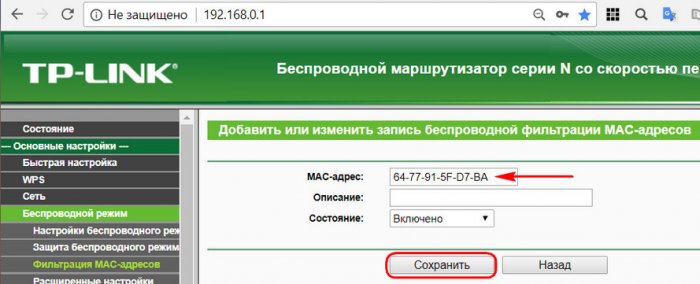
Но этот способ не очень удобен для тех, кто часто принимает в доме гостей. А времена нынче такие пошли, что гости, особенно молодёжь, прежде «Здравствуй» могут сказать: «Дай пароль от Wi-Fi». Придётся каждый раз выявлять MAC-адреса гостей, входить в настройки роутера, вносит правки в фильтрацию. В таком случае, естественно, лучше задействовать режим с запретом подключений из чёрного списка.
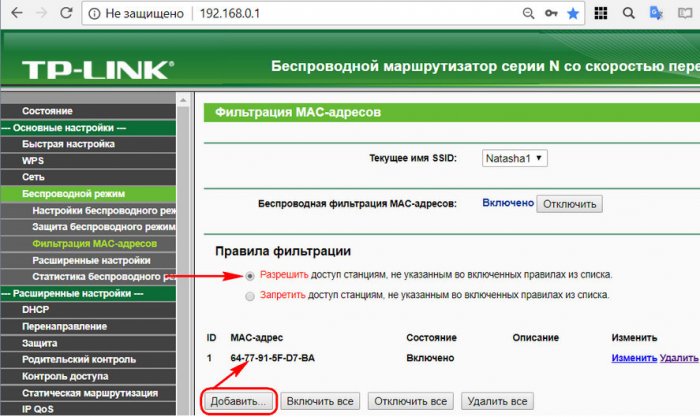
И ввести MAC-адреса сторонних устройств, выявленных роутером, программой SoftPerfect WiFi Guard или её аналогом.
В процессе активной борьбы с воришками Wi-Fi не стоит забывать о безопасности доступа к самим настройкам роутера. Многие ли из вас, друзья, сменили на своём роутере дефолтные логин и пароль admin/admin?
Просканировать локальную сеть

Задать нужный вам метод сканирования можно вручную в настройках
Сканирование сети через ScanNet производится в четырёх режимах:
- Read arp
- ICM Ping
- UDP Ping
- DNS Request
По умолчанию включён режим Read arp. Его отличие состоит в том, что он, во-первых, сканирует в том числе отключенные устройства (так в моём списке оказался выключенный телевизор), а, во-вторых, работает только на локальную сеть. Поэтому, если нужно исключить выключенные устройства или выйти за пределы локальной сети, потребуется выбрать другой режим.
Важно: ScanNet запрашивает разрешение на доступ к службам геолокации. Его нужно одобрить. Это необходимо для получения SSID Wi-Fi для более точной персонализации. Ни о какой слежки за вами речи не идёт.
Приложение выдаёт устройства не просто списком, но и позволяет просмотреть информацию о каждом из них во всех подробностях. Тут будет и имя хоста, и показатели пинга, и открытые порты. В общем всё то, что может потребоваться даже профессионалам, а не только рядовым пользователям, которые и про пинг-то скорее всего не слышали, не говоря уже обо всём остальном.

Для продвинутых пользователей ScanNet предлагает широкий инструментарий конфигурации поиска

С помощью ScanNet можно просканировать нужные вам сети, порты и найти хосты, подключенные к роутеру
Для продвинутых пользователей ScanNet предлагает довольно широкий спектр настроек. Так, если стандартные установки поиска вас не устраивают, его можно сконфигурировать по своему усмотрению. При необходимости можно просканировать не только домашнюю сеть, но и вообще выбранный диапазон, выставив пределы IP-адресов.
Давайте попробуем просканировать свой диапазон IP:
- Откройте приложение ScanNet у себя на iPhone;

Сканирование внешних сетей — это, скорее, инструмент для просьюмеров и специалистов
- Нажмите на кнопку меню в правом верхнем углу;
- Выберите «Инструменты» — «Сканировать внешнюю сеть»;

ScanNet предоставит исчерпывающую информацию о искомых вами сетях, открытости портов и т.д.
- Задаём метод сканирования, устанавливаем диапазоны и нажимаем Scan.
Установка диапазонов, само собой, — это инструмент для продвинутых пользователей или, я бы даже сказал, для специалистов. Она позволяет найти нужный сервер, провести диагностику и сделать многое другое.
Единственный недостаток — это отсутствие возможности получить MAC-адрес отсканированного устройства. Однако это ограничение не приложения ScanNet, а самой iOS. Вот уже два года Apple блокирует механизмы, получающие эту информацию, запрещая разработчикам встраивать их в свой софт. Поэтому в iOS-версии ScanNet такой возможности нет, а в Android-версии — есть.
Блокировка неизвестного устройства в Wi-Fi роутере
Как легко узнать кто пользуется моим wifi, мы показали. Благодаря этому теперь, вы легко найдете того кто ворует интернет. Банального отключения вора от сети, будет недостаточно. Ведь через короткий промежуток времени воришка вновь подключиться и продолжит воровать трафик. Здесь необходимо принять более радикальные меры, одна из действенных мер, это настройка функции «MAC-фильтр». Давайте рассмотрим, как включить эту функцию подробнее.
- Входим в меню настроек роутера, как это сделать мы уже писали выше в статье.

- Раскрываем раздел «Wi Fi». Жмем на строку «MAC-фильтр».
- Дальше у вас есть выбор настройки данной функции. Либо в пункте «Режим ограничения MAC фильтра» поставить «Разрешить». Далее ниже жмем «Добавить». Теперь необходимо будет внести все MAC адреса своих гаджетов. Тем самым давая полный доступ к беспроводной сети.

- Либо установить значение «Запрещать». При таком выборе, нужно будет внести MAC-адреса сторонних устройств. Которым в дальнейшем доступ будет закрыт.

Второй вариант настроить будет быстрее, потому что обычно нарушитель один, следовательно, вносить в MAC-фильтр нужно только один MAC адрес. А вот устройств в доме в разы больше, поэтому и больше вносить в фильтр. И не забываем, при появлении нового гаджета в доме, нужно обязательно внести его в фильтр, чтобы интернет на нем работал.
Как сделать свое подключение Wi-Fi безопасным
Основные способы обезопасить домашнюю сеть от нежелательных гостей:
- Установить сложный пароль сети и самого роутера, (при подозрении на попытки взлома, его можно периодически менять). Не стоит использовать в качестве секретного кода даты рождения, номера телефонов, имена или любую другую личную информацию, особенно такую, которую можно узнать из соцсетей. Пароли, которые содержат хотя бы одно слово полного значения, также могут легко взламываться при помощи специальных программ.
- Активировать фильтрацию по МАС-адресам: занести индивидуальные коды всех нужных гаджетов в «белый список» маршрутизатора и запретить доступ остальным. Это один из самых надежных способов, обойти который злоумышленник сможет, только подобрав пароль к модему, и прописав в списке исключений свое устройство. Недостаток данного метода в том, что новые девайсы пользователю придется так же регистрировать по МАС-адресам.
- Использовать только современные протоколы безопасности — WPA2 или WPA3. Если сеть все еще работает на старых стандартах: WEP (Wired Equivalent Privacy) или WAP (Wi-Fi Protected Access), необходимо как можно скорее скорректировать настройки подключения.
Еще один вариант обезопасить свое сетевое подключение — скрыть его SSID (название соединения, которое отображается в списках найденных сетей). Единственное неудобство этого способа — пользователи соединения также не будут видеть имя сети, и придется вводить ее название вручную.
Целенаправленный взлом сети злоумышленниками — очень редкое явление, чаще всего люди просто выставляют в качестве пароля несложную комбинацию, которую сможет наугад ввести каждый или же сообщают данные для доступа в сеть посторонним людям.












