Компьютерная грамотность с Надеждой
Иногда случается так, что часть экрана на компьютере, либо на ноутбуке или смартфоне уходит за пределы досягаемости. Проблема в том, что на «ушедшей» и ставшей недоступной части экрана могут быть важные кнопки или другие необходимые элементы.
Часть экрана бывает не видна, когда с помощью браузера открывают различные сайты, общаются в социальных сетях, на форумах.
Подобное иногда случается не только в браузере, но и при работе с обычными окнами Windows. Например, в окне печати на принтере могут быть хорошо видны все настройки. А вот кнопка «Печать», на которую нужно кликнуть после завершения всех предварительных настроек, «прячется» внизу, ниже панели задач.
Да и не только окно печати может вот так взять и «вылезти» за пределы экрана. Что обидно, при таком ракурсе окна практически невозможно работать. Как добраться до невидимых кнопок? Даже если знаешь, что требуемая кнопка или нужная ссылка на сайте находятся за пределами экрана, то как до них «добраться»?
Могут быть разные причины, из-за которых часть окна или кусочек экрана уходят за пределы досягаемости для пользователя:
- в настройках ноутбука (компьютера) установлено «не то» разрешение экрана;
- подключен второй монитор, и при этом неверно выставлено расширение рабочего стола – особенно это касается ноутбуков;
- прошло неудачное обновление операционной системы;
- была установлена новая игра или иная новая программа;
- другое.
Что же можно сделать, чтобы видеть весь экран или всё окно целиком, и устранить проблему срезания частей или фрагментов?
Что нужно проверить, если изображение на мониторе смещено
В большинстве случаев такое смещение (как на фото выше ?) происходит из-за того, что на компьютере «что-нибудь» поменялось (например, была переустановлена Windows / видеодрайвер) — а настройки монитора остались прежние. В результате изображение не отцентрировано, показывается не в «том» месте и не с «той» шириной (высотой).
Что можно сделать:
- ? на корпусе монитора нужно найти кнопку «Setup» или «Enter» (для входа в его настройки) — открыть их, и попробовать задействовать функцию «Сброса» («Reset» по англ.);
- ? кроме сброса можно также попробовать воспользоваться режимом авто-настройки («Auto»), либо ручной подстройкой положения изображения по горизонтали и вертикали. На англ.: Position, Vertical/horizontal (многое зависит от модели вашего монитора) . Таким образом удается сместить положение картинки в нужную сторону.

Настройка монитора: сброс, положение по вертикали и горизонтали

Как разделить экран на 2 части Windows 10
Чтобы разделить экран на несколько частей и больше в Виндовс 10, воспользуйтесь горячими клавишами: Win+стрелка влево и вправо. Те же клавиши можно использовать и для Windows 7.
Также открываете любые два окна в системе и нажимаете на указанные клавиши (скрин 2).

Допустим, было открыто два документа в Ворде. Для их разделения вы нажимаете кнопку в виде значка Виндовс на клавиатуре и кликаете клавишу вправо. Если нужно переместить окно документа в другое расположение, кликните кнопку влево. Кроме того, вы можете сворачивать и разворачивать открытые окна. Для этого используйте горячие клавиши Win+кнопка вверх и вниз (скрин 3).

Если нажать Win далее кнопку вверх, окно развернется. Вниз – наоборот свернется.
Способ 3: Изменение масштаба дисплея
Распространенная причина, вызывающая проблему с прикреплением окон, – установленный нестандартный масштаб дисплея. Рекомендуем изменить его, чтобы проверить, скажется ли это как-то на работе рассматриваемой в данной статье функции.
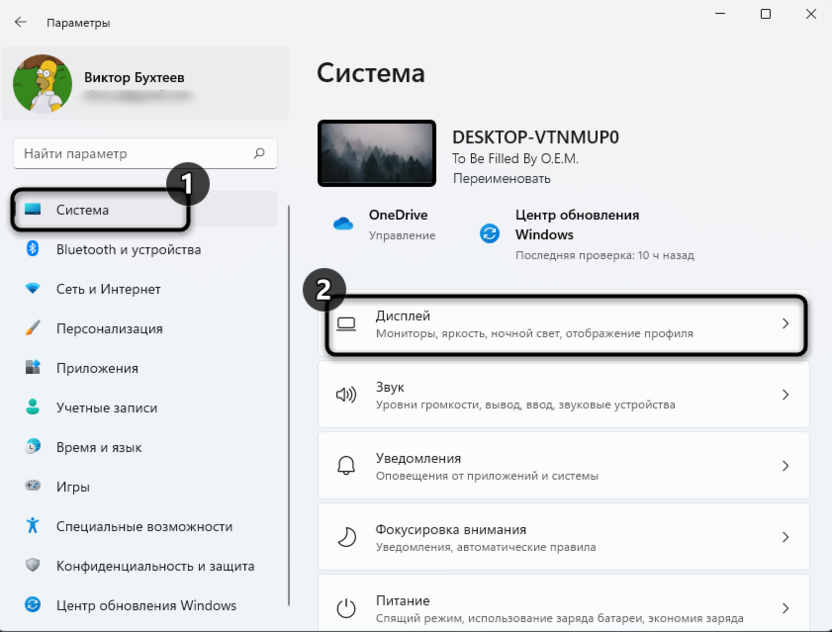
В том же приложении «Параметры» в разделе «Система» откройте категорию «Дисплей».
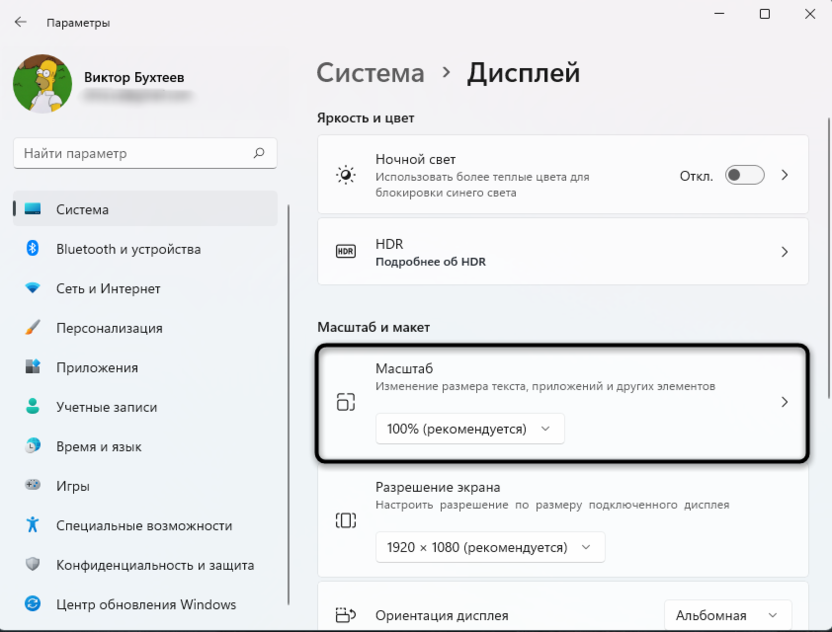
Разверните список «Масштаб», чтобы выбрать «Рекомендуется», если сейчас стоит другое значение.
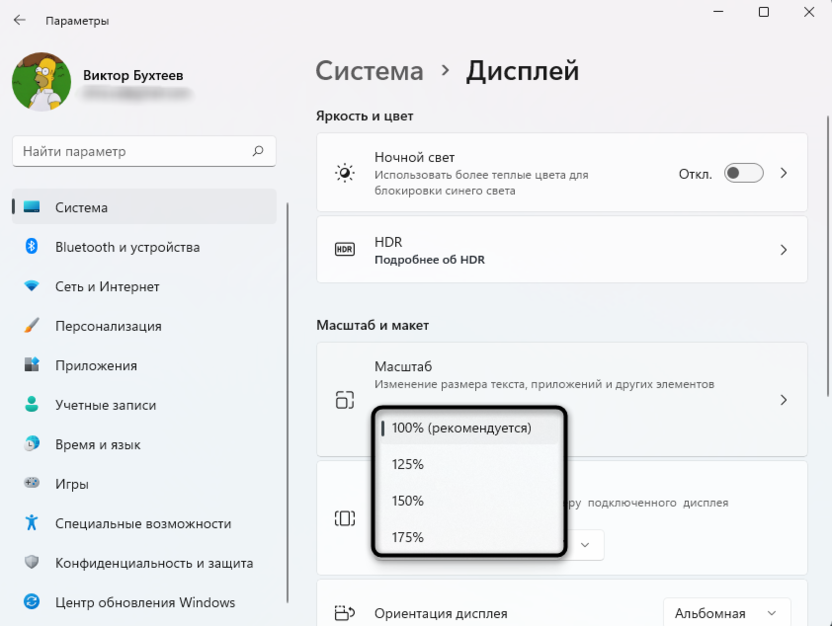
В некоторых случаях (чаще на ноутбуках), рекомендованный масштаб выбирается как 125%, но вы можете установить значение 100%, чтобы проверить, починит ли это прикрепление окон.
Экран разделился на 2 части что делать?

Любите совмещать два типа работы на телефоне? Хотите общаться с лучшим другом и одновременно смотреть видео? Раньше подобные действия были невозможны, но с выходом операционной системы Android 7.0 появился многоэкранный режим, существенно экономивший ваше время. К сожалению, не все знают, как разделить экран на 2 части в Андроид, что это дает, и какие способы существуют.
Split Screen – превосходная функция мультиоконности, впервые увидевшая свет благодаря Android N. Данная опция в буквальном смысле разделяет экран телефона на два окна, и позволяет работать с ними совершенно отдельно.
Больше всего многоэкранность актуальна для людей с плотным графиком, когда и фильм хочется посмотреть, и с начальником необходимо провести переписку. Ведь постоянно переключаться между двумя приложениями неудобно и долго, а если они на одном экране – проблем не возникает.
Увы, двойной экран поддерживают не все приложения. Например, со встроенной камерой так сделать не получится, как и телефонная книга. При отсутствии функции многооконности вы получите соответствующее уведомление от конкретного приложения.
Как разделить экран на 2 части Андроид — все способы
Смартфон давно перестал играть роль обычной звонилки. Сейчас это устройство, которое смело можно назвать карманным компьютером, способным справиться с любой задачей. На смартфоне люди обновляют ленту соцсетей, общаются, играют и работают. Но порой на выполнение всех этих операций не хватает времени.
Представим ситуацию: человек играет на протяжении 20 минут, затем проверяет почту, а после – читает новости в специальном приложении. На все это уходит много времени. А что, если совместить несколько процессов? К примеру, пользователь будет работать в текстовом редакторе и попутно читать новости. Думаете, подобное просто невозможно? Вы очень сильно заблуждаетесь.
Как разделить экран части в Windows 10
Деление рабочей области происходит разными способами. Пользователь может воспользоваться как встроенными средствами операционной системы, так и сторонним ПО, которое расширяет стандартный функционал Windows 10. В то же время важно изучить не только возможности софта, но и варианты управления мультиэкранным режимом.

Делим экран с помощью функции «Прикрепить окна»
На Windows 10 разделение экрана на два равноценных участка реализовано при помощи функции «Прикрепить окна». Для начала ее необходимо включить, обратившись к следующей инструкции:
- Откройте «Параметры» через меню «Пуск» или воспользуйтесь поисковой строкой Windows.

- Перейдите в раздел «Многозадачность».

- Напротив пункта «Прикрепить окна» переведите ползунок в положение «Вкл.» для его активации.
- Сохраните настройки.

Изменение параметров не приводит к тому, что автоматически появляется двойной экран. Оно лишь дает разрешение на использование функции, для чего нужно знать о принципах работы режима:
- Запустите два приложения, с которыми планируется работать, а затем сверните их, но не закрывайте.
- Откройте любую программу в режиме окна.
- Возьмитесь левой кнопкой мыши за верхнюю часть запущенного интерфейса.
- Передвиньте его в левый или правый край Рабочего стола.
В результате выбранное окно займет правую или левую часть монитора. На противоположной стороне вы увидите миниатюры свернутой ранее программы. Ее можно растянуть на всю область, благодаря чему наш режим проявит себя во всей красе. Параллельно с этим реализовано управление клавишами, в рамках которого необходимо зажать «Win» и стрелку для перетаскивания окна.

На заметку. Функционал Windows 10 позволяет разделить пространство не на 2, а сразу на 4 части. Для этого одно из открытых окон нужно перетащить в угол монитора.
Microsoft PowerToys FancyZones
По умолчанию Windows 10 может разбить пространство на 2 или 4 части. Как правило, этого достаточно обычному пользователю, но в некоторых случаях требуется поделить экран на 3 участка. Чтобы осуществить задуманное, нужно обратиться к помощи фирменного приложения Microsoft PowerToys FancyZones. Оно позволит не просто раздвоить область, а кастомизировать режим двойного пространства по усмотрению владельца ПК:
- Запустите программу.
- Перейдите в раздел «FancyZones».
- Откройте настройки (кнопка «Settings»).
- Нажмите кнопку «Запуск редактора макета».
- Выберите один из понравившихся шаблонов многоэкранного режима.
- Отредактируйте исходное отображение окон.
- Нажмите кнопку «Создать шаблон».

Когда макет режима будет создан, вы сможете в любой момент воспользоваться им. Для этого зажмите клавишу «Shift», а затем перетащите необходимые программы в соответствующие окна. Если в процессе настроек возникнут какие-либо проблемы – внимательно изучите раздел «FancyZones». Здесь указываются все рекомендации по работе с фирменным софтом.
Также пользователь вправе изменить стандартные настройки приложения. Например, допускается выбор альтернативного поведения зоны (перехода в мультиэкранный формат). А еще в Microsoft PowerToys FancyZones вы найдете массу других функций, которые помогут оптимизировать отображение информации на мониторе.

Программы от производителей мониторов
Одновременно со встроенным функционалом Windows 10 и фирменным софтом Microsoft можно использовать приложения, созданные специально для определенных моделей мониторов. В числе прочего стоит выделить следующие программы:
- Samsung Easy Setting Box;
- Dell Display Manager;
- LG 4-Screen Split (LG ScreenSplit);
- Acer Display Widget.
По названию каждого приложения вы поймете, для монитора какой марки оно разработано. Кроме того, существуют и другие программы, выполняющие деление экрана на зоны для работы в режиме многозадачности.

Если софта для вашего монитора не оказалось в списке – посетите официальный сайт производителя. Там наверняка будет представлено ПО для регулировки различных функций устройства, включая деление пространства пополам.
Утилита WindowGrid
Немногим более возможностей, чем Snap Assist, может предложить небольшая бесплатная утилита WindowGrid. Она реализует альтернативу Snap Assist по разделению экрана, при этом может предложить не только четырёхоконную компоновку экрана, но, по сути, компоновку с любым числом ячеек под окна. Если вы предпочитаете работать с четырёх- или шестиоконной компоновкой экрана, с реализацией разделения экрана этой утилитой вам будет работать проще. WindowGrid реализует сетку, появляющуюся при перетаскивании окон с определённой зажатой клавишей, и в этой сетке мы можем выбирать, куда поместить окно.

Утилита может работать, будучи установленной в среду Windows, а может работать портативно. Если нужен портативный вариант работы утилиты, при первом запуске, когда появится вопрос, хотим ли мы установить WindowGrid, отвечаем «Нет».

После запуска идём в настройки утилиты. По умолчанию WindowGrid предусматривает сетку, как видим в графе «Grid», 12*6, т.е. из 72-х ячеек под окна.

В большинстве случаев такая сетка не нужна, уменьшим её, например, до четырёхоконной компоновки, сделаем 2*2 и сохраним изменения. И также, друзья, обратите внимание на клавиши, с которыми взаимодействует утилита. Сетка будет отображаться, если мы левой клавишей мыши зацепим окно, будем его удерживать и нажмём одну из клавиш — пробела, левого Ctrl, правой или средней кнопок мыши.

При этом с помощью левого Ctrl и средней кнопки мыши мы сможем помещать окна в сугубо отведённые им ячейки. А при помощи пробела и правой кнопки мыши отдельные окна сможем расширить на две или более ячеек. Удерживаем окно и делаем раз нажатие пробела или правой кнопки мыши для активации сетки. Потом делаем второй раз нажатие пробела или правой кнопки мыши для активации расширения окна на несколько ячеек. И размещаем окно на нескольких ячейках сетки.

Комментарии к статье (21)
Поставила 75 герц и сразу экран встал на место. Спасибо огромное за статью.
Большое спасибо за прекрасную статью.
Предложен пошаговый план с иллюстрациями каждого шага.
Мой экран съхал вправо и все действия мышкой по вытягиванию его отттуда не увенчались успехом. Случайно нашла этот сайт с подробной инструкцией. Очень опасалась, когда начала свои действия по инструкции. И каково же было мое ликование, когда после четырех простых шагов экран встал на место.
БЛАГОДАРЮ автора статьи!
Спасибо, включил 75 Гц и экран SyncMaster 071p встал на метсо (на 60 Гц быд смещен влево)
Николай
что делать если экран со значками уходит влево ну тоесть значки на половину не видно
Если приведенные в статье методы не помогли — попробуйте использовать функцию «Авто», при её наличии, у монитора.
Супер!!огромное спасибище))), помогло.
Спасибо, помогло восстановить изображение на весь экран.
что делать если в низу экрана чорная полоска а сверху курсор можно увести за пределы видимого?
Есть ли на Вашем мониторе кнопка «Auto»? Так же возможно в меню есть такой пункт, который нужно выбрать — после этого монитор должен провести автоматическое выравнивание изображения на экране.
Попробуйте в диспечере устройств, отключить монитор, и нажать на auto.
Спасибо, за статью, было полезно.
ГОСПОДИ СПАСИБО ОГРОМНОЕ . Я так уже испугался . Вы лутшие
Меня интересовал вопрос о вытянутом экране по вертикали при включении, до этого работал нормально с этими насторойками, что делать?
Спасибо большое, первый способ с герцовкой помог, не ожидал.
Огромное спасибо автору за статью!
у меня стоит максимально число ГЦ и мне это не как не помогло
Спасибо огромное. Это оказывается свойства видео адаптера слетали. Вечного тебе здоровья, друг!
Дружище, огромное спасибо за предоставленное тобой решение этой мелкой, но противной проблемы)












