
Если вам нужно зайти на какой-либо сервис под другим IP, то это можно сделать, используя специальные расширения, которые подходят для большинства современных браузеров. Однако стоит понимать, что в некоторых случаях вам придётся доплатить за возможности плагинов/расширений.
Об анонимайзерах для браузеров
Анонимайзеры – это специальные расширения или плагины, что устанавливаются в браузер и делают ваше присутствие в сети анонимным, изменяя при этом IP-адрес. Так как процедура смены IP требует определённых затрат интернет-трафика и ресурсов системы, вам нужно приготовиться к тому, что компьютер может начать тупить, а веб-сайты плохо прогружаться.
Будьте внимательны при установке различных расширений и плагинов для своего браузера. Некоторые из них могут быть вредоносными, что в лучшем случае чревато постоянными показами рекламы на любых сайтах и даже на главной странице браузера. В худшем же случае есть риск взлома аккаунтов в социальных сетях и платёжных сервисах.
Способ 1: Расширения из магазина Google Chrome
Данный вариант отлично подойдёт для таких браузеров как Chrome, Yandex и (в случае с определёнными расширениями) Opera. Лучше всего его применять только к браузеру от Google, так как в этой ситуации вероятность несовместимости практически исключена.
В качестве расширения, с помощью которого будет произведена смена IP будет рассмотрено Tunnello Next Gen VPN. Оно было выбрано, так как предоставляет своим пользователям бесплатный гигабайт трафика, который можно использовать в анонимном режиме (с изменённым IP). Также сервис не делает каких-либо ограничений по скорости загрузки страниц, так как разработчики позаботились о максимальной оптимизации.
Итак, инструкция по установке имеет следующий вид:
- Перейдите в магазин дополнений для браузера Chrome. Чтобы это сделать, достаточно просто вписать в адресной строке браузера «Магазин Google Chrome» и перейти по первой ссылке в поисковой выдаче.


После установки вам нужно будет правильно настроить данный плагин и пройти регистрацию на его сайте. Сделать это можно, если следовать инструкции ниже:
- По завершении установки в верхней правой части появится иконка плагина. Если она не появилась, то закройте и снова откройте браузер. Нажмите по данной иконке, чтобы получить доступ к управлению.
- Появится небольшое окошко в правой части экрана, где будут расположены элементы управления. Здесь вы можете выбрать страну, нажав кнопку с выпадающим меню. По умолчанию будет выбрана Франция. Для большинства задач пользователю из стран СНГ Франция отлично подойдёт.
- Для начала работы нажмите на большую белую кнопку «GO».



Чтобы отключится от соединения, нужно снова кликнуть по иконке расширения в трее браузера. В выпавшей панели нажмите по кнопки выключения.

Способ 2: Прокси для Mozilla Firefox
К сожалению, найти расширения для смены IP, которые бы без проблем работали с Firefox и при этом не требовали оплаты, очень сложно, поэтому для тех, кто использует этот браузер, рекомендуется обратить внимание на сервисы, предоставляющие различные прокси. Благо, он предоставляет широкие возможности по работе с прокси-сервисами.
Инструкция по настройке и использованию прокси в Mozilla Firefox выглядит таким образом:
- Для начала вам нужно найти сайт, где представлены свежие прокси-данные, которые необходимы для создания подключения. Так как прокси данные имеют свойство быстро устаревать рекомендуется использовать поисковик (Яндекс или Google). Впишите в строку поиска что-то типа «Свежие прокси» и выберите какой-нибудь сайт, который находится на первых позиция[ в выдаче. Обычно на них размещаются актуальные и рабочие адреса.
- Перейдя на один из таких сайтов, вы увидите список различных цифр и точек по типу тех, что показаны на скриншоте ниже.

Теперь откройте настройки Mozilla. Используйте иконку с тремя полосками в верхней правой части сайта. В появившемся окошке нажмите на иконку шестерни с подписью «Настройки».

Долистайте открывшуюся страницу до самого конца, пока не наткнётесь на блок «Прокси-сервер». Нажмите там на кнопку «Настроить».


Способ 3: Только для новой Оперы
В новой версии Opera пользователи могут использовать уже встроенный в браузер VPN-режим, который, правда, работает сильно медленно, зато полностью бесплатен и не имеет каких-либо ограничений в использовании.
Чтобы включить данный режим в Opera, воспользуйтесь данной инструкцией:
- В новой вкладке браузера нажмите комбинацию клавиш Ctrl+Shift+N.
- Откроется окошко «Приватного просмотра». Обратите внимание на левую часть адресной строки. Там будет рядом с иконкой лупы небольшая надпись «VPN». Нажмите на неё.


Способ 4: Прокси для Microsoft Edge
Пользователи нового браузера от Microsoft могут рассчитывать только на прокси-серверы, благодаря чему инструкция по смене IP для этого браузера становится похожей на аналогичную для Mozilla. Выглядит она следующим образом:
- В поисковике найдите сайты, которые предоставляют свежие прокси-данные. Сделать это можно вбив в поисковую строку Google или Яндекс примерно следующее «Свежие прокси».
- Перейдите на один из предложенных сайтов, где должны находиться списки цифр. Пример приложен на скриншоте.

Теперь нажмите на иконку троеточия в верхнем правом углу. В выпавшем списке выберите «Параметры», что расположены в самом низу списка.

Пролистайте список до тех пор, пока не наткнётесь на заголовок «Дополнительные параметры». Используйте кнопку «Просмотреть дополнительные параметры».

Долистайте до заголовка «Настройки прокси-сервера». Нажмите на ссылку «Открыть параметры прокси-сервера».


Способ 5: Настройка прокси в Internet Explorer
В уже устаревающем браузере Internet Explorer можно сменить IP только при помощи прокси. Инструкция по их настройке выглядит так:
- В поисковике найдите сайты с прокси-данными. Можно использовать запрос для поиска «Свежие прокси».
- После нахождения сайта с прокси-данными можно приступать непосредственно к настройке подключения. Нажмите на иконку шестерёнки в верхнем правом углу браузера. В выпавшем меню вам нужно найти и перейти в «Свойства браузера».



Как показывает практика, настроить VPN внутри браузера для смены IP несложно. Однако не стоит скачивать программы и расширения, предлагающих бесплатную смену IP в браузере из ненадёжных источников, так как есть вероятность нарваться на недоброжелателей.
Как временно сменить IP-адрес через браузер?
На некоторые сайты могут зайти только пользователи из определенных стран. Это относиться к сайтам, которые попали под различные запреты. Географическое местоположение пользователя интернета определяется по IP-адресу, соответственно, если его сменить на адрес из другой страны, доступ к нужному сайту откроется. Осталось понять, как можно осуществить смену IP-адреса.
Смена IP на адрес из другой страны – как это сделать с помощью браузера?

Доступ к всемирной паутине открыт всем желающим, однако зайти можно не на каждый сайт. Во многих странах заблокированы популярные и малоизвестные сайты. Наверняка каждый из нас хоть раз сталкивался с региональными ограничениями при желании посмотреть сериал или интересный видеоролик, при попытке послушать песню, зайти на любимый торрент и так далее.

Например, интернет-пользователи из Индии не могут зайти на Spotify, в то время как для жителей США доступ к этому сайту открыт. Вы запросто можете зайти в Facebook, Instagram или Whatsapp, а вот жителям Китая доступ к ним закрыт. Еще один пример – недоступность сервиса LinkedIn на территории России или Телеграмм статей с ПК. Ситуации бывают разные, и выйти из них можно только с помощью смены IP-адреса.
Помимо всего прочего возможность смены IP на адрес из другой страны используется в ситуациях, когда человек при просмотре сайта по каким-то причинам не хочет раскрывать свое истинное географическое местоположение или свой IP-адрес.
Как изменить IP на адрес из другой страны с помощью браузера?
Проще всего сменить IP на адрес из другой страны прямо в браузере. Сделать это можно с помощью различных расширений и плагинов. Такие плагины будут отличаться в зависимости от того, какой браузер вы используете.
Рекомендуется использовать не универсальные анонимайзеры, которые подходят для всех браузеров, а те, которые были разработаны под определенный браузер. Это поможет расширению работать более эффективно и без существенных сбоев. Обычно для установки расширения достаточно сделать несколько кликов мышью. Одно из наиболее популярных расширений для смены IP на адрес из другой страны – Hotspot Shield Free VPN Proxy. Работает оно на базе браузера Google Chrome.

О расширении Hotspot Shield для браузера Google Chrome
Данное расширение для браузера Google Chrome является одним из лучших в своем классе. У него есть бесплатный тарифный план. При его использовании человек получает шифрование своих данных и полную анонимность.
Создателем данного сервиса является компания из Калифорнии. Директор компании неоднократно публично гарантировал всем своим пользователям абсолютную анонимность и заявлял, что Hotspot Shield не сохраняет пользовательские логины и их IP-адреса. Поэтому расширение можно считать действительно надежным.

После установки расширения первоначальный IP пользователя меняется на адрес из США. При этом IP-адрес бесплатно получить можно из небольшого количества стран. Вы не сможете попасть на сайт BBC, Netflix, Hulu, а также некоторые другие веб-страницы. Кроме того вы будете сталкиваться с рекламой в Google Chrome.
Если говорить о платном тарифе, то он предоставляет гораздо больше возможностей. При условии покупки платного аккаунта вы сможете выбрать IP-адрес практически из любой страны. Благодаря этому вы получите доступ ко всем веб-сайтам. Платный тарифный план, в отличие от бесплатного, не демонстрирует рекламу в браузере.
Как установить расширение Hotspot Shield
Чтобы установить описанное выше расширение, необходимо, прежде всего, скачать и установить браузер Google Chrome, если его нет. После того, как вы установите браузер, перейдите в интернет-магазин Chrome. Сделать это можно перейдя по ссылке .
Далее в окне поиска, доступном слева вверху, введите название расширения и нажмите кнопку поиска. Справа появятся результаты поиска по введенному запросу. После этого рядом с первым результатом нажмите кнопку «Установить».

После установки плагина Hotspot Shield Free VPN Proxy он закрепится на панели браузера вверху справа рядом с другими установленными расширениями. Чтобы активировать расширение, нажмите на него левой кнопкой мыши, перейдите в меню «бургер», размещенное слева, а затем нажмите на кнопку «Войти».

Когда перед вами откроется окно входа, в самом низу кликните по ссылке «Зарегистрироваться». После этого вам нужно будет указать действующий адрес электронной почты и придумать пароль. Пропускать этот шаг нельзя, так как при переходе на какой-либо сайт расширение будет требовать входа в созданный аккаунт.

После регистрации еще раз кликните левой кнопкой мыши по значку расширения, доступному вверху справа, и нажмите на кнопку включения. Через несколько секунд после этого произойдет подключение к серверу и ваш первоначальный IP будет изменен на адрес из другой страны. Если доступа к заблокированным сайтам не требуется и не нужна высокая анонимность, нужно открыть иконку плагина и нажать кнопку «Выключить». IP адрес восстановиться на стандартный, плагин будет полностью бездействовать до повторного включения.

Выводы и советы
Если вы столкнулись с проблемами в получении доступа к какому-либо сайту, в связи со своим географическим местоположением, благодаря современным технологиям это перестает быть неразрешимой проблемой. Существует множество расширений для браузеров, которые позволяют сменить ваш IP на адрес из другой страны, после чего вы сможете получить доступ к нужной веб-странице.
Конечно, при покупке премиум-аккаунта возможностей становится больше, но среднестатистическому пользователю будет достаточно и бесплатного тарифа. Если вы решили использовать браузерное расширение для смены IP, лучше отдать предпочтение тому решению, которое было разработано для конкретного браузера. Благодаря этому вы сможете избежать различных сбоев в его работе.
Смена ip в браузере
Смена ip в браузере Яндекс
Для смены айпи в браузере от Яндекса пойдем в магазин Google Chrome. Именно туда, потому что Яндекс использует движок Хром, только со своими наворотами.
Free-VPN.pro
Хорошее бесплатное расширение для смены ip в браузере Яндекс, полностью бесплатное, не встраивает дополнительные плагины и полностью бесплатное. Замечательно подходит для открытия заблокированных сайтов.
Переходим по ссылке в магазин или в самом магазине наберите в поисковой строке название расширения. Справа вверху жмем кнопку установить.

Проходит несколько секунд и все готово! Ни какой регистрации и заморочек. В правом верхнем углу браузера появится значок в виде щита с галочкой, нажав на которую можно выбрать страну айпи которой вы хотите.

Выберите из списка, больше нажимать ни чего не надо.
Cмена ip в браузере Firefox
Браузер Mozilla Firefox работающий на движке Gecko является вторым в мире по популярности, имеет много возможностей в том числе по смене айпи. Его можно поменять с помощью расширений или в самих настройках через прокси сервера.
Расширение Hide My IP VPN
В настройках Firefox выберете вкладку: «Дополнения»

В строке поиска среди дополнений напишите: Hide My IP VPN, после того как появится список жмите кнопку «Установить» расположенную напротив расширения.

После установки в правом верхнем углу Firefox появится иконка дополнения, жмем и проходим простую регистрацию.

Далее выскочит окошко с предложением выбрать тип прокси. Первый тип VPN шифрует ваше соединение, подойдет для тайной переписки или доступа к интернет банку.
Второй тип прокси HTTPS отлично подходит для открытия заблокированных сайтов, посещения социальных сетей и т.п., скорость соединения во втором случае на 30% больше чем в первом.

Выбрали тип соединения и вам сразу доступно огромное количество серверов, но действует ограничение два дня. Потом за сервера с пометкой VIP надо платит. Бесплатных серверов на данный момент три.

Смена ip с помощью прокси
Для смены ip в Мозилле идем в настройки, выбираем пункт: «Дополнительно», вкладка «Сеть».

В открытом окошке ставим пункт «Ручная настройка сервиса прокси», в соответствующие поля пишем адрес и порт прокси.

Клацаем по кнопочке «ОК» и наслаждаемся процессом. Для возврата в исходное состояние выставляем галочку «Без прокси». Минус этого метода в том, что придется каждый раз при отказе прокси, открывать и вбивать новый. Не очень удобно, лучше использовать FoxyProxy.
FoxyProxy
Интересное решения для Mozilla Firefix, поддерживает список прокси с возможностью переключения между ними.
Переходим в настройках на страницу «Дополнения», в поиск пишем FoxyProxy. Выбираем «Standart».

После загрузки в верхнем правом углу появится значок, нажав на него мы увидим следующее:

Щелкаем по «Options», далее «Add». Обратите внимание, реализована возможность экспортировать и импортировать прокси листы. Вставляем данные прокси сервера, сохраняем. Поле «Proxy Type» — тип соединения; «IP address, DNS name, server name» — адрес прокси; «Port» — порт. Имеется опция выделения цветом.
Вставляем данные прокси сервера, сохраняем. Поле «Proxy Type» — тип соединения; «IP address, DNS name, server name» — адрес прокси; «Port» — порт. Имеется опция выделения цветом.
 После добавления proxy, нажмите на значок в верху браузера, щелкните по тому серверу через который вы хотите сменить айпи.
После добавления proxy, нажмите на значок в верху браузера, щелкните по тому серверу через который вы хотите сменить айпи.
8 лучших способов скрыть или поменять свой IP адрес

Подмена IP-адреса не имеет большой трудности, если вы знаете, какие типы инструментов использовать. Я применяю разные способы, такие как изменение IP-адреса для доступа к гео-ограниченным или заблокированным сайтам. Эти методы также позволяют сохранять зашифрованное и анонимное подключение к Интернету.
Интернет состоит из огромного количества сетевых устройств, эти устройства могут быть связаны в различные сети. Для общения между группами сетей был разработан специальный идентификатор (IP адрес), который позволяет организовать связь между сетями.

- Вот список из 9 захватывающих методов, которые позволяют вам поменять адрес.
- VPN
- Используйте TOR
- Позвоните своему интернет-провайдеру (ISP)
- Используйте мобильную сеть
- Использовать общедоступный Wi-Fi – незащищенный
- Сброс вашего модема
- Измените свое физическое местоположение
- Используйте программное обеспечение IP Hider
Вот список из 9 захватывающих методов, которые позволяют вам поменять адрес.
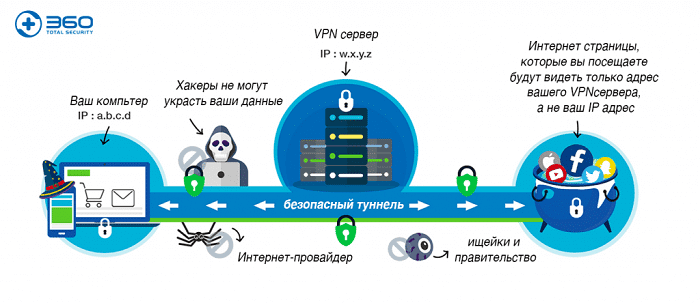
Лучший способ, что бы скрыть свой реальный ip – это использовать VPN. Другими словами, эта удивительная онлайн-безопасность предоставляет вам поддельный IP-адрес. В результате вы можете мгновенно подменить ваше местоположение в Интернете. Кроме того, данную операцию можно произвести на других устройствах, таких как Android , Mac, iOS и другие.
Это помогает пользователям достичь следующих целей:
- Скрытие адреса:
- Защита вашего интернет-трафика;
- Помогает вам выполнять торрент-задачи анонимно;
- Вы можете получить доступ к заблокированным регионам сайтам, таким как Netflix и Hulu.
Прокси контролируют ваши соединения и действуют как мосты, которые поддерживают поток вашего интернет-трафика. Эти серверы «посредники» отправляют ваши данные в виде пакетов по вашему предпочтительному адресу. Короче говоря, вы можете подключиться к любому прокси-серверу по всему миру.
Используйте TOR

Короче говоря, браузер Tor работает как онлайн-инструмент анонимности. Интересно, что вам не нужно платить ни копейки, чтобы воспользоваться такой функцией. Когда вы используете TOR, он назначает вам новый IP-адрес, как VPN. К счастью, у вас есть много вариантов, когда дело доходит до изменения ваших IP-адресов.
Вот список некоторых относительно неизвестных безопасных браузеров, которые позволяют вам регулярно получать новый IP-адрес:
- brave – https://brave.com/
- Epic Privacy Browser – https://epicbrowser.ru/
- Водная лиса – https://waterfox.site/
- Comodo
- Mozilla Firefox (но сначала вам нужно будет настроить параметры браузера)
Позвоните своему интернет-провайдеру (ISP)
Позвоните своему поставщику интернета и откажитесь от постоянного статического адреса, используйте только динамические IP.
Используйте мобильную сеть
Если вы используете собственные сотовые данные, вы можете изменить свой IP-адрес в кратчайшие сроки. Это связано с тем, что ваши сотовые данные имеют совершенно другую систему по сравнению с вашим провайдером. Таким образом, вы можете легко скрыть данные в интернете из любой точки мира.
Использовать общедоступный Wi-Fi – незащищенный
Еще один способ – это подключение к общедоступной сети Wi-Fi, находясь в пути. После подключения к общедоступной сети Wi-Fi вы можете без проблем менять свой IP на своих ноутбуках. Однако этот метод никоим образом не защищает ваш веб-серфинг. То же самое касается мобильных данных, так как они не защитят ваши онлайн-активности.
Сброс вашего модема
Удивительно, но вы можете получить другой IP-адрес, если отсоедините модем и снова включите его через некоторое время. Таким образом, вы можете сразу же подделать ваше онлайн-местоположение. Когда вы принудительно отключаете модем, он заставляет вашего интернет-провайдера назначить вам новый IP-адрес. Однако вы должны убедиться, что ваш провайдер работает по механизму динамического IP.
Измените свое физическое местоположение
Несомненно, когда вы используете Интернет на своем рабочем месте, вам присваивается другой IP-адрес по сравнению с IP-адресом при подключении к Интернету дома. Таким образом, вы можете скрыть себя без стресса.
Используйте программное обеспечение IP Hider

Вы можете использовать программное обеспечение, которое позволяет мгновенно подделывать ваши онлайн-адреса. Например, вы можете замаскироваться из любого места через IP Hider Pro. С помощью этого профессионального инструмента вы можете в определенной степени защитить свой интернет-трафик от хакеров и других участников наблюдения.
Скрытие вашего IP-адреса – одна из самых важных тактик безопасности, которая позволяет вам защитить себя и свои данные на другом уровне. Существуют различные способы защитить ваше цифровое существование, но ничто не приближается к VPN. Он скрывает ваши IP-адреса и обеспечивает максимальный уровень анонимности для своих пользователей в кратчайшие сроки.
На видео:Три способа скрыть свой IP
Как выполняется смена IP в браузере Яндекс

- Как сменить ip
- Штатные средства браузера
- Установка расширений
Если вы задались таким вопросом, как смена ip в браузере яндекс, то наверняка у вас на это имеются свои причины.
В каком случае может понадобиться действия такого характера? Как известно, с каждым годом такое понятие, как конфиденциальность в сети интернет, все больше и больше превращается в миф. Законодательством запрещаются не только сайты со всевозможным сомнительным контентом, но и много других полезных ресурсов попадают под запрет. Международное право тоже не отстает и старается ограничивать доступ пользователей определенных регионов к ресурсам собственных стран.
В любом случае, как говорится в одном расхожем выражении: «Все что сделано человеком, может им же и быть сломано». Любой запрет можно обойти, любые данные можно спрятать.
Вся работа глобальной сети основана на таком понятии, как ip адреса. Именно они идентифицируют любой узел в громадной «паутине», будь то компьютер отдельного пользователя, вспомогательный сервер или хранилище баз данных любого ресурса или сайта. Соответственно, на определении этого самого ip и зиждется любой процесс блокировки или идентификации.
Как сменить ip
Существует несколько способов поменять ай-пи адрес. В зависимости от услуг вашего провайдера и конечных целей из списка выбираем нужный:
- Настройка работы браузера при помощи штатных средств;
- Использование онлайн ресурсов, чтобы скрыть ip;
- Установка стороннего расширения (дополнения) к браузеру.
Далее рассмотрим каждый способ изменить ip адрес более подробно со всеми плюсами и минусами.
Штатные средства браузера
Компания Яндекс разработала ряд возможностей для доступа к заблокированным сайтам на территории Украины. Yandex Access – это бесплатный прокси-сервер, который позволит беспрепятственно пользоваться такими популярными сайтами, как Одноклассники и Вконтакте. Кроме этого, данный аддон открывает доступ ко всем сервисам Яндекса и Mail.ru: поисковик, почта и прочее.
- Аддон является предустановленным приложением для данного языкового региона в Яндекс браузере;
- Работает в фоновом режиме и не требует дополнительных настроек или включения;
- Не снижает скорость интернета.
Увидеть Yandex Access в своем браузере можно в разделе меню «Дополнения». Тут же его можно и отключить за ненадобностью.
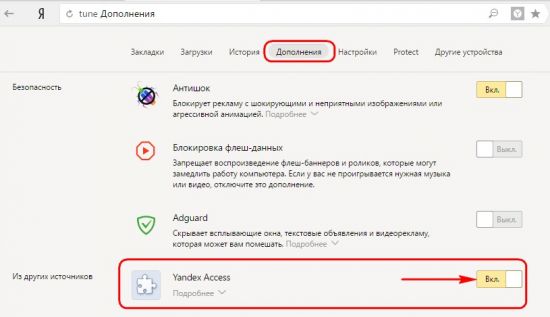
Плюсы: разработка компании Яндекс, бесплатная, автоматическая, предустановленная.
Минус этого способа – работает только в отдельных локализациях, не всегда и не все запреты позволяет обойти.
Смена ай-пи онлайн
Еще один способ, как изменить ip – использовать сторонние сайты (анонимайзеры) для изменения личных данных в сети.
Плюсы данного способа: простота использования, нет необходимости установки сторонних приложений.
Использовать данный способ, чтобы сменить ip, довольно просто. Достаточно ввести в поисковик фразу «анонимайзеры онлайн» и выбрать любой понравившийся из списка:
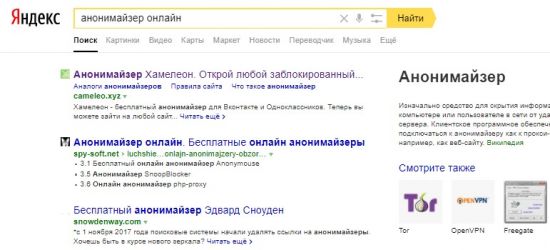
Переходим по ссылке и дальнейшие действия производим по инструкции на самом сайте.

Обычно никаких особых действий производить не надо. Отыскиваем поле для ввода адреса сайта, вписываем, нажимаем «ОК». Все. Нас перебросит на нужный ресурс уже с измененными данными.
Конечно, имеются и минусы.
Естественно, страдает безопасность – ваши личные данные перед изменением попадают в базу данных любого анонимайзера и владельцы ресурса могут ими воспользоваться.
Приходится постоянно запускать анонимайзер, копировать/вставлять адреса необходимых нам ресурсов – одним словом, совершать много дополнительных действий.
Установка расширений
Данный способ наиболее приемлем в плане соотношения плюсов и минусов. Главный минус – придется доверять сторонним разработчикам и устанавливать программу на свой компьютер.
Найти подобные расширения нам как всегда поможет поисковик.
Рассмотрим установку расширения на примере самого используемого плагина для смены ip –Browsec. Для установки дополнения необходимо:
- Открыть обозреватель и перейти в меню;
- Найти раздел «Дополнения» (или по прямой ссылке browser://tune/ );
- Внизу открывшейся страницы нажать на кнопку «Каталог расширений для браузера».
Перед нами откроется магазин расширений Яндекса. Сюда также можно попасть по прямой ссылке: https://addons.opera.com/ru/extensions/
В поисковой строке вводим название плагина Browsec, и переходим на страницу установки. Тут можно ознакомиться с характеристиками приложения, а также с отзывами пользователей. Нажимаем большую зеленую кнопку «Добавить в Яндекс браузер» и ждем окончания установки дополнения.
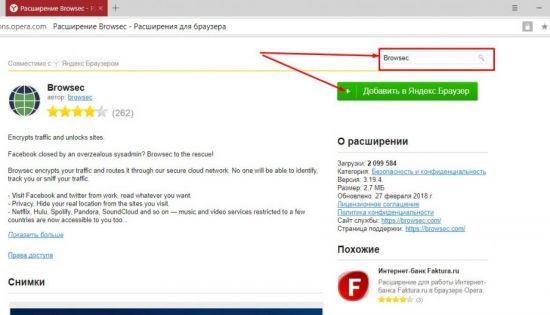
После установки откроется вкладка с предложением приобрести платную версию с дополнительными опциями, в частности, большим выбором стран для отображения ай-пи. По умолчанию программа предлагает всего 4 варианта стран на выбор (локализации для того, чтобы сменить айпи).
Активируем программу, для чего:
- нажимаем на появившуюся справа вверху в строке иконку плагина;
- активируем приложение;
- при желании меняем страну отображения.
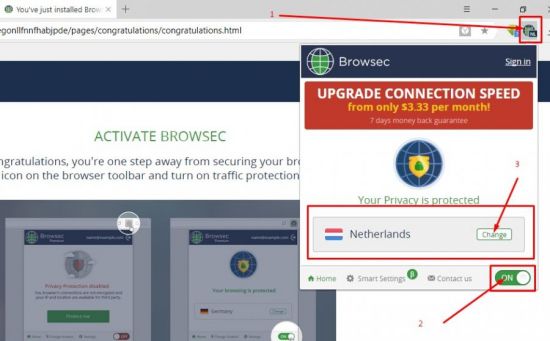
На этом можно закончить. Теперь при входе на любой сайт будут отображаться личные данные той страны, которая выбрана в настройках программы – приложение скрывает ваши настоящие данные. Проверить это можно любым онлайн сервисом для проверки ip адреса.
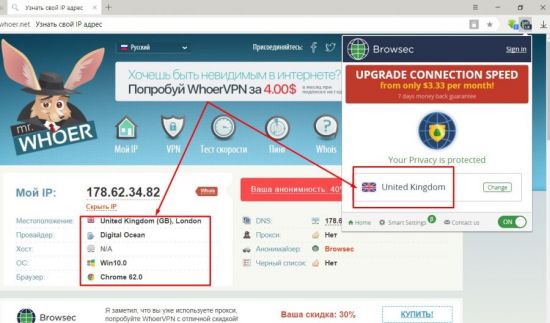
Все остальные приложения устанавливаются по аналогии, могут существовать незначительные отличия, но в целом инструкция актуальна для всех плагинов.
Таким образом, мы видим, что обойти некоторые запреты в сети интернет или спрятать свои данные не составит особого труда, можно выбрать любой удобный для себя способ и пользоваться им постоянно или время от времени, при острой необходимости. Конечно, специально обученные люди смогут вас вычислить в любой ситуации, но для рядовых юзеров это надежный способ оставаться инкогнито.












